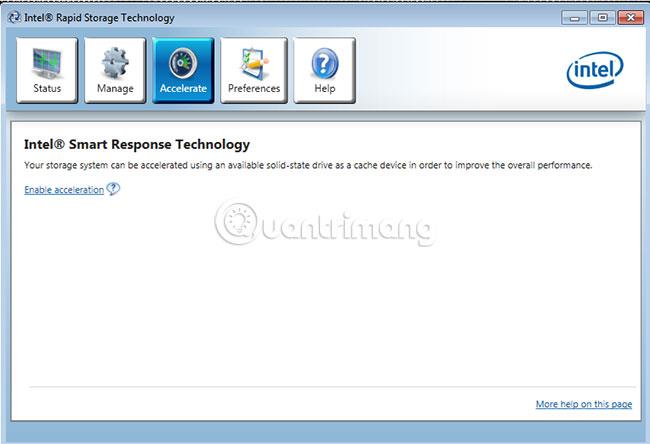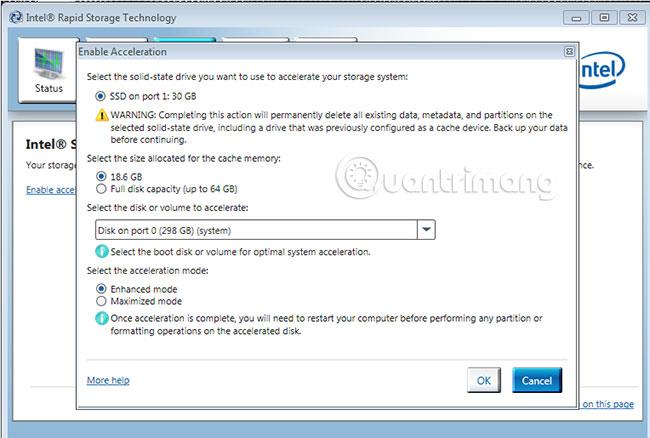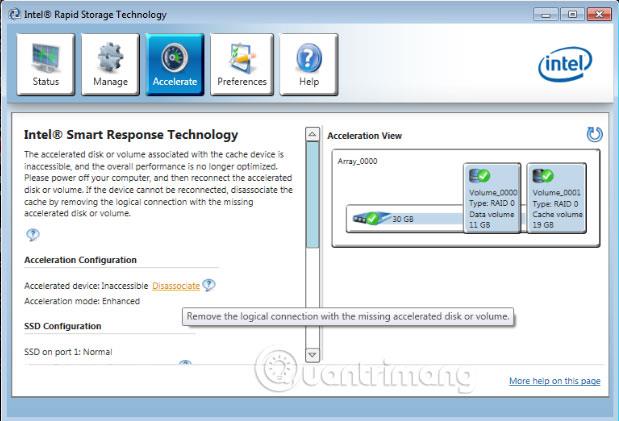Questo articolo fornisce informazioni su come impostare o riconfigurare il sistema per utilizzare Smart Response.
Tieni presente che questo articolo riguarda solo i sistemi che supportano la tecnologia Intel Smart Response. Fare riferimento al manuale del prodotto per verificare se il sistema supporta la tecnologia Intel Smart Response prima di seguire le istruzioni riportate di seguito.
Istruzioni per la configurazione della tecnologia Intel Smart Response
Note prima dell'installazione
1. Se il sistema è in modalità AHCI o ATA , non è possibile configurare Smart Response.
2. I driver e il pacchetto applicativo della tecnologia Intel Rapid Storage sono necessari per i sistemi che supportano Smart Response. Se supportati dal sistema, il driver e l'applicazione eseguibile autoestraente saranno disponibili per il download dal sito del supporto Dell. (Link di riferimento: https://www.dell.com/support/home/vn/en/vndhs1/).
3. Smart Response e Rapid Start possono coesistere su un dispositivo SSD. La configurazione di Rapid Start deve essere eseguita dopo la configurazione di Smart Response. La configurazione Smart Response può cancellare i dispositivi SSD, comprese le informazioni sulla partizione Rapid Start.
Collocamento
1. BIOS: riavviare il sistema e premere il tasto F2quando viene visualizzata la schermata di avvio Dell per accedere al menu di configurazione del BIOS .
- Passare al menu della modalità operativa SATA , solitamente disponibile in Configurazione di sistema o Impostazioni avanzate.
- Verificare che il BIOS di sistema sia impostato su RAID (in alcuni menu del BIOS di sistema, questa modalità potrebbe essere chiamata Smart Response o Rapid Start).
Nota : se il sistema è in modalità AHCI o ATA, Smart Response non può essere configurato finché non viene modificata la modalità.
2. Avviare l' applicazione Intel Rapid Storage Manager (da Start > Tutti i programmi > Intel > Rapid Storage Manager o facendo doppio clic sull'icona simile a questa:

3. Il pulsante Accelera verrà visualizzato nella parte superiore della finestra dell'applicazione Rapid Storage Technology Manager . Fare clic sul pulsante Accelera e verrà visualizzata una pagina intitolata Tecnologia Intel® Smart Response , simile all'immagine seguente:
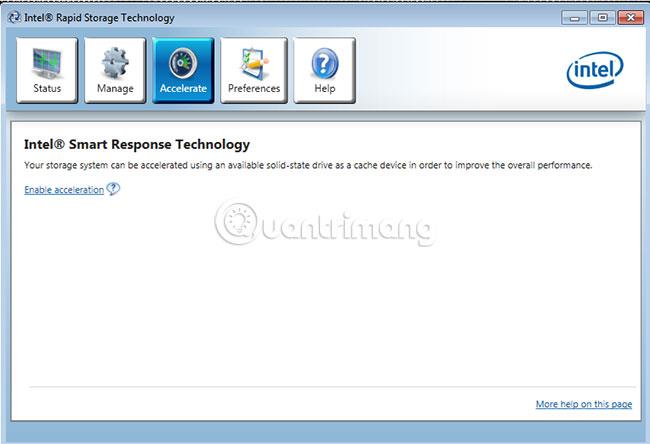
4. Fare clic sul collegamento Abilita accelerazione al centro della finestra Smart Response.
5. Verrà visualizzata una finestra intitolata Abilita accelerazione per configurare Smart Response. Un esempio di ciò che è incluso in questa finestra è simile all'immagine seguente:
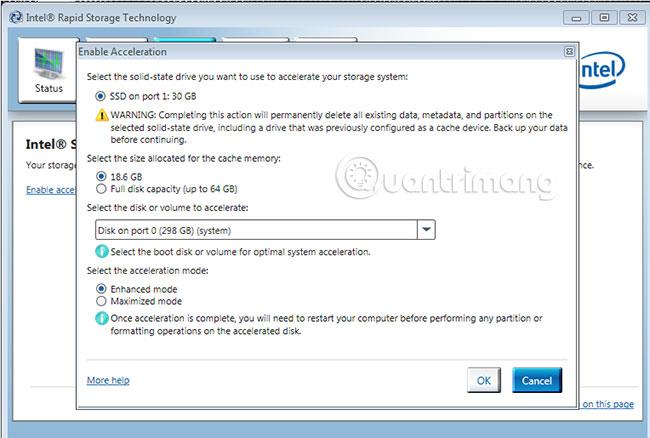
6. Seguire le istruzioni nella finestra Abilita accelerazione per completare la configurazione di Smart Response.
- Seleziona l'SSD da utilizzare come dispositivo cache.
- Seleziona la quantità di spazio dell'SSD che verrà allocata per la cache. Tutto lo spazio rimanente sull'SSD può essere utilizzato per l'archiviazione dei dati. Verrà creato automaticamente un volume di dati semplice etichettato Volume_0000 .
Nota : se Rapid Start è abilitato dopo aver abilitato Smart Response, non selezionare Capacità disco completa al prompt Selezionare la dimensione allocata per la memoria cache . Scegli invece l' opzione da 18,6 GB, che creerà un volume RAID 0 a unità singola , etichettato Volume_0000, dalla capacità rimanente per creare successivamente la partizione Rapid Start.
- Selezionare l'unità (o il volume RAID) da accelerare. Si consiglia vivamente di velocizzare il volume di sistema o l'unità di sistema per ottenere le massime prestazioni.
- Seleziona la modalità di accelerazione. Per impostazione predefinita, è selezionata la modalità Avanzata . Consulta la sezione sull'utilizzo di Smart Response di seguito per ulteriori dettagli sulle modalità Avanzata e Ingrandita.
Come utilizzare la risposta intelligente
Una volta configurato il sistema per Smart Response, inizierà automaticamente a utilizzare la cache per migliorare le prestazioni del sistema, memorizzando i dati utilizzati di frequente sul dispositivo cache, per un recupero più rapido. I dati vengono archiviati sul disco rigido.
Installare l'applicazione Intel Rapid Storage Manager
Modalità avanzata
L'accelerazione è ottimizzata per la protezione dei dati. I dati scritti nella cache verranno scritti simultaneamente sul disco rigido per garantire l'integrità dei dati sia nella cache che nel disco rigido, ma le operazioni di lettura verranno accelerate dalla cache.
Modalità massimizzata
L'accelerazione è ottimizzata per le prestazioni di input/output. I dati scritti nella cache non vengono sempre scritti contemporaneamente sul disco rigido. Ciò migliora le prestazioni di scrittura, ma esiste anche la possibilità che i dati nella cache non siano sincronizzati con il disco rigido se si verifica un arresto imprevisto (ad esempio durante un'interruzione di corrente).
disattivare
Avviso sull'eliminazione della partizione Smart Response o sull'eliminazione del dispositivo cache SSD Smart Response:
Non è consigliabile eliminare la partizione Smart Response. A seconda dello stato del sistema e dei file salvati sull'SSD durante l'uso, l'eliminazione della partizione Smart Response potrebbe comportare la perdita permanente dei dati. Se è necessario disabilitare Smart Response, il modo più sicuro è farlo dall'applicazione Rapid Storage Manager.
Disattiva Smart Response nell'app Rapid Storage
Questo è il metodo preferito per disabilitare Smart Response.
Cancella mSATA/SSD o HDD
Prima di eliminare l'HDD o la cache dal sistema, si consiglia di disabilitare la funzionalità Smart Response nell'applicazione Rapid Storage Manager, facendo clic sul collegamento Disabilita accelerazione nella pagina di stato principale o nel menu Accelerazione.
Correggi la cache inaccessibile
Se il dispositivo cache mSATA/SSD o l'HDD viene sostituito senza che Smart Response sia disattivato (a causa di riparazione o aggiornamento del disco rigido), lo stato della cache potrebbe essere visualizzato come Inaccessibile :
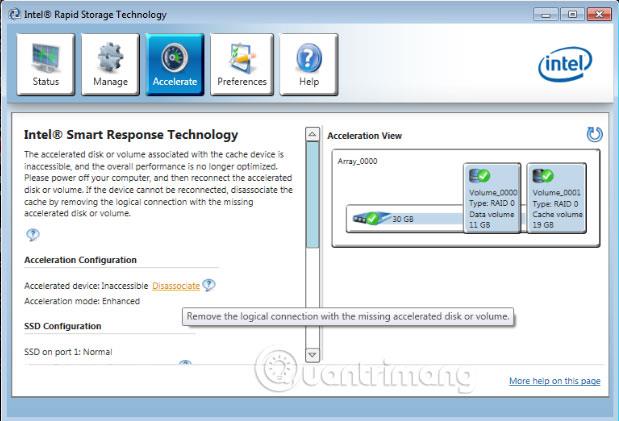
In questo caso, lo stato può essere ripristinato facendo clic sul collegamento Disassocia.
Nota : prima di scollegare l'unità dalla cache, assicurarsi che sia stato eseguito il backup dei dati dell'utente.
Verrà visualizzato un messaggio che spiega i rischi derivanti dall'eliminazione della cache del dispositivo.

Facendo clic su Sì si riporterà il dispositivo cache mSATA o l'SSD a uno stato non accelerato. A quel punto è possibile riconfigurarlo seguendo i passaggi descritti nella sezione precedente.
Spero che tu abbia successo.