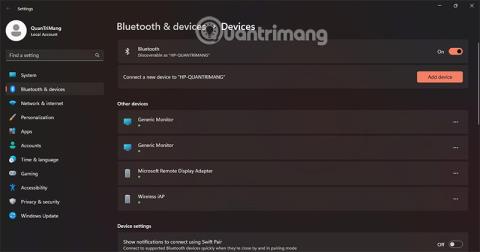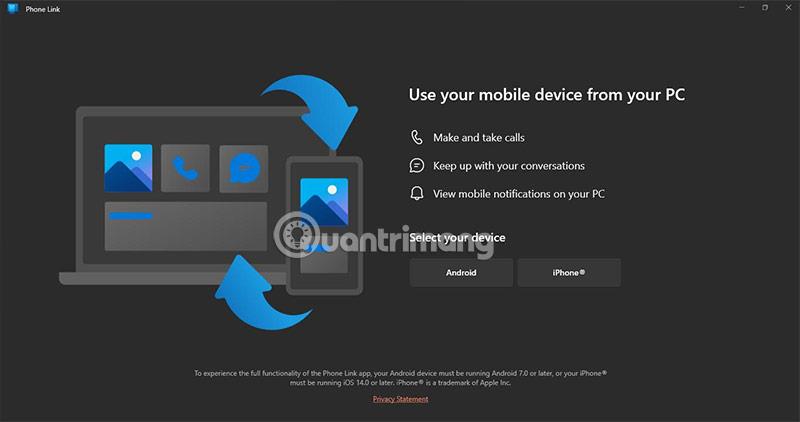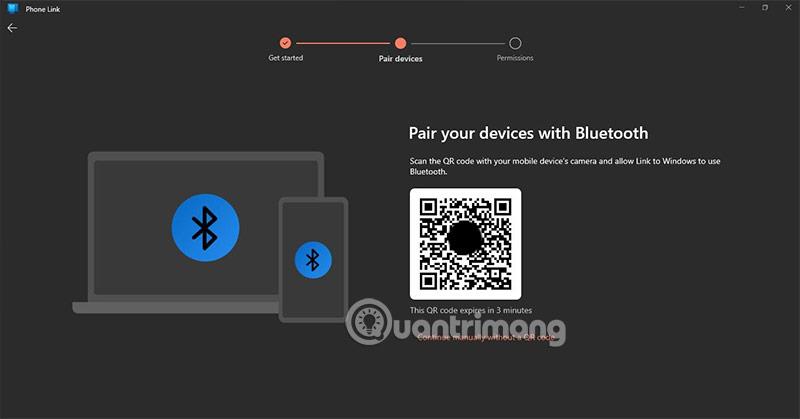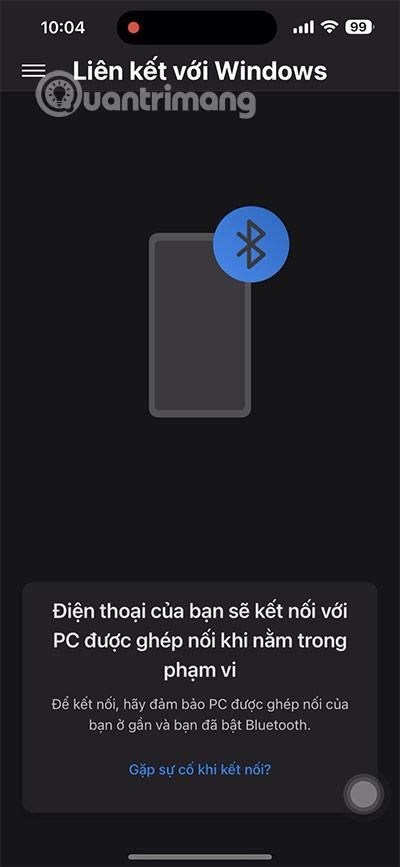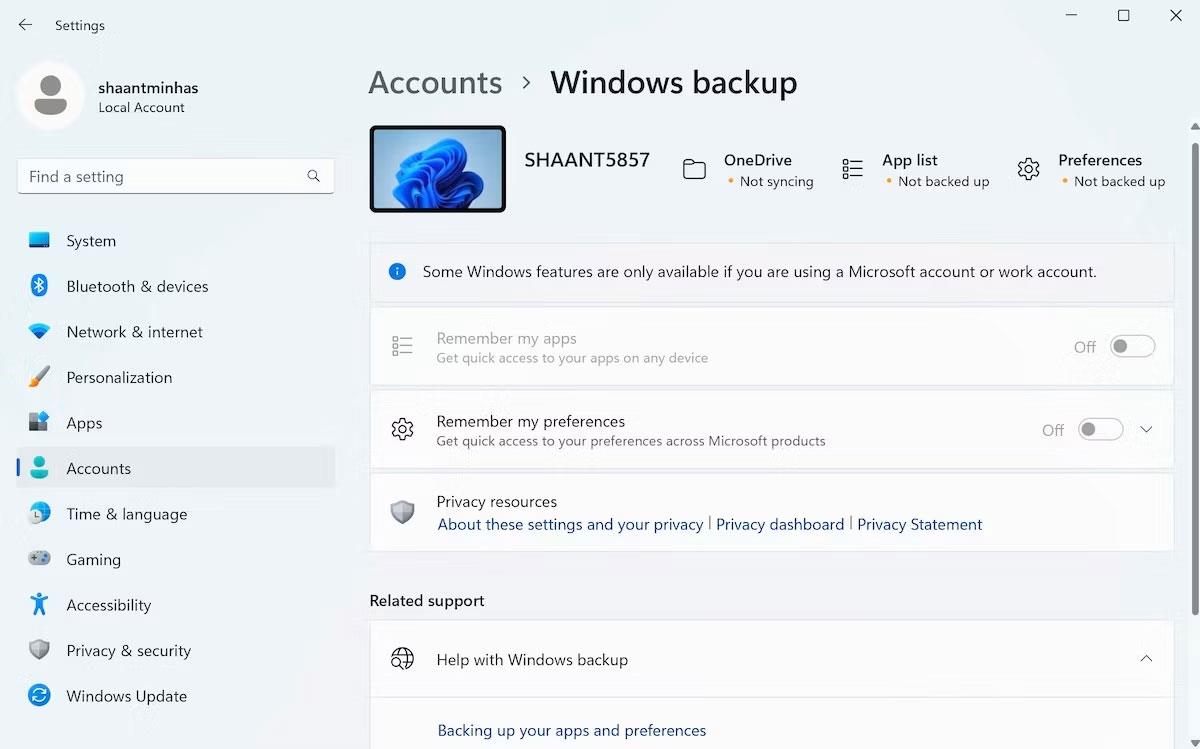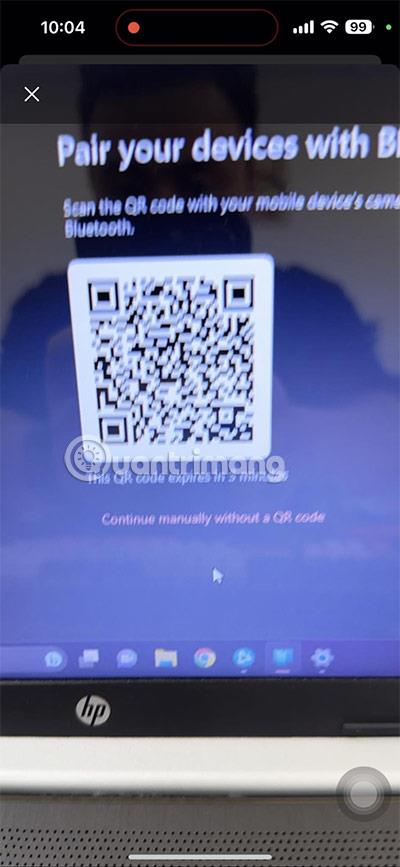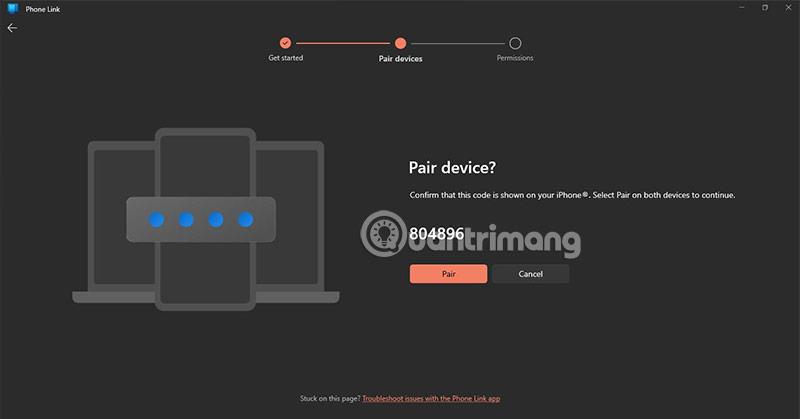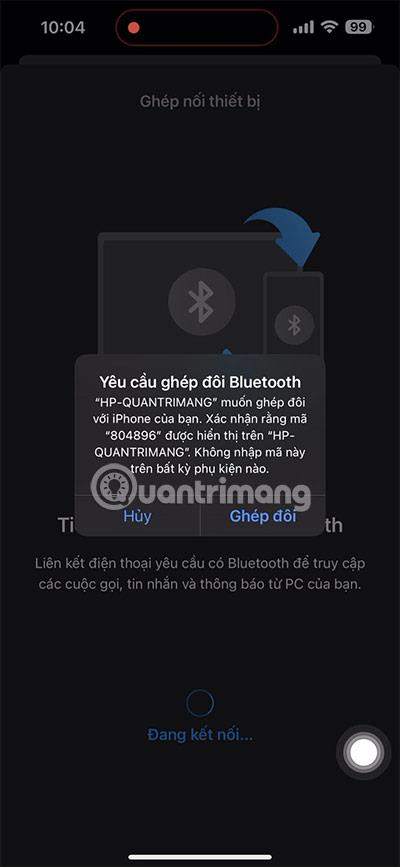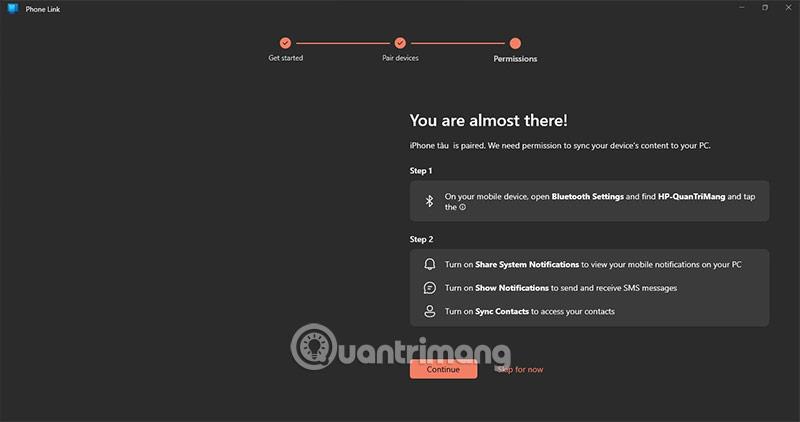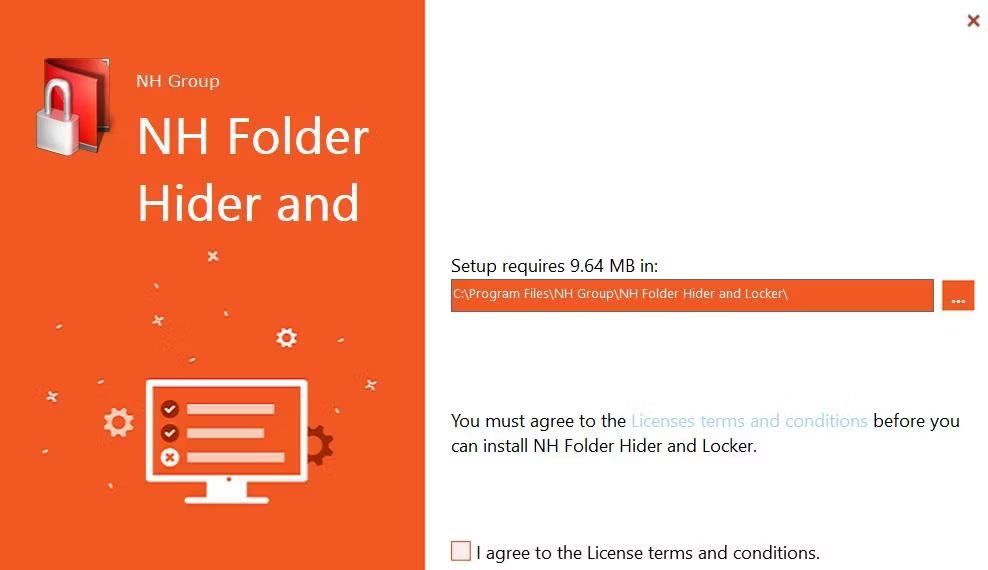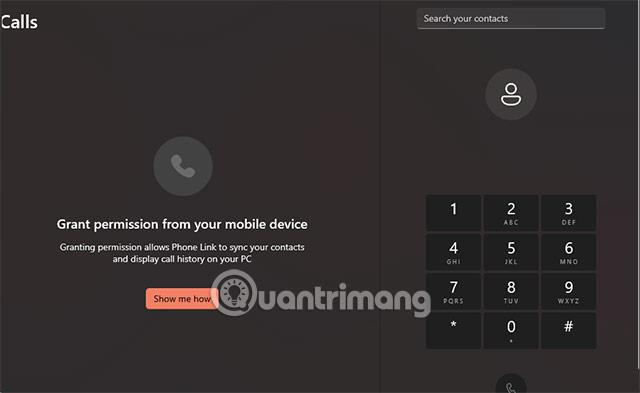Per qualche motivo, potresti non essere in grado di utilizzare il telefono, ci sono molti messaggi inviati al tuo numero di telefono quando non sei vicino al telefono.
Nessun problema, puoi utilizzare la funzionalità di ricezione SMS del tuo telefono su Windows 11 . Su Windows 11 è supportata la funzionalità Collegamento telefonico e grazie a questa funzionalità puoi ricevere messaggi SMS sul tuo computer o laptop. Allo stesso tempo, gestisci immagini, notifiche e alcune altre funzioni sul tuo telefono.
Di seguito sono riportate le istruzioni per ricevere messaggi telefonici sul computer utilizzando Windows 11
Passaggio 1: dopo aver completato il download di Phone Link sul telefono e sul computer, avviali entrambi. Prima di ciò, apri Impostazioni di Windows 11, trova la parola chiave Bluetooth e dispositivo, nella finestra di destra vedrai il pulsante di abilitazione Bluetooth, accendilo.

Passaggio 2: seleziona il dispositivo da cui desideri ricevere messaggi, iPhone o Android.
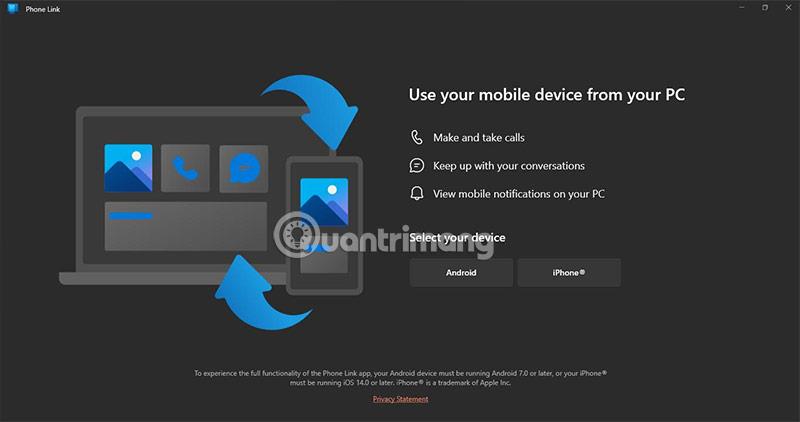
Passaggio 3: ora riceverai un codice QR.
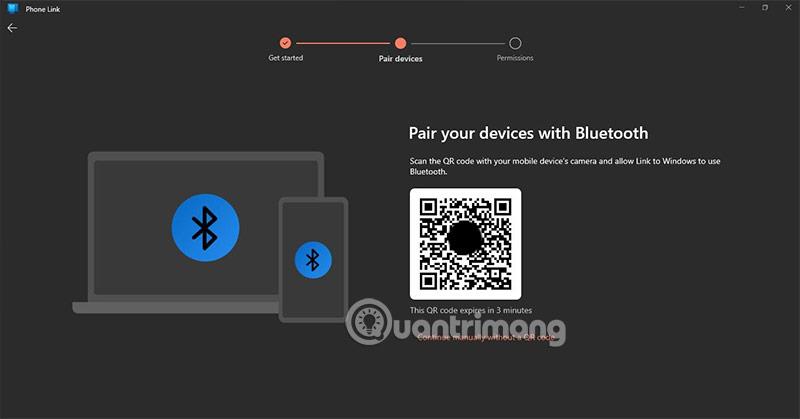
Passaggio 4: torna all'applicazione collegata a Windows scaricata sopra, nell'interfaccia principale, seleziona l'icona delle 3 linee orizzontali nell'angolo in alto a sinistra.
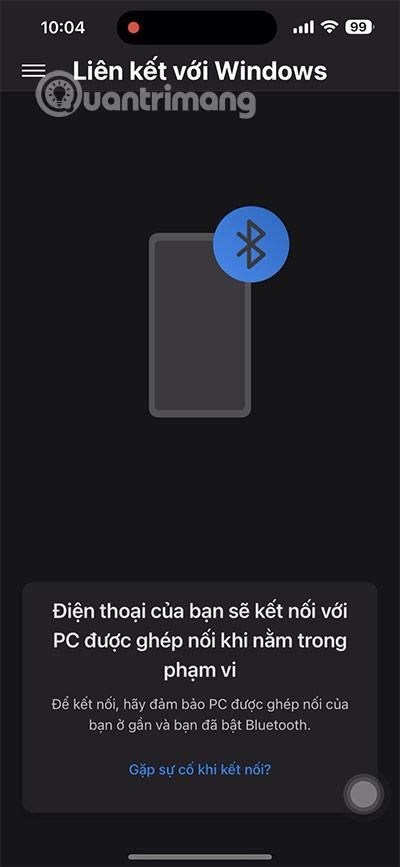
Passaggio 5: selezionare per associare il nuovo computer > selezionare Scansiona codice QR.

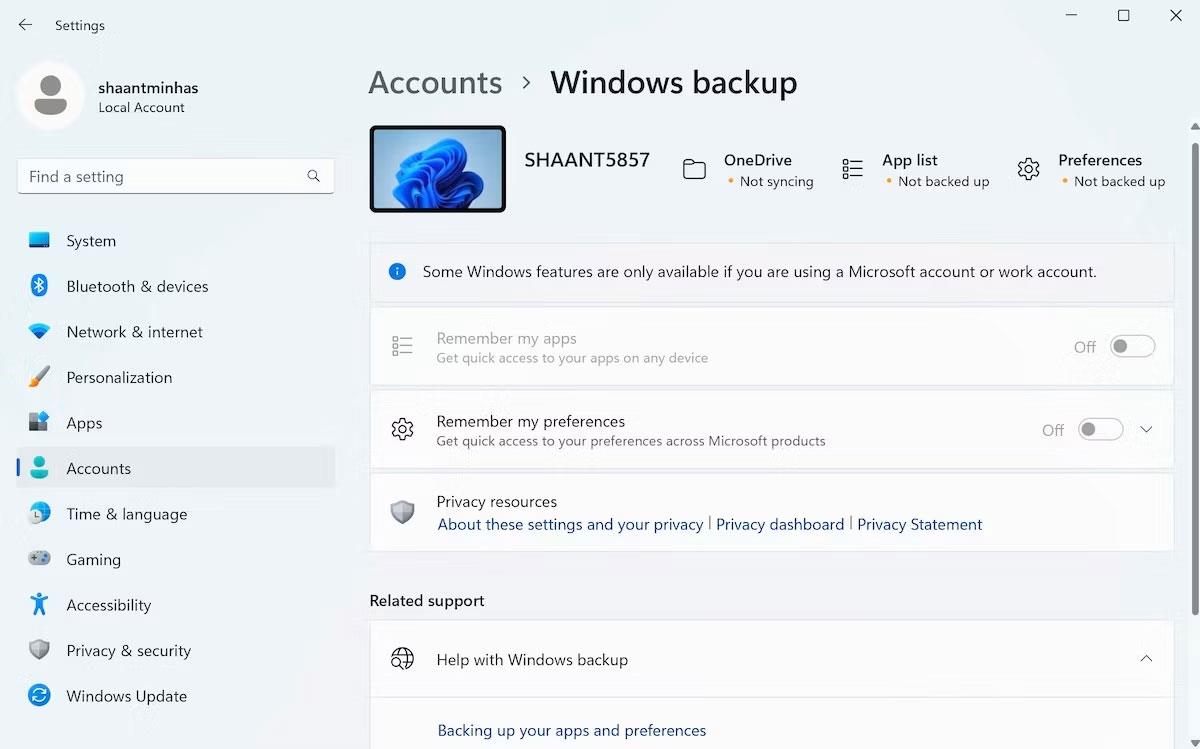
Passaggio 6: Inserisci la fotocamera per scansionare il codice QR visualizzato nel software Collegamento telefonico sul tuo computer.
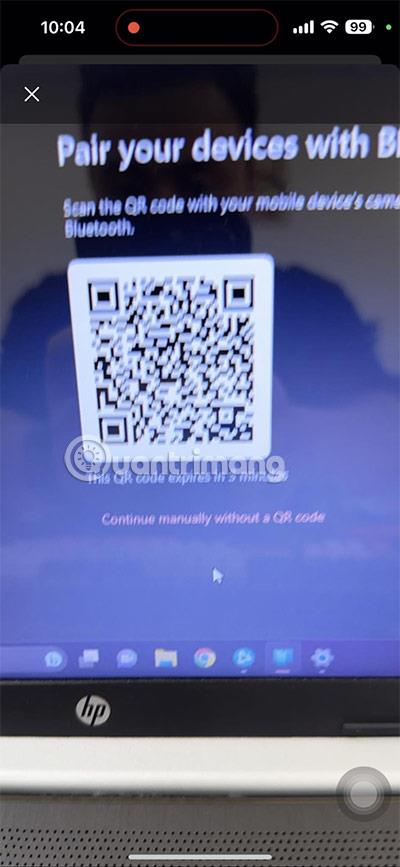
Passaggio 7: accettare il codice di conferma visualizzato sul computer per effettuare la connessione.
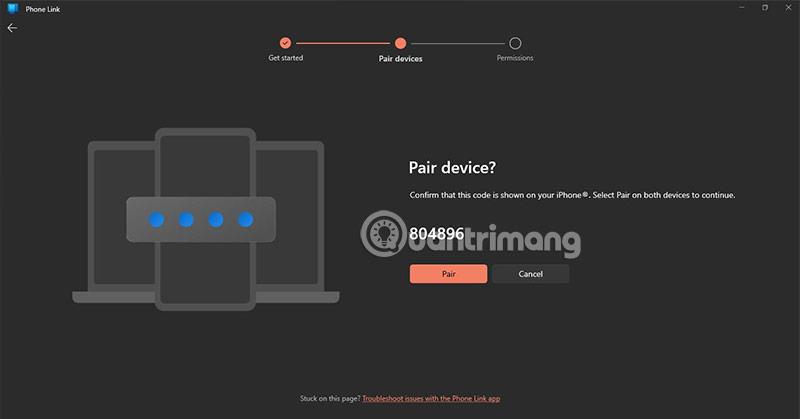
Passaggio 8: attendere qualche istante affinché Phone Link sul telefono richieda una connessione al telefono. Seleziona Associa per completare l'associazione del telefono con Collegamento a Windows .
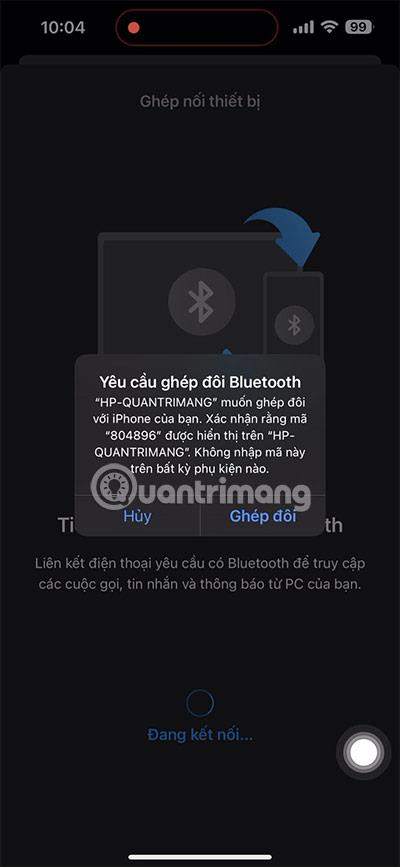
Quando ricevi questa notifica, seleziona Continua e da qui riceverai le notifiche delle chiamate insieme ai messaggi SMS.
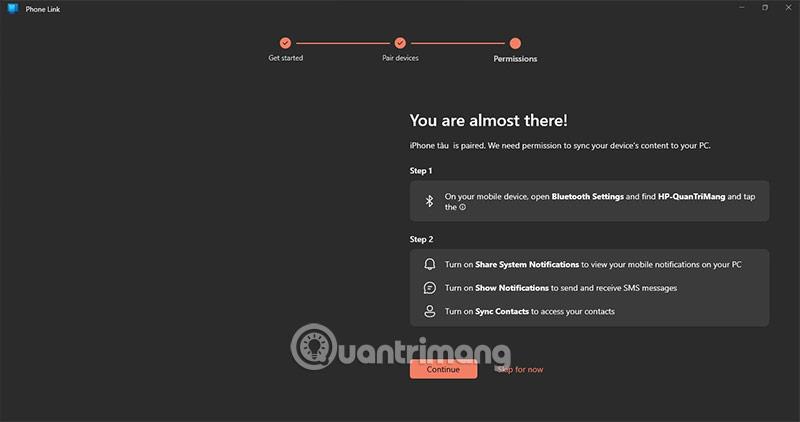
Contemporaneamente sul telefono apparirà il messaggio Il tuo dispositivo è stato accoppiato e a quel punto il tuo dispositivo sarà sincronizzato.

I messaggi SMS con notifiche ti verranno inviati nella scheda Messenger.

Ecco alcuni vantaggi della ricezione di messaggi SMS su Windows 11
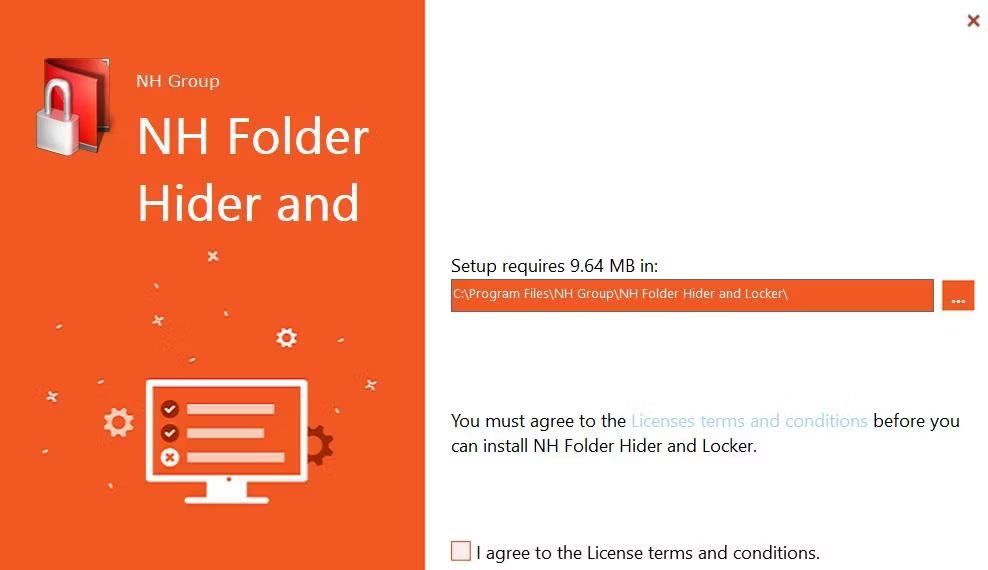
- Comodità: puoi ricevere e inviare messaggi SMS dal tuo computer, anche quando il telefono non è nelle vicinanze. Questo è molto comodo se lavori al computer e hai bisogno di ricevere messaggi da amici o colleghi.
- Aumenta la tua produttività: puoi rispondere ai messaggi SMS senza lasciare il computer, aiutandoti ad aumentare la tua produttività. Questo è utile se stai lavorando a un progetto e hai bisogno di comunicare con le persone.
- Facile da usare: ricevere messaggi SMS su Windows 11 è molto semplice. Devi solo abilitare questa funzione e poi puoi iniziare a ricevere e inviare messaggi dal tuo computer.
- Personalizza: puoi personalizzare il modo in cui ricevi e invii messaggi SMS su Windows 11. Puoi modificare il colore, il carattere e la dimensione dei messaggi e scegliere come organizzarli.
- Ricevi notifiche: qui non verranno visualizzati solo i messaggi, le notifiche delle app o i piani che hai pianificato.
Nel complesso, ricevere messaggi SMS su Windows 11 è una funzionalità comoda e utile che può aiutarti ad aumentare la produttività e a utilizzare il computer in modo più efficace.
Cosa puoi ottenere in Phone Link Windows 11
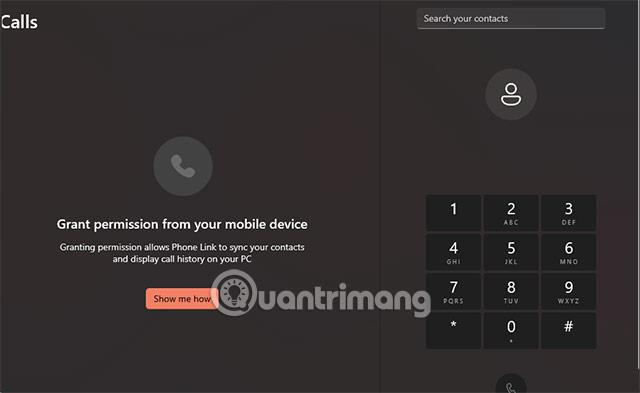
Con Collegamento telefonico in Windows 11 è possibile effettuare le seguenti operazioni:
- Ricevi e invia messaggi: visualizza e rispondi ai messaggi direttamente dal tuo computer senza utilizzare il telefono.
- Foto e video: visualizza e condividi facilmente foto e video dal telefono al computer.
- Notifiche: visualizza le notifiche dal tuo telefono sul computer, aiutandoti a non essere interrotto mentre lavori al computer.
- App mobili: apri e controlla le app mobili Android sul tuo computer.
- Risposta rapida: puoi rispondere ai messaggi dalle notifiche senza aprire l'app "Il tuo telefono".
Per utilizzare la funzionalità "Collegamento telefonico" su Windows 11, devi assicurarti che il tuo telefono Android sia connesso allo stesso account Microsoft che utilizzi sul tuo computer. Potrai quindi utilizzare l'app "Il tuo telefono" sul tuo computer per connetterti e iniziare a gestire il tuo telefono tramite la funzione "Collegamento telefonico".