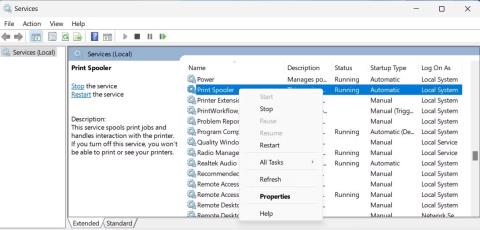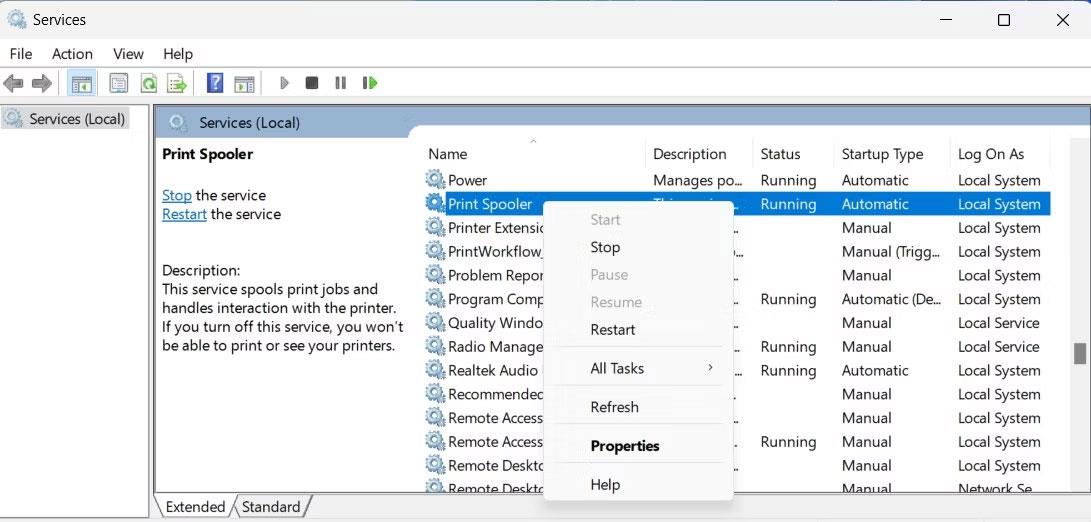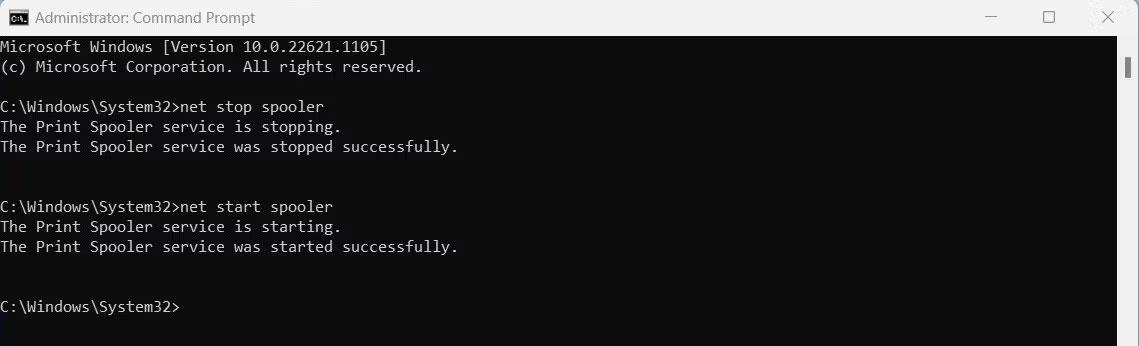Il servizio Print Spooler è un elemento essenziale per la stampa di documenti su qualsiasi sistema operativo Windows. È responsabile della gestione dei lavori di stampa inviati dal computer alla stampante e può diventare non funzionante a causa di errori o file danneggiati.
Il riavvio del servizio Spooler di stampa utilizzando metodi specifici può aiutare a risolvere questi problemi e far funzionare nuovamente la stampante normalmente. Questa guida spiegherà come riavviare il servizio Spooler di stampa su Windows.
Come riavviare il servizio Spooler di stampa utilizzando i servizi Windows
Il riavvio del servizio Spooler di stampa è un modo semplice e veloce per risolvere i problemi di stampa comuni su Windows. Per riavviare il servizio Spooler di stampa utilizzando i servizi Windows, attenersi alla seguente procedura:
1. Premi Win + R sulla tastiera per aprire la finestra di dialogo Esegui .
2. Immettere services.msc nella casella di testo e fare clic su OK. Questo ti porterà alla finestra Servizi dove potrai vedere tutti i servizi in esecuzione sul tuo sistema.
3. Successivamente, scorri verso il basso e trova il servizio Spooler di stampa.
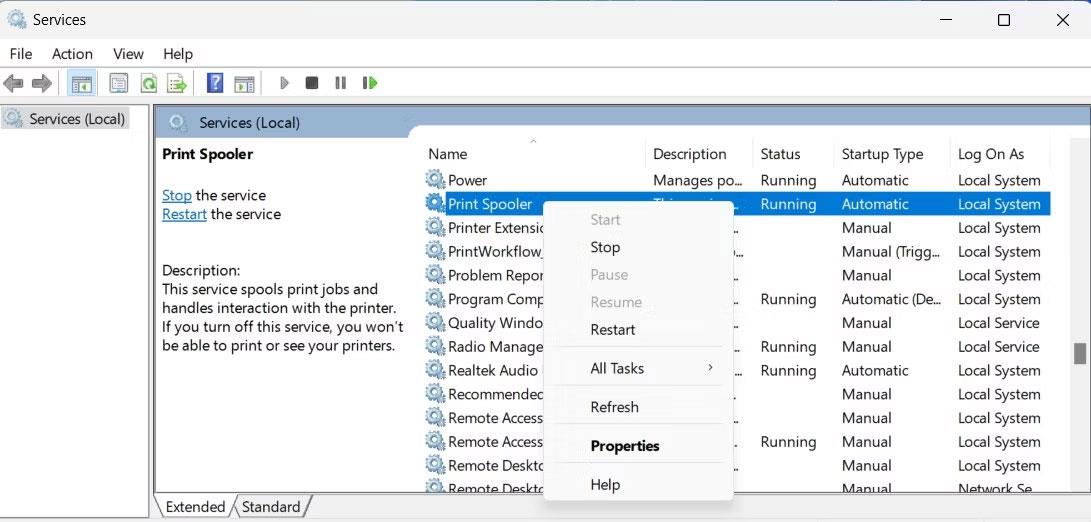
Riavviare il servizio Spooler di stampa
4. Quando trovi il servizio, fai clic destro su di esso e seleziona Riavvia.
Se il servizio è in esecuzione, interromperlo prima dal menu contestuale e quindi riavviarlo.
Come riavviare il servizio Spooler di stampa utilizzando il prompt dei comandi
Puoi anche aprire il prompt dei comandi con diritti di amministratore ed eseguire il comando per riavviare il servizio Spooler di stampa. Ecco come:
1. Premi Win + X sulla tastiera, quindi seleziona Esegui dall'elenco dei menu.
2. Nella finestra di dialogo Esegui , inserisci cmd e premi Ctrl + Maiusc + Invio sulla tastiera.
3. Se sullo schermo viene visualizzata la richiesta UAC, fare clic su Sì per concedere i privilegi.
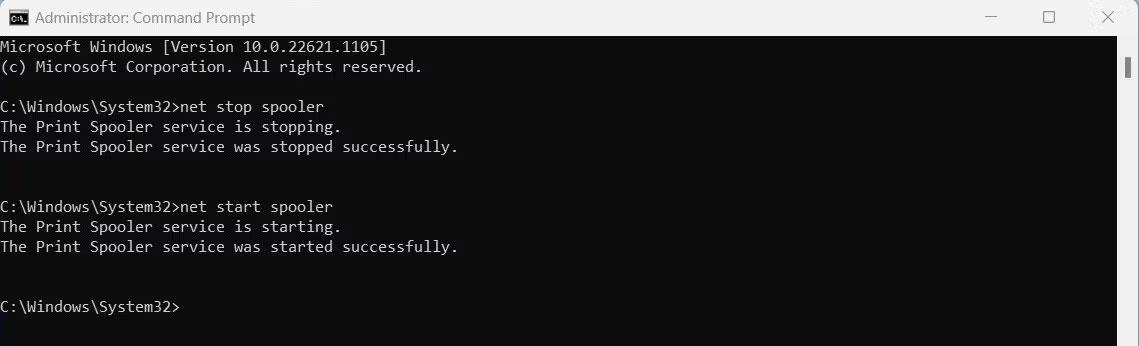
Riavviare lo spooler di stampa utilizzando il prompt dei comandi
4. Una volta che ti trovi nella finestra del prompt dei comandi, digita il seguente comando e premi Invio. Ciò interromperà il servizio Spooler di stampa.
net stop spooler
5. Successivamente, digita il comando seguente e premi Invio per riavviarlo.
net start spooler
E questo è tutto! Il servizio Print Spooler verrà ora riavviato.
Come riavviare il servizio Spooler di stampa tramite Task Manager
In alternativa, è possibile riavviare Print Spooler utilizzando Task Manager. Per fare ciò, attenersi alla seguente procedura:
1. Premere i tasti Ctrl + Maiusc + Esc per aprire Task Manager . Se il problema persiste, fai clic con il pulsante destro del mouse sulla barra delle applicazioni e seleziona Task Manager dal menu contestuale.
2. Successivamente, trova la scheda Servizi nel riquadro sinistro della finestra Task Manager. Fare clic su di esso per aprire l'elenco dei servizi.
Riavviare lo spooler di stampa utilizzando Task Manager
3. Scorri verso il basso fino a trovare il servizio Spooler. Fare clic destro su di esso e selezionare Riavvia.
Ecco qua, 3 modi diversi per riavviare il servizio Spooler di stampa sul tuo PC Windows 11. Sia che tu scelga di utilizzare la finestra del servizio, il prompt dei comandi o il Task Manager, i passaggi sono semplici e diretti.