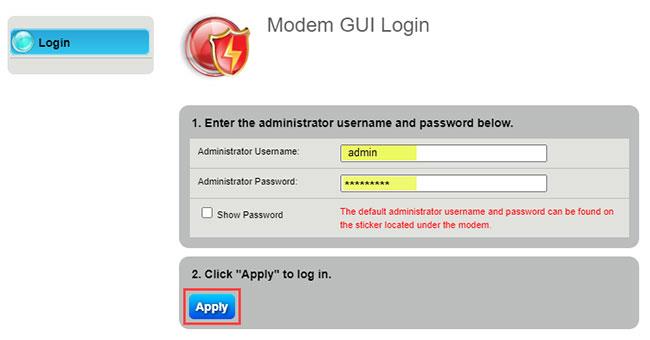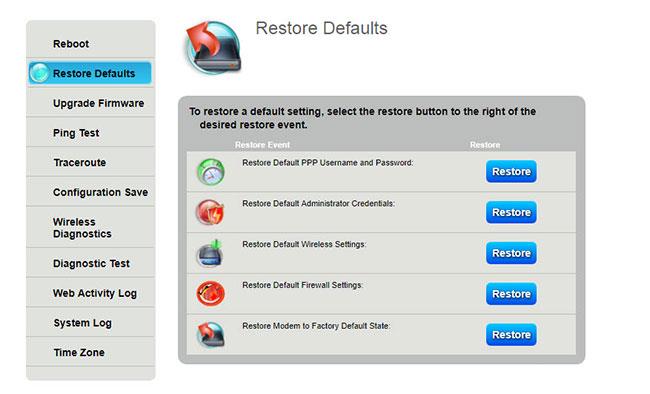Il processo di ripristino ripristinerà il modem alle impostazioni predefinite originali. Ciò eliminerà anche tutte le impostazioni personalizzate che potresti aver modificato, inclusa l'impostazione di un indirizzo IP statico , DNS, password personalizzate, impostazioni WiFi, impostazioni di routing e DHCP . Se disponi di impostazioni personalizzate, puoi eseguire il backup delle impostazioni prima di eseguire un ripristino del modem e ripristinarle una volta completato il ripristino.
Quando è necessario ripristinare il modem WiFi?
Prima di esplorare come ripristinare il modem WiFi, è importante discutere il momento giusto per eseguire un ripristino delle impostazioni di fabbrica. Se il tuo modem non funziona correttamente o se hai modificato alcune impostazioni che non possono essere annullate, potrebbe essere il momento di ripristinare le impostazioni predefinite del modem.
Tuttavia, prima di farlo, dovresti prima riavviare il dispositivo. Se non hai provato a riavviare il modem, fai riferimento all'articolo: Riavviare correttamente il router e il modem? per sapere come farlo.
Un ripristino completo delle impostazioni di fabbrica riporterà il modem alle impostazioni di fabbrica e potrebbe risolvere i seguenti problemi:
- Problemi di gioco
- Errore di instradamento
- Errore impossibile connettersi a Internet
- La velocità di connessione è lenta
- Ritardo VOIP
- Problema di connessione alla porta
- Problema della rete wireless
- Conflitti del dispositivo
Come resettare il modem
Il metodo preferito per reimpostare il modem è accedere all'interfaccia delle impostazioni utente. Se non desideri utilizzare questa opzione, puoi farlo manualmente tramite il pulsante Reset sul retro del modem.
Come ripristinare il modem tramite le impostazioni utente (preferito)
1. Connetti un dispositivo, come un computer o un tablet, a Internet tramite WiFi o utilizzando un cavo Ethernet collegato a un modem.
2. Aprire un browser web e inserire http://192.168.0.1 nel campo dell'indirizzo web.

Immettere l'URL per l'interfaccia utente del modem
3. Accedere all'interfaccia delle impostazioni del modem (GUI del modem) con nome utente e password dell'amministratore. Tieni presente che sono diversi dal nome della rete wireless (SSID) e dalla password WiFi (chiave di sicurezza).
Nota : trovare il nome utente e la password dell'amministratore sull'adesivo del modem.
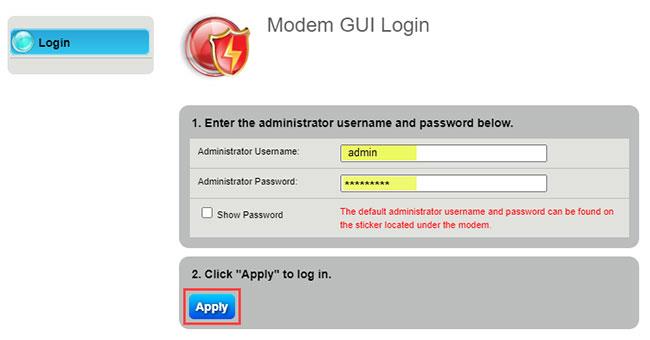
Accedi all'interfaccia del modem utilizzando il nome utente e la password dell'amministratore
4. Selezionare l' icona Utilità nel menu principale.
Menu Utilità nella GUI del modem
5. Seleziona "Ripristina impostazioni predefinite" dal menu sul lato sinistro.
6. Selezionare "Ripristina modem allo stato predefinito di fabbrica" .
Gli utenti avanzati possono anche scegliere di ripristinare qui solo un sottoinsieme di impostazioni, come credenziali di amministratore, credenziali PPP, impostazioni wireless, ecc.
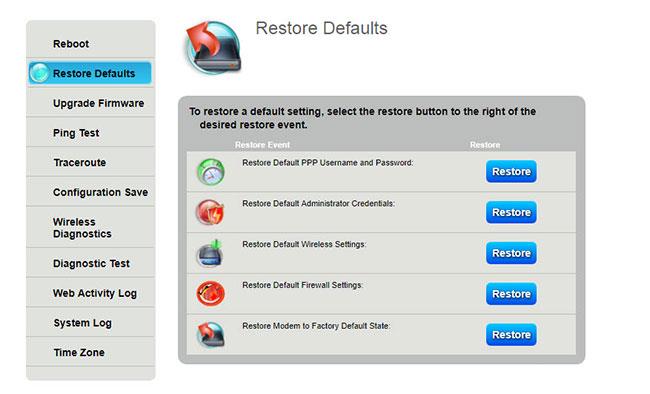
Menu Utilità modem: ripristina le opzioni predefinite
7. Attendere da 3 a 5 minuti mentre il modem completa il processo di ripristino delle impostazioni di fabbrica.
8. Al termine, la spia di alimentazione diventerà nuovamente arancione e sarà necessario eseguire la stessa procedura di attivazione del modem utilizzata per la prima configurazione. Potrebbe essere richiesto di fornire le informazioni di accesso all'account per configurare il modem.
9. Quando la luce Internet diventa verde, sarai in grado di accedere a Internet.
10. Tutti i dispositivi precedentemente connessi dovranno essere riconnessi alla rete WiFi.
Come ripristinare manualmente il modem utilizzando il pulsante Ripristina
Il pulsante Reset è solitamente rosso e si trova sul retro del modem. Per reimpostare il modem utilizzando questo pulsante, attenersi alla seguente procedura:
1. Dopo aver collegato e acceso il modem, premere il pulsante Reimposta (utilizzando una graffetta o la punta di una penna piegata) finché non si avverte o non si sente un leggero clic. Tienilo premuto per 10 secondi.
2. Rilasciare il pulsante quando la spia di alimentazione diventa arancione.
Tieni presente che se continui a premere il pulsante Reset per 15 secondi, la spia di alimentazione diventerà rossa e il modem si riavvierà. Se ciò accade, dovrai attendere il completamento del riavvio, quindi provare a eseguire nuovamente il ripristino.

Pulsante di ripristino sul modem C4000
3. Attendere da 3 a 5 minuti mentre il modem completa il processo di ripristino delle impostazioni di fabbrica.
4. Al termine, la spia di alimentazione diventerà nuovamente arancione e sarà necessario eseguire la stessa procedura di attivazione del modem utilizzata per la prima configurazione. Potrebbe essere richiesto di fornire le informazioni di accesso all'account per configurare il modem.
5. Quando la luce Internet diventa verde, sarai in grado di accedere a Internet.
6. Tutti i dispositivi precedentemente connessi dovranno essere ricollegati alla rete WiFi.
Nota importante : se in qualsiasi momento hai personalizzato le informazioni di accesso del modem, eseguendo un ripristino delle impostazioni di fabbrica, il nome della rete ( SSID ) e la password torneranno a essere quelli che erano quando hai ricevuto il modem la prima volta. Sono visualizzate sull'etichetta del modem e dovrai utilizzare queste credenziali iniziali la prima volta che accedi nuovamente alla rete.
Spero che tu abbia successo.