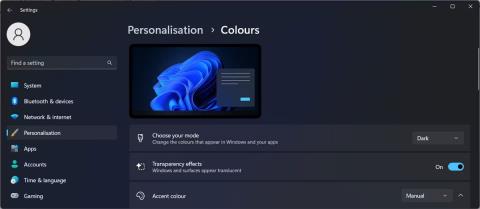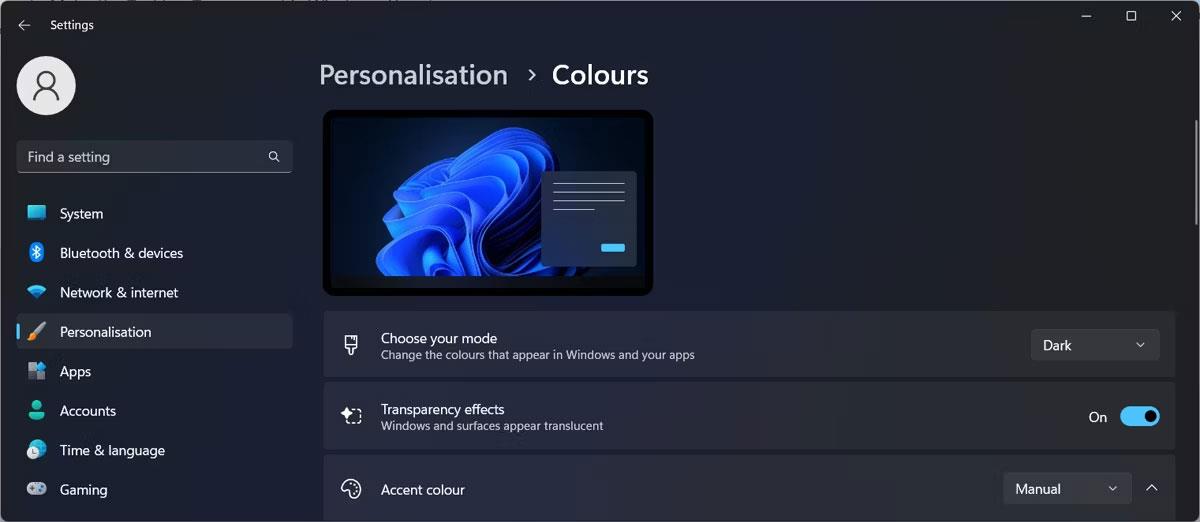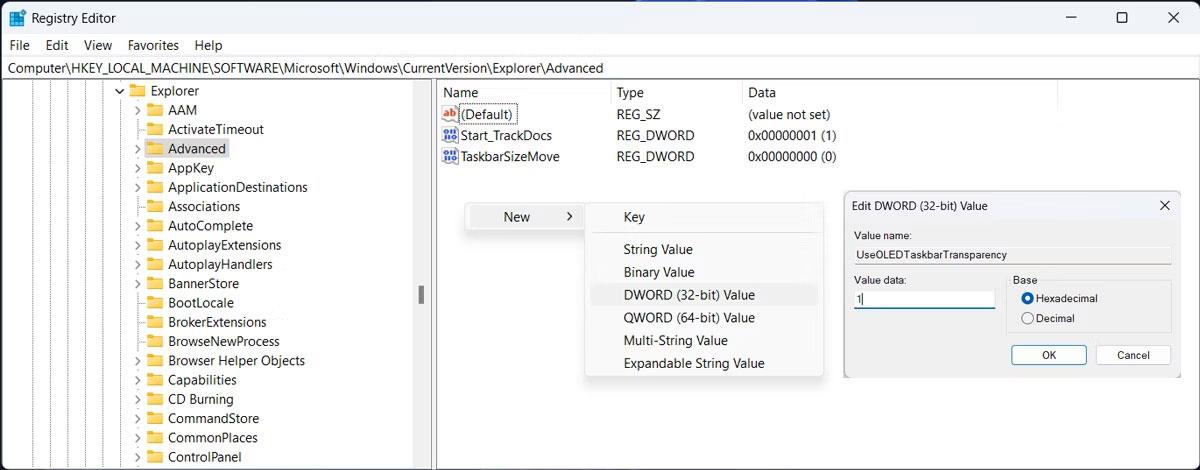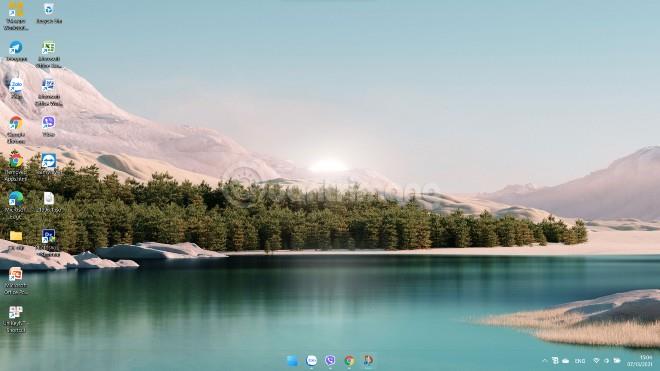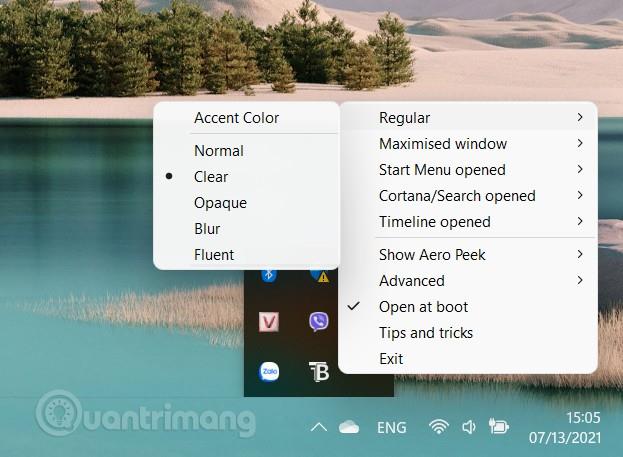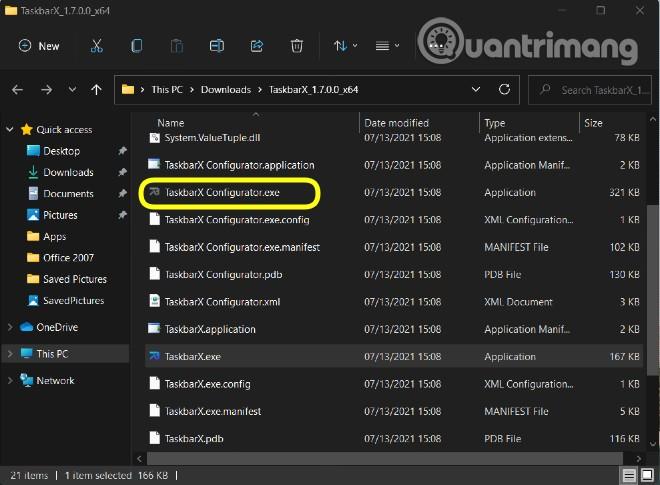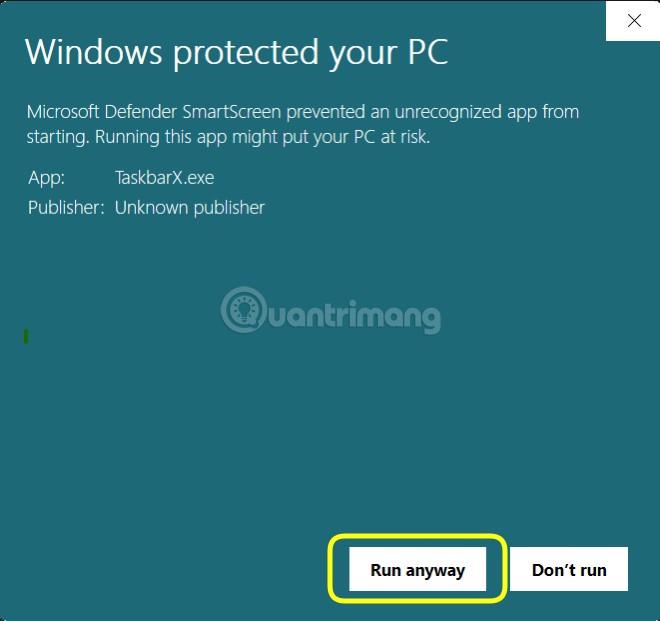Come Windows 10, puoi anche utilizzare software di terze parti per rendere trasparente la barra delle applicazioni di Windows 11. In combinazione con la nuova interfaccia di Windows 11, la barra delle applicazioni trasparente renderà il tuo computer più artistico e più accattivante.
Cose da preparare
Prima di iniziare il tutorial, ecco cosa ti servirà:
Modifica le impostazioni di Windows per rendere trasparente la barra delle applicazioni
Puoi personalizzare la barra delle applicazioni di Windows 11 e aggiungere effetti di trasparenza modificando le impostazioni di sistema. Ecco come puoi farlo:
- Premi il tasto Windows + I per avviare le Impostazioni di Windows .
- Vai a Personalizzazione > Colori .
- Attiva l'interruttore accanto a Effetti di trasparenza .
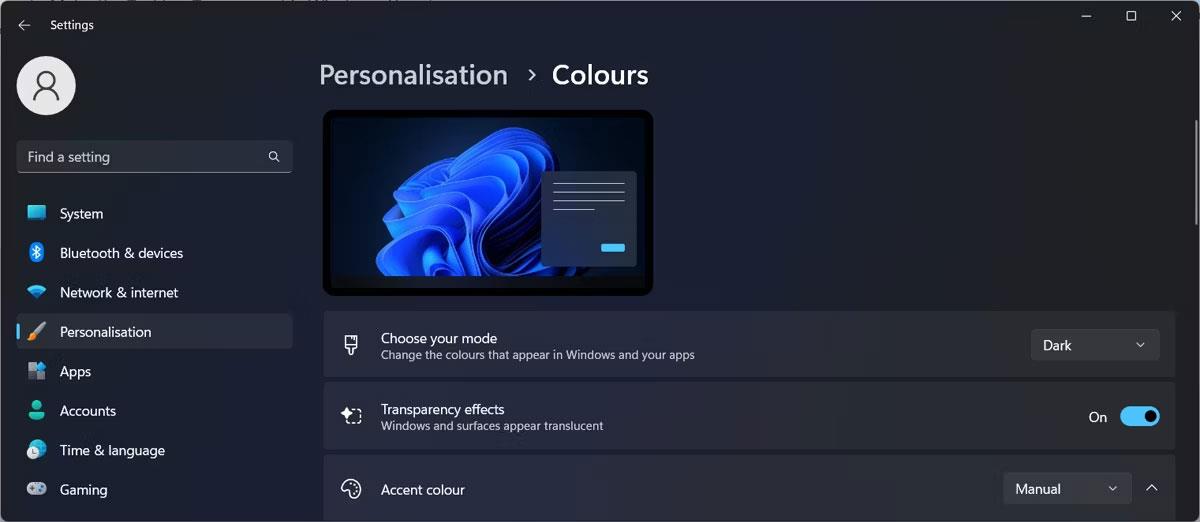
Rendi trasparente la barra delle applicazioni con le Impostazioni di Windows
Se la barra delle applicazioni non è ancora completamente trasparente, devi apportare un'altra modifica. Nella finestra Impostazioni, fai clic su Accessibilità e vai su Effetti visivi . Lì, attiva gli effetti di trasparenza .
Se non sei ancora soddisfatto di questo livello di trasparenza, puoi utilizzare altri metodi.
Rendi trasparente la barra delle applicazioni di Windows 11 modificando il registro
Un altro modo per rendere trasparente la barra delle applicazioni in Windows 11 è modificare il registro di Windows. Prima di farlo, crea manualmente un punto di ripristino, nel caso in cui qualcosa vada storto e sia necessario ripristinare il sistema a uno stato precedente.
Seguire questi passaggi per modificare il registro:
- Avvia l'editor del registro con diritti di amministratore.
- Nella finestra del Registro di sistema, vai su HKEY_LOCAL_MACHINE > SOFTWARE > Microsoft > Windows > CurrentVersion > Explorer > Advanced .
- Nel riquadro di destra, fai clic con il pulsante destro del mouse su uno spazio vuoto e seleziona Nuovo > Valore DWORD (32 bit) .
- Denominarlo UseOLEDTaskbarTransparency e impostare Value data su 1 .
- Chiudere il registro e riavviare il computer.
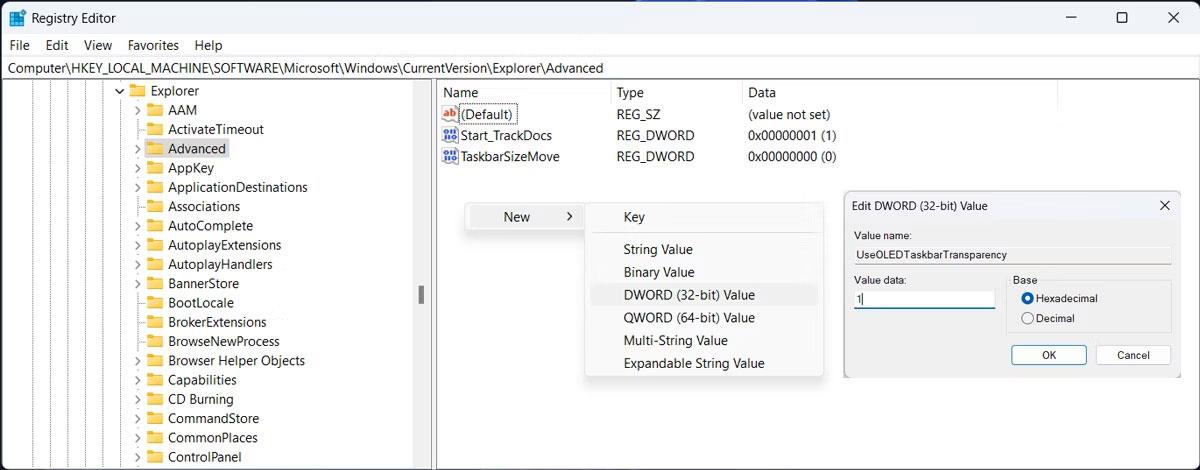
Modifica il registro per rendere trasparente la barra delle applicazioni
Come rendere trasparente la barra delle applicazioni su Windows 11 con TranslucentTB
- Innanzitutto, premi il pulsante Start per accedere a Microsoft Store per trovare, scaricare e installare lo strumento TranslucentTB. Oppure puoi accedere utilizzando il seguente link:
- Dopo il download, fai clic su Avvia in Microsoft Store per eseguire l'applicazione
- Nella finestra di conferma, fai clic su OK e la barra delle applicazioni su Windows 11 diventerà immediatamente leggermente trasparente in base alle impostazioni predefinite di TranslucentTB.
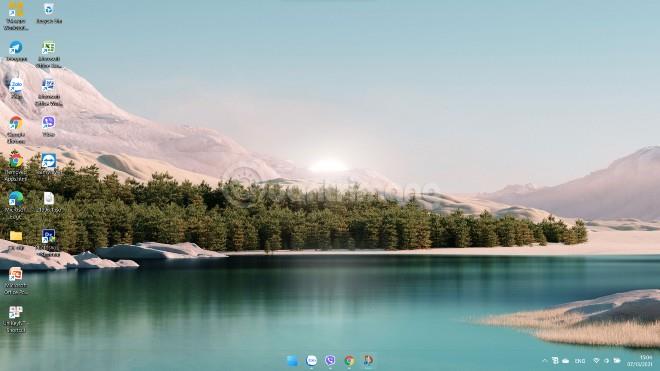
- Se desideri personalizzare, puoi fare clic con il pulsante destro del mouse sull'icona TranslucentTB nella dichiarazione di sistema
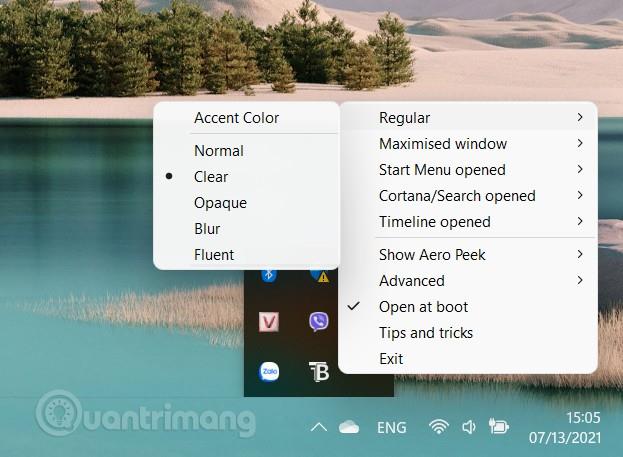
Come rendere trasparente la barra delle applicazioni su Windows 11 con TaskbarX
- Con TaskbarX, ci sono due modi per scaricare il software sul tuo computer:
- Una volta scaricata dal Microsoft Store, l'applicazione si installerà automaticamente e ti basterà attendere e premere il pulsante Avvia. Tuttavia, se scarichi dal sito dell'autore, dovrai eseguire alcuni passaggi
- Innanzitutto, trova e scarica il file Portable Zip x64 per il tuo computer Windows 11 a 64 bit
- Successivamente, decomprimi il file scaricato ed esegui il file TaskbarX Configurator.exe
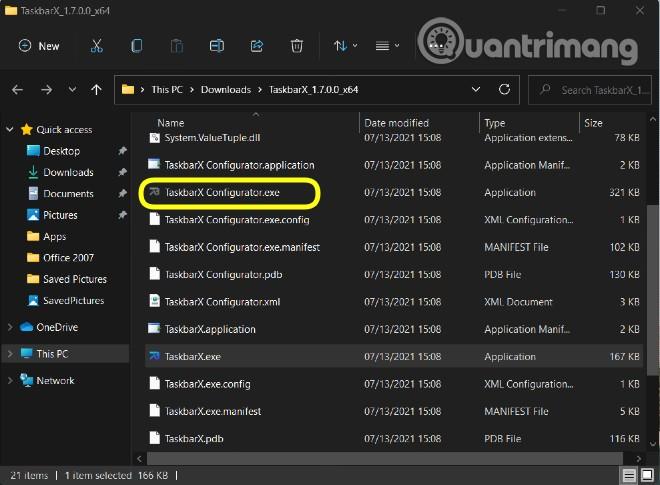
- Nella nuova finestra di conferma visualizzata, fai clic su Ulteriori informazioni, quindi su Esegui comunque
- Nella finestra di configurazione di TaskbarX appena apparsa, seleziona Trasparente e quindi fai clic su Applica per attivare la barra delle applicazioni trasparente
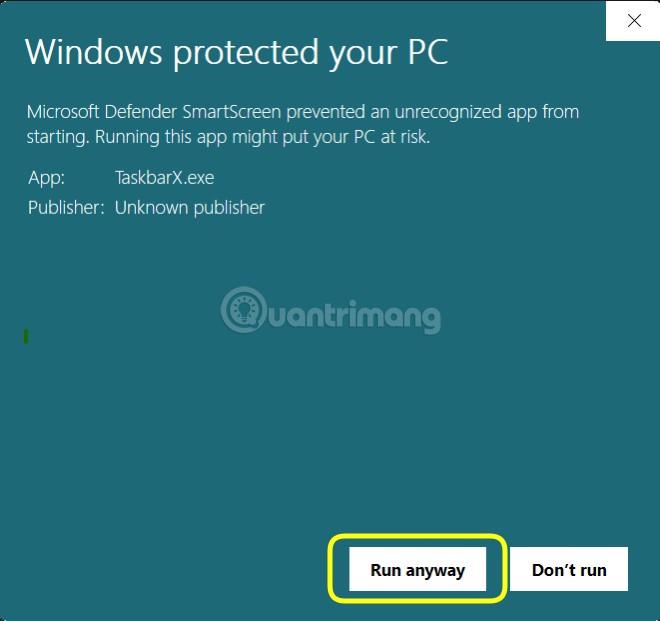
- Se riscontri problemi, puoi premere il pulsante Riavvia TaskbarX per risolverli
Nota : sia Translucent che TaskbarX hanno altri stili di regolazione della barra delle applicazioni come Sfocatura, Opaco, Acrilico... Inoltre, lo strumento TaskbarX ha anche molte altre interessanti funzionalità che puoi esplorare da solo. Puoi anche usarlo in combinazione con altri strumenti come RoundedTB.