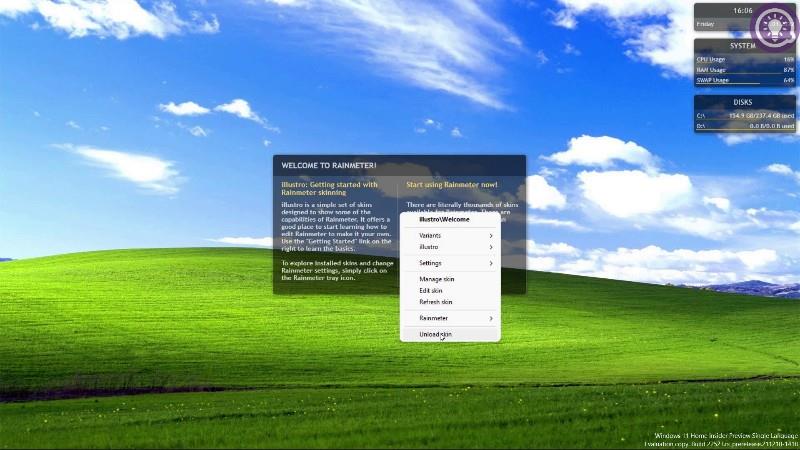L'interfaccia predefinita dei computer Windows non ha certamente nulla da criticare. Tuttavia, dopo un lungo periodo di utilizzo, lo troverai noioso e noioso. Pertanto, LuckyTemplates desidera inviarti una serie di istruzioni per aggiornare e abbellire il tuo desktop Windows. Questa serie includerà molti video di YouTube realizzati dagli stessi LuckyTemplates.
Parte 1: Alcune note prima di iniziare
- Il tuo computer deve avere una configurazione solida, altrimenti l'installazione di elementi aggiuntivi dell'interfaccia renderà il computer pesante, rallentando o addirittura bloccando altre attività.
- Questa guida è applicabile a Windows 7, 8, 8.1, 10 e 11. Tuttavia, sarà più adatta per Windows 10 e 11.
- È necessario avere un po' di conoscenza dei computer come installazione, disinstallazione di applicazioni, backup, ripristino... Il motivo è perché a volte il processo di installazione non va come desideri. A quel punto, la conoscenza dei computer ti aiuterà a risolvere i problemi che si presentano.
Parte 2: scarica il software necessario
In questo tutorial utilizzerai il software Rainmeter e i file personalizzati dal canale YouTube TechRifle.
Parte 3: passaggi di installazione
LuckyTemplates eseguirà solo i passaggi principali che devi eseguire, ma per le operazioni dettagliate, guarda il video qui sotto.
Passaggio 1 : nascondi le icone sul desktop e nascondi la barra delle applicazioni

Passaggio 2 : scarica e installa Rainmerter , quindi rimuovi (scarica) tutti i widget Rainmeter predefiniti
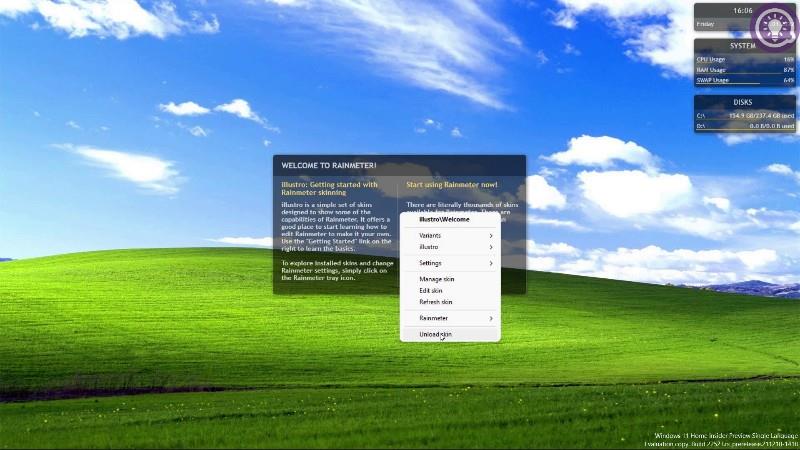
Passaggio 3 : scarica il file personalizzato denominato Desktop Look Cool.zip ed estrailo:
- Accedi alla cartella Desktop Look Cool, quindi vai alla cartella Skins, esegui i 2 file lì ma deseleziona la sezione Carica skin incluse.
- Torna alla cartella Desktop Look Cool e fai clic con il pulsante destro del mouse sul file wallpaper.jpg e seleziona Imposta come desktop.
- Accedi alla cartella Altro , quindi copia tutto e incollalo nella cartella Documents/rainmeter/skins
Si prega di seguire i passaggi successivi nel video:
Se lo trovi utile, metti mi piace e iscriviti al canale YouTube di LuckyTemplates, grazie!