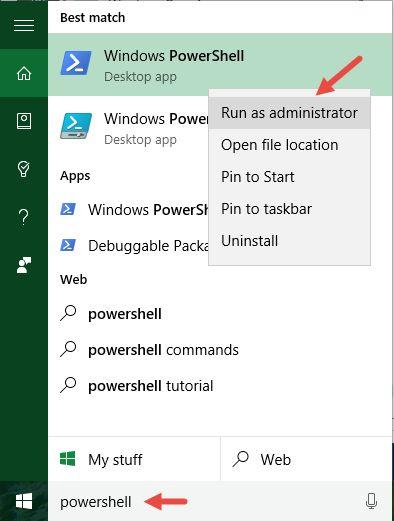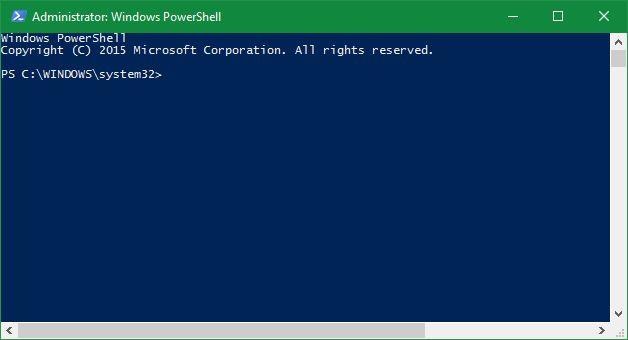Se disinstalli accidentalmente una o più applicazioni predefinite nel menu Start di Windows 10, non devi preoccuparti troppo. Con pochi semplici passaggi riportati di seguito, puoi ripristinare completamente tutto allo stato originale.
1. Reinstallare tutte le applicazioni predefinite
Per reinstallare tutte le applicazioni predefinite che hai disinstallato su Windows 10, procedi nel seguente modo:
Per prima cosa apri PowerShell in Admin . Per fare ciò, apri il menu Start , quindi scorri verso il basso per trovare Windows PowerShell . Fare clic con il pulsante destro del mouse su Windows PowerShell , quindi fare clic su Altro => Esegui come amministratore .

Ora sullo schermo vedrai una finestra popup che ti chiede se vuoi consentire all'applicazione di apportare modifiche sul tuo computer, fai clic su Sì per continuare.
Inserisci il codice seguente nella finestra di PowerShell e premi Invio :
Ottieni-AppXPackage | Foreach {Add-AppxPackage -DisableDevelopmentMode -Register "$($_.InstallLocation)\AppXManifest.xml"
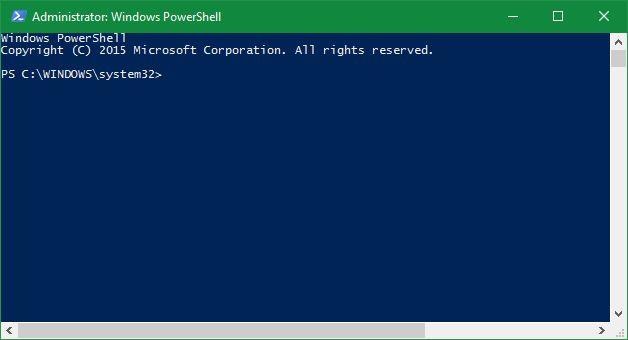
E ovviamente all'inizio non vedrai succedere nulla, attendi qualche minuto e controlla nel menu Start, vedrai riapparire le applicazioni predefinite su Windows 10.
Se ricevi un messaggio di errore, riavvia il computer e controlla il menu Start. Nel caso in cui non vedi apparire le applicazioni predefinite, devi verificare se il codice che hai copiato nella finestra di PowerShell è corretto o meno.
2. Reinstallare un'applicazione predefinita
Nelle istruzioni su LuckyTemplates ti mostriamo come reinstallare tutte le applicazioni predefinite su Windows 10 che hai disinstallato. Nel caso in cui desideri reinstallare solo un'applicazione predefinita specifica, procedi nel seguente modo:
Per prima cosa apri la finestra di PowerShell in Amministrazione. Successivamente inserisci il codice seguente nella finestra di PowerShell e premi Invio:
Get-AppxPackage -allusers | Seleziona Nome, PackageFullName
La schermata ora visualizzerà un elenco di applicazioni predefinite e il file di percorso appxmanifest.xml dell'applicazione .
Il tuo compito è trovare l'applicazione che desideri reinstallare nell'elenco, quindi fare clic con il pulsante destro del mouse su PackageFullName (la stringa nella colonna di destra) per selezionare l'applicazione.
Dopo aver evidenziato la stringa, premi Invio o premi Ctrl + C per copiare questa stringa negli appunti.
Successivamente inserisci il codice seguente nella finestra di PowerShell, sostituisci PackageFullName con la stringa appena copiata sopra (premi Ctrl + V per incollare la stringa nel codice) e quindi premi Invio:
Aggiungi-AppxPackage -register "C:\Programmi\WindowsApps\NomeCodicePacchetto\appxmanifest.xml" –DisableDevelopmentMode
Infine apri il menu Start e vedrai che l'applicazione è stata reinstallata immediatamente. Se si verificano errori, dovrai riavviare il computer.
Fare riferimento ad alcuni altri articoli di seguito:
Buona fortuna!