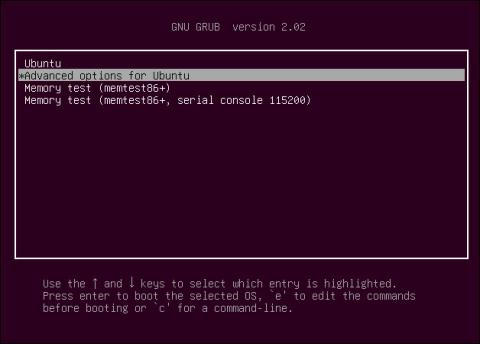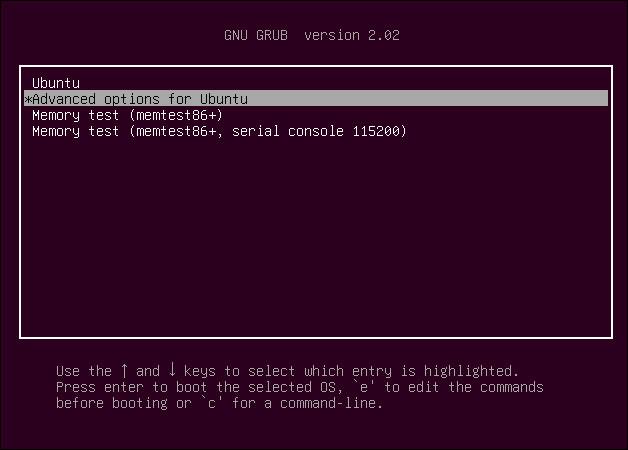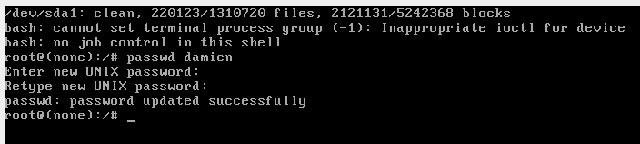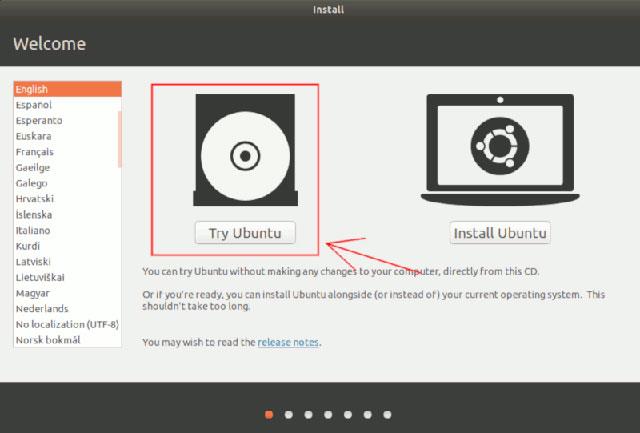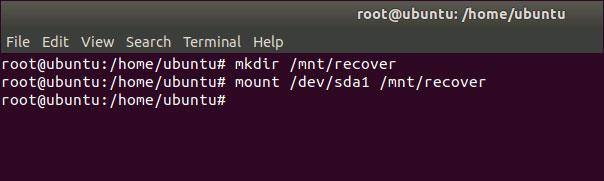Su Linux, gli utenti normali e i superutenti accedono ai servizi tramite l'autenticazione della password. Quando l'utente normale dimentica la password, il superutente può reimpostarla utilizzando il terminale. Ma cosa succede se anche il superutente (o l'utente root) perde la password?
Per recuperare una password persa da un super utente (o utente root), il metodo sarà molto diverso. Tieni presente che questo metodo di recupero della password può consentire a chiunque abbia accesso alla macchina Linux di subentrare.
Questo articolo illustra come recuperare la password di root persa su Linux in 2 modi.
Nota: il modo per reimpostare la password di root è lo stesso sulla maggior parte delle distribuzioni. Questo articolo utilizza Ubuntu.
Metodo 1: recuperare la password di root dal menu di Grub
Passo 1 - Prima di tutto, per recuperare la password di root, è necessario riavviare l'host Linux.
Passaggio 2 : quando viene visualizzata la pagina GRUB, seleziona rapidamente Opzioni avanzate per GNU/Linux premendo il tasto freccia e selezionando Invio.
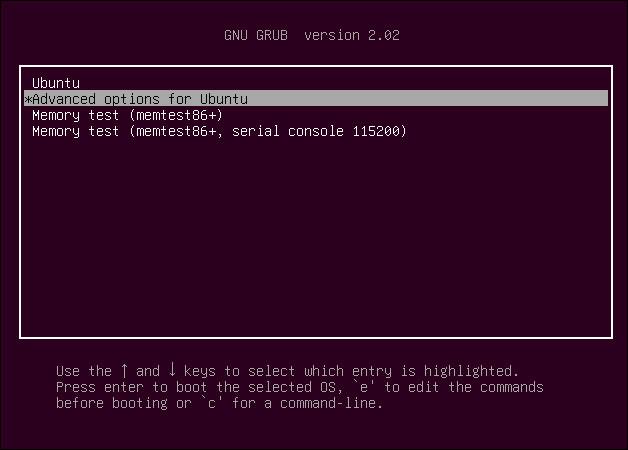
Schermata GRUB su Ubuntu
Passaggio 3 : premere il tasto E per modificare il comando
Devi modificare o passare da una modalità read-onlyall'altra read-write.. Cerca la riga che inizia con la parola "Linux", quindi trova "ro" e cambiala in "rw". Aggiungi init=/bin/bashalla fine della riga.

Cambia la modalità di lettura in modalità di scrittura
Passaggio 4 : premere il tasto F10 . Apparirà la schermata seguente.

Finestra della riga di comando
Passaggio 5 : mettere il file del sistema root in modalità lettura-scrittura con il comando:
mount -n -o remount,rw /
Passaggio 6 : ora puoi reimpostare la password di root persa utilizzando il comando:
passwd root
Oppure cambia la password del superutente con il seguente comando:
passwd username
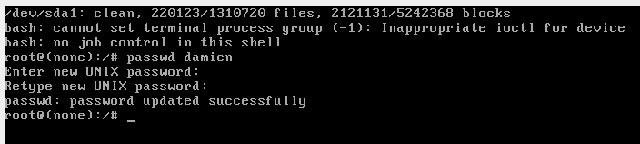
Digitare nuovamente per aggiornare la nuova password
Al termine, digitare il comando seguente per uscire e riavviare il computer.
exec /sbin/init
Metodo 2: recuperare la password di root dal Live CD
Se disponi di un Live CD (o USB), puoi eseguire l'avvio da esso e utilizzarlo per modificare la password di root. L'esempio seguente utilizza Ubuntu Live CD.
Passaggio 1 : scarica l'ultima versione di Ubuntu, crea un Live CD/USB da cui eseguire l'avvio e avvia il sistema da lì.
Passaggio 2: sullo schermo, seleziona Prova Ubuntu per aprire la schermata del Live CD.
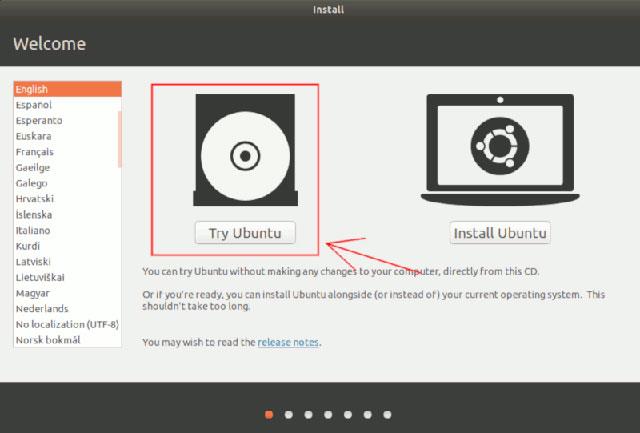
Avvia dal Live CD
Passaggio 3 : aprire il terminale e digitare il seguente comando su root.
sudo su
Passaggio 4 : ora è necessario trovare la posizione della partizione dell'unità. Utilizza il comando seguente:
fdisk -1
Nella maggior parte dei casi è possibile utilizzare il comando /dev/sda1, anche se può variare a seconda di come si partiziona il disco rigido.
Passaggio 5 : aprire la partizione del disco rigido che deve essere ripristinata con il seguente comando:
mkdir /mnt/recover mount /dev/sda1 /mnt/recover
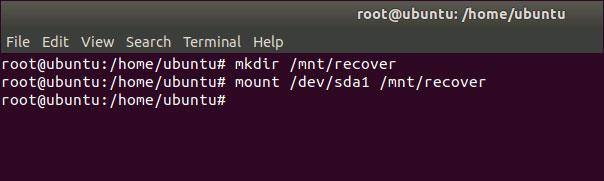
Consentire alla macchina di accedere all'unità del sistema
Passo 6 - Ora dobbiamo inserirci nella directory, mnt/recovery,il che significa fingere di utilizzare il normale file system Linux, noto anche come chroot.
chroot /mnt/recover
Passaggio 7 : utilizzare il comando seguente per ripristinare la password di root.
passwd root
o utente:
passwd username
per creare una password per il superutente.
Passaggio 8 : una volta completato, uscire dalla shell chroot.
exit
Passaggio 9 : chiudere la partizione root con il comando:
umount /mnt/recover
ed esci con il comando:
exit
Passaggio 10 : estrarre il Live CD e riavviarlo sulla macchina Linux.
Vedi altro: