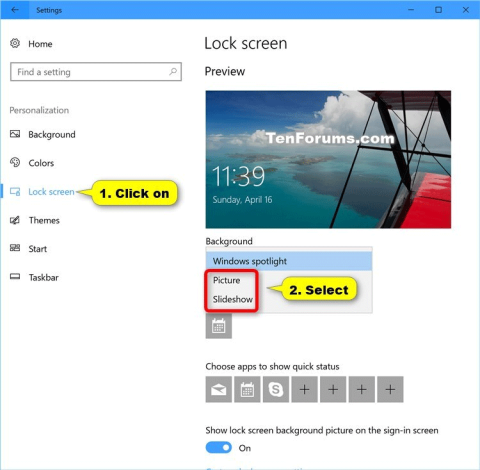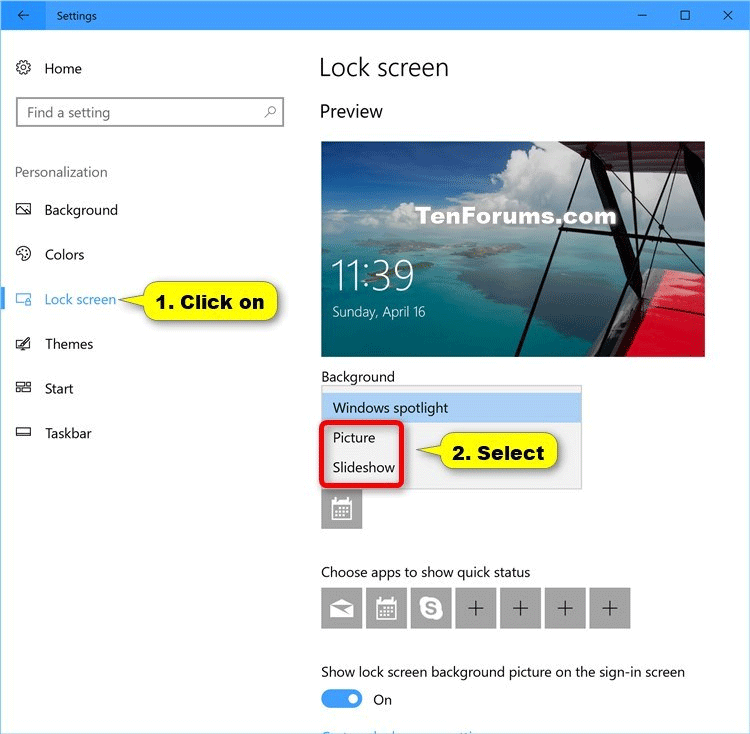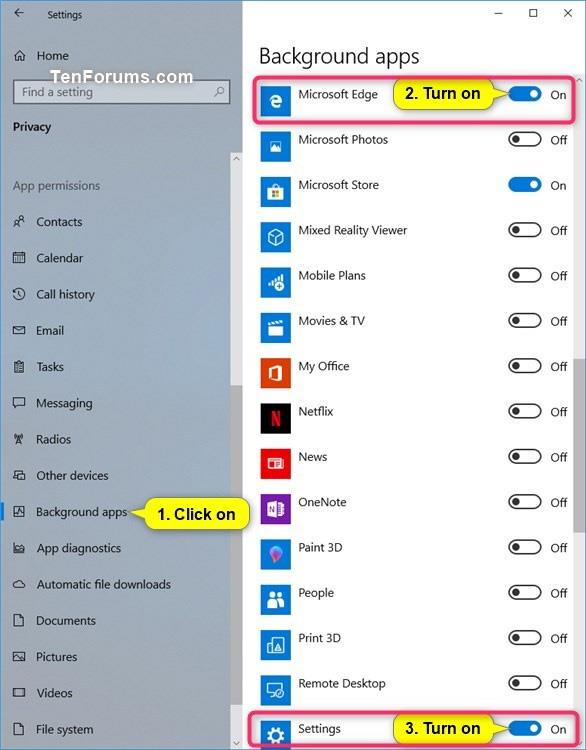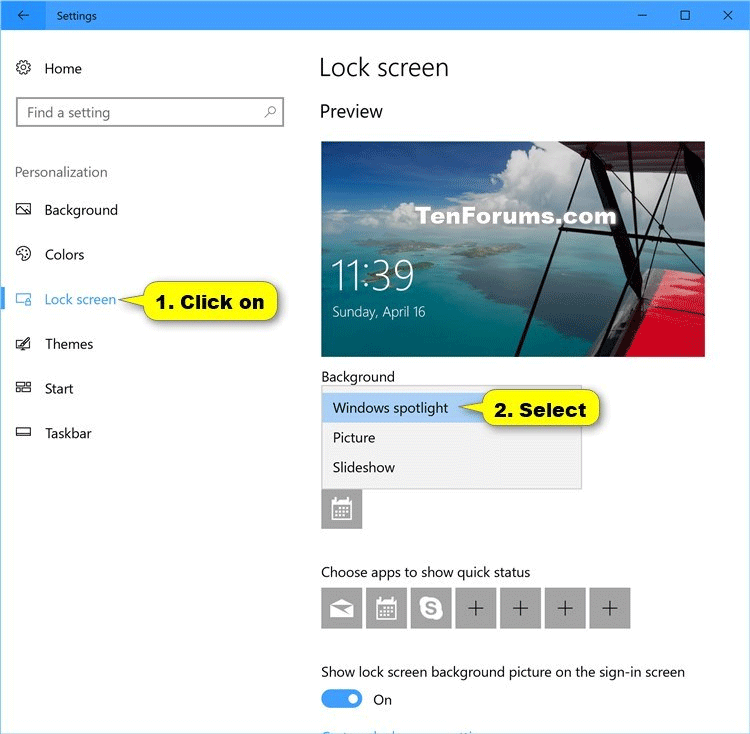Windows Spotlight è un'opzione per lo sfondo della schermata di blocco che mostra diversi sfondi e talvolta offre suggerimenti da Bing. Windows Spotlight è disponibile in tutte le versioni desktop di Windows 10.
Ad esempio, Windows Spotlight visualizzerà ogni giorno sfondi diversi scelti da te. Puoi anche visualizzare in anteprima altre funzionalità ed esperienze di Windows.
A volte potresti scoprire che Windows Spotlight non funziona o è bloccato su un'immagine. Questo articolo ti mostrerà come reimpostare e registrare nuovamente Windows Spotlight quando non funziona o rimane bloccato sulla stessa immagine in Windows 10.
Come reimpostare e registrare nuovamente Windows Spotlight in Windows 10
Passo 1 . Innanzitutto, devi assicurarti che Microsoft Edge e Impostazioni nelle app in background siano abilitati per poter eseguire l'immagine Windows Spotlight in background.
Passo 2 . Apri Impostazioni , fai clic sull'icona Personalizzazione .
Passaggio 3 . Fai clic su Schermata di blocco a sinistra, scegli di utilizzare Immagine o Presentazione come sfondo temporaneo della schermata di blocco anziché Windows Spotlight nel menu a discesa in Sfondo a destra e chiudi Impostazioni .
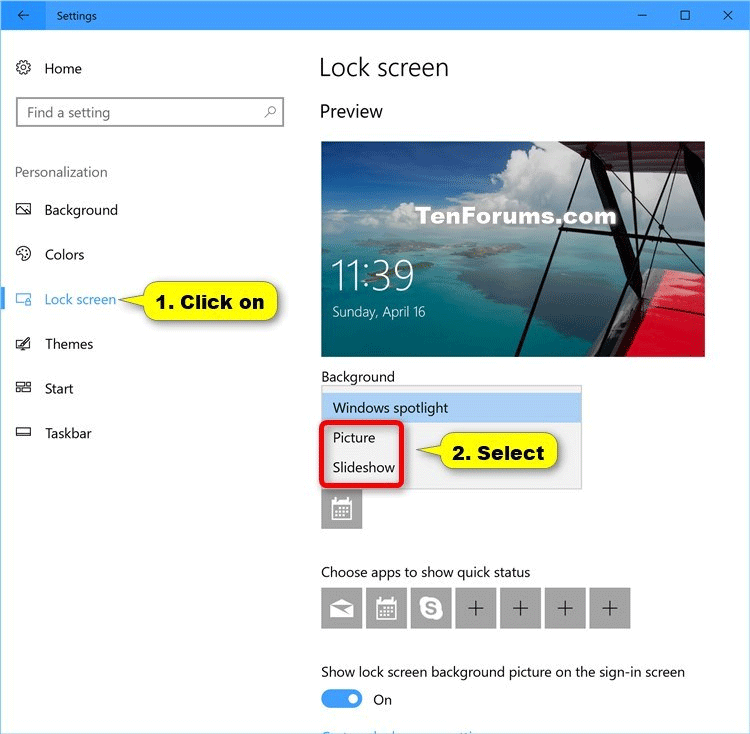
Passaggio 4 . Scarica il file .bat dal link sottostante.
https://www.tenforums.com/attachments/tutorials/130522d1492408303-reset-re-register-windows-spotlight-windows-10-a-reset_and_re-register_windows_spotlight.bat
Nota: il file .bat eliminerà tutti i file nelle due cartelle seguenti per ripristinare Windows Spotlight e registrare nuovamente con l'account corrente.
Codice
:: Reset Windows Spotlight
DEL /F /S /Q /A "%USERPROFILE%/AppData\Local\Packages\Microsoft.Windows.ContentDeliveryManager_cw5n1h2txyewy\LocalState\Assets"
DEL /F /S /Q /A "%USERPROFILE%/AppData\Local\Packages\Microsoft.Windows.ContentDeliveryManager_cw5n1h2txyewy\Settings"
:: Re-register Windows Spotlight
PowerShell -ExecutionPolicy Unrestricted -Command "& {$manifest = (Get-AppxPackage *ContentDeliveryManager*).InstallLocation + '\AppxManifest.xml' ; Add-AppxPackage -DisableDevelopmentMode -Register $manifest}"
Passaggio 5 . Salva il file .bat sul tuo computer.
Passaggio 6 . Sblocca il file .bat ed eseguilo.
Passaggio 7 . Riavviare il computer per applicare le modifiche.
Passaggio 8. Dopo aver effettuato nuovamente l'accesso a Windows con il tuo account, assicurati di abilitare Microsoft Edge e Impostazioni in Impostazioni > Privacy > App in background .
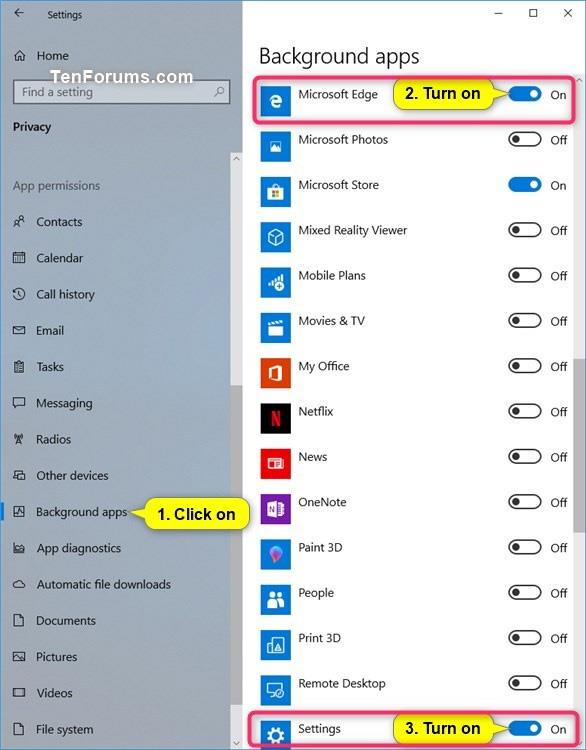
Passaggio 9 . Nella pagina Impostazioni , fare clic sull'icona Personalizzazione .
Passaggio 10 . Fai clic su Schermata di blocco a sinistra, scegli di utilizzare Windows Spotlight nel menu a discesa sotto Sfondo a destra come sfondo della schermata di blocco e chiudi Impostazioni .
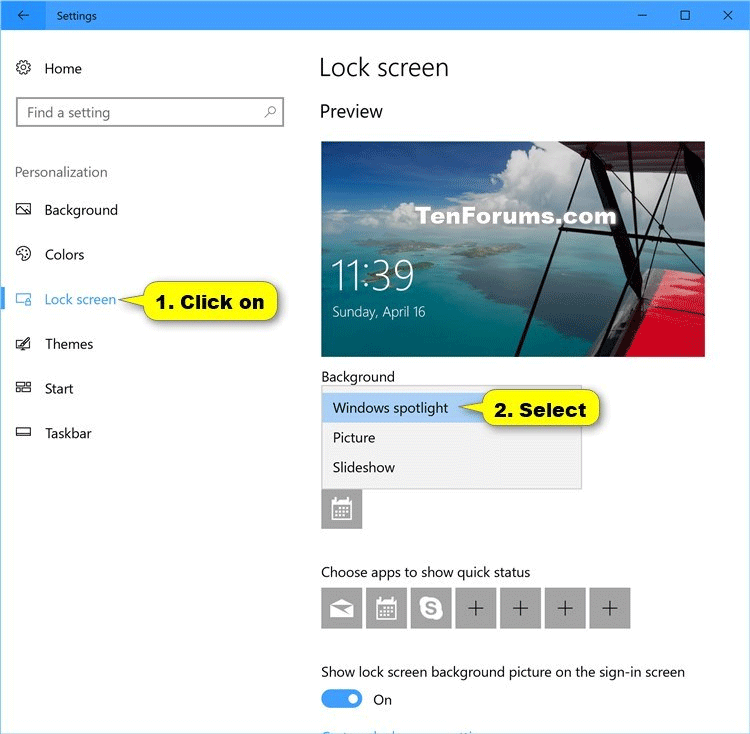
Passaggio 11 . Blocca il computer ( Win+ L) per verificare se Windows Spotlight funziona di nuovo normalmente.
Nota: a volte è necessario attendere 24 ore dopo aver reimpostato Windows Spotlight per eseguire nuovamente la sincronizzazione.
Ti auguro successo!