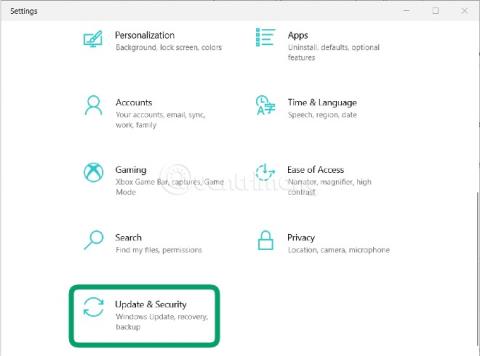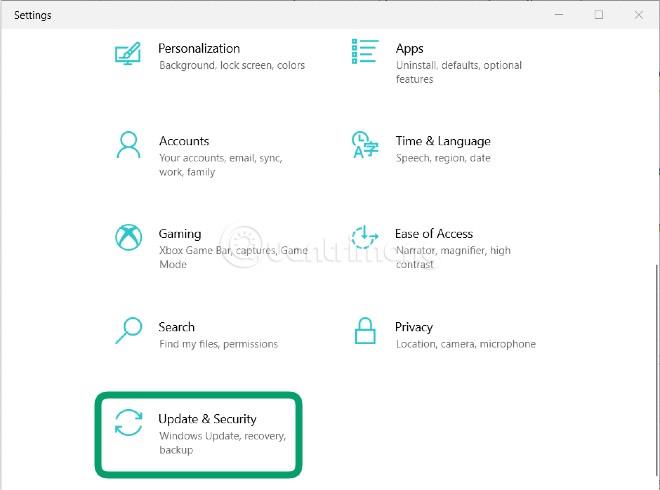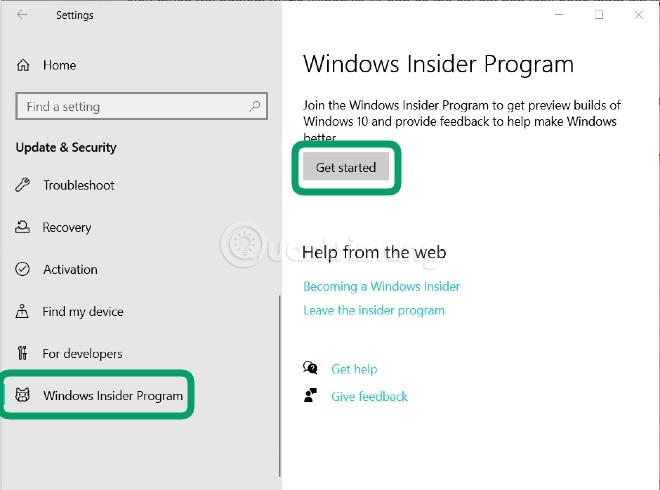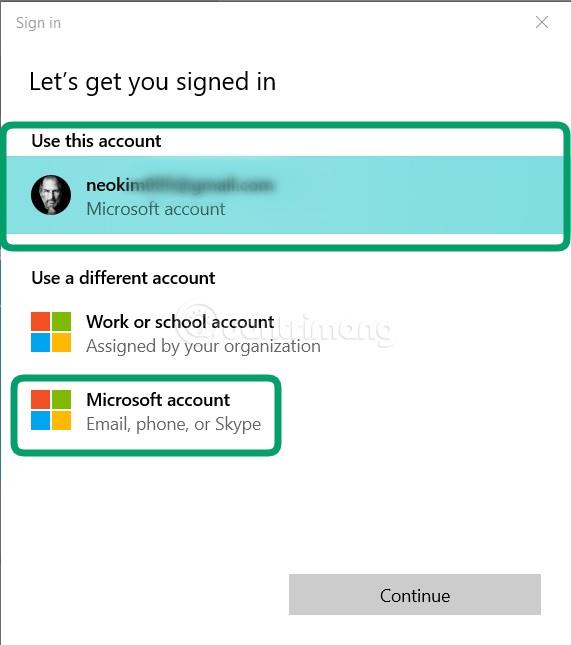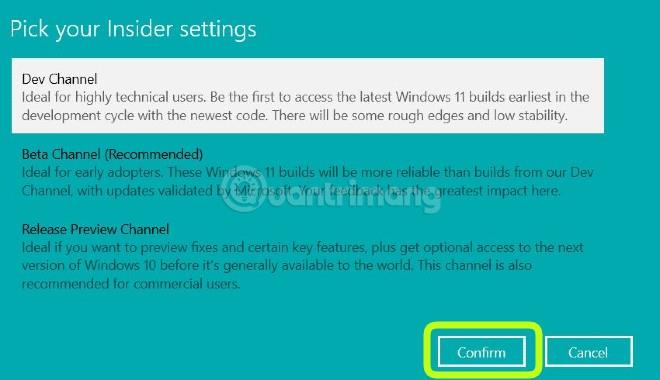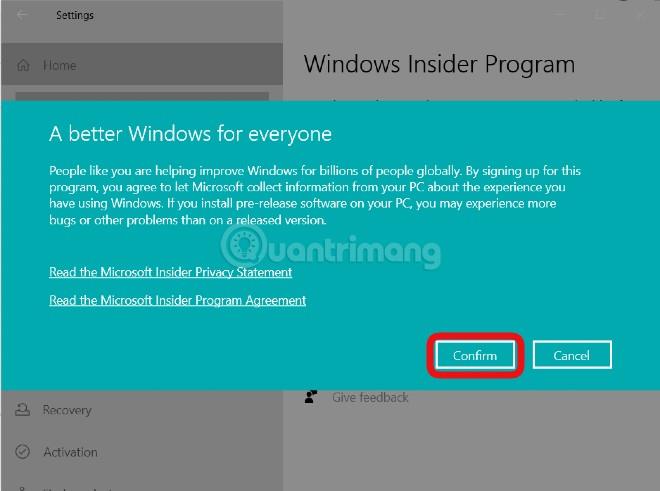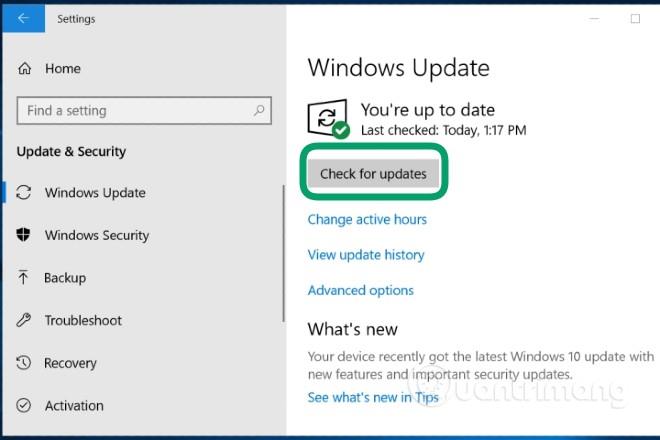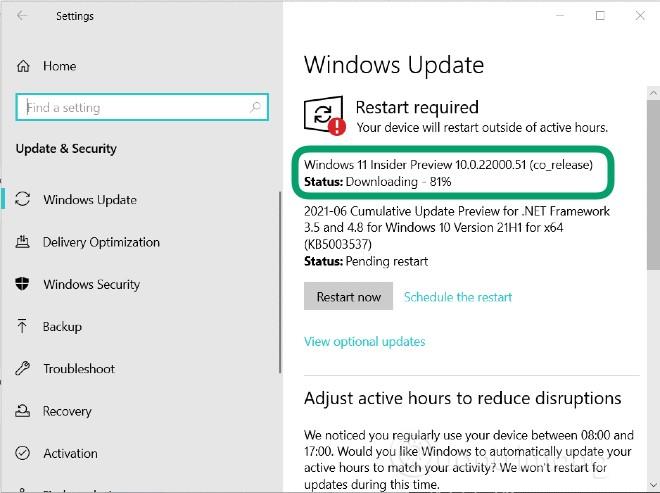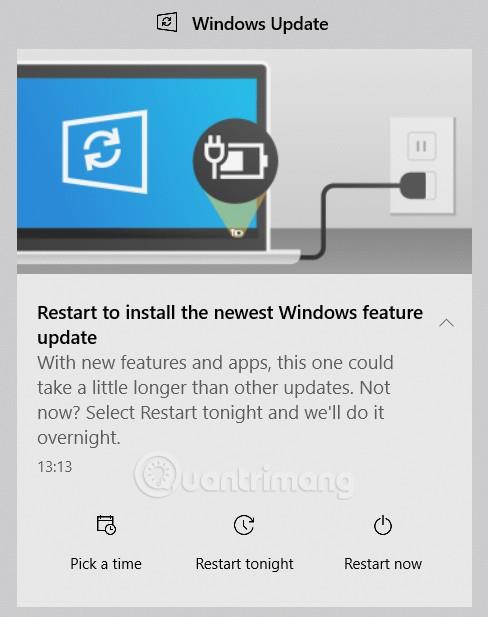Il programma Windows Insider è un programma creato da Microsoft per consentire agli utenti di partecipare al test e alla valutazione delle versioni di Windows prima di lanciarle ufficialmente. Gli utenti aiuteranno Microsoft a individuare gli errori, valutare le prestazioni e quindi riferire a Microsoft per apportare tempestive modifiche.
Quando ha lanciato Windows 11, Microsoft ha anche consentito agli utenti di testarlo prima tramite il programma Windows Insider. La prima versione di anteprima di Windows 11 è stata ora rilasciata agli utenti che partecipano al programma Windows Insider.
Se vuoi provare prima Windows 11, puoi installare la versione trapelata o partecipare al programma Windows Insider. Il vantaggio del programma Windows Insider è che puoi installare Windows 11 anche se non soddisfa i requisiti minimi di configurazione di Microsoft. Ciò è confermato dalla stessa Microsoft.
In questo articolo, Quantrimang ti guiderà su come partecipare al programma Windows Insider per provare Windows 11 in anticipo.
Come partecipare al programma Windows Insider
Passaggio 1 : è necessario un account Microsoft. Se non ne hai uno, puoi fare riferimento a come creare un account Microsoft
Passaggio 2 : sul tuo computer Windows 10, premi Windows + I per aprire Impostazioni
Passaggio 3 : nella finestra Impostazioni, seleziona Aggiornamento e sicurezza
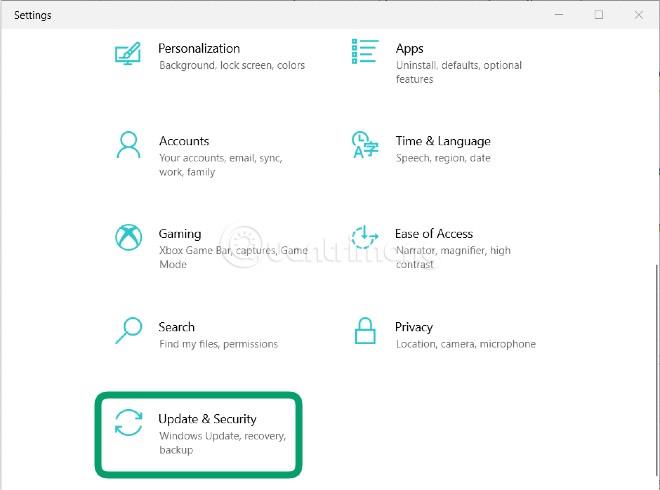
Passaggio 4: cerca e fai clic su Programma Windows Insider nella barra di destra
Passaggio 5 : fare clic su Inizia
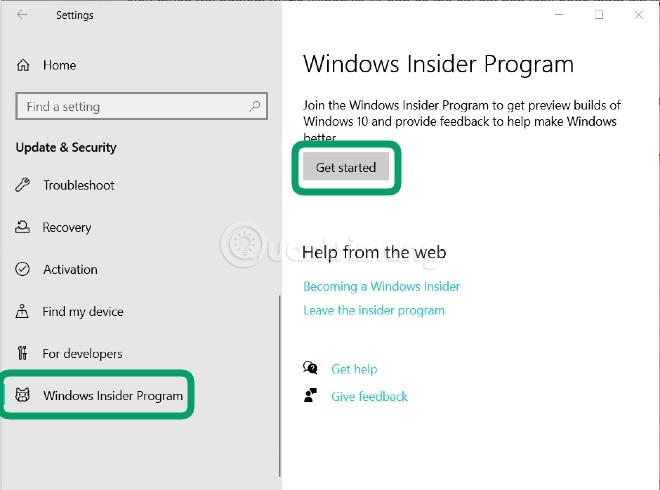
Passaggio 6 : attendi il caricamento dello schermo, quindi fai clic su Collega un account

Passaggio 7 : qui scegli l'account a cui hai già effettuato l'accesso oppure accedi all'account Microsoft che hai appena creato facendo clic su Account Microsoft . Un'altra opzione è che puoi utilizzare un account Microsoft rilasciato da un'agenzia, organizzazione, scuola... facendo clic su Account aziendale o scolastico . Dopo la selezione, fare clic su Continua
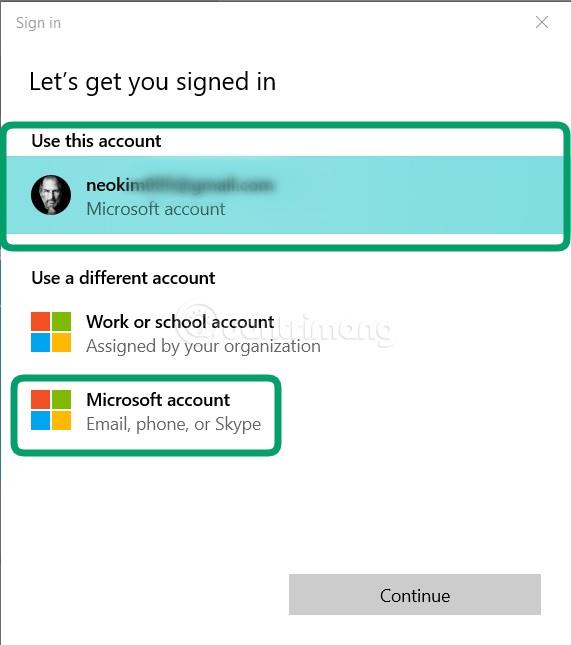
Passaggio 8 : accedi al tuo account.Se scegli un account di accesso esistente, non è necessario eseguire questo passaggio
Passaggio 9 : sullo schermo verranno visualizzate 3 opzioni. Dopo la selezione, fare clic su Conferma per confermare. I dettagli delle opzioni sono i seguenti:
- Dev Channel : questa è la scelta ideale per gli utenti con una profonda conoscenza della tecnologia. Questa opzione ti offre anche le versioni più recenti e precedenti di Windows 11. Tuttavia, il suo limite è che potresti riscontrare molti problemi legati alle prestazioni e alla bassa stabilità.
- Canale Beta : questa è un'opzione a cui Microsoft incoraggia gli utenti del programma Windows Insider a partecipare. Sebbene siano più lente di Dev Channel, le build di Windows 11 di Beta Channel sono più affidabili e stabili. Anche i contributi degli utenti di Beta Channel hanno una maggiore influenza sullo sviluppo e sul completamento di Windows 11.
- Canale di anteprima del rilascio : è l'ideale per coloro che desiderano visualizzare in anteprima le patch e alcune funzionalità importanti con la possibilità di accedere al prossimo aggiornamento di Windows 10 subito prima che venga rilasciato agli utenti globali. Questa è la scelta consigliata per il consumatore medio.
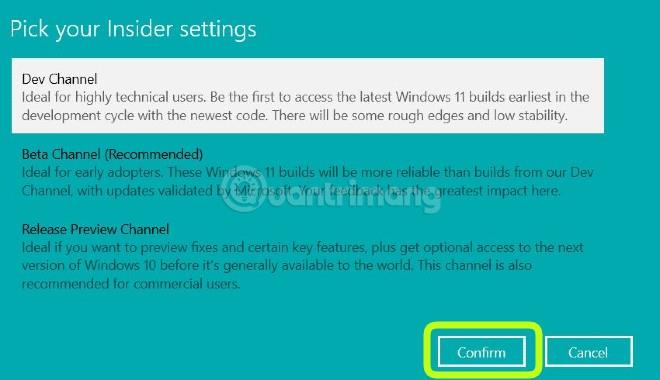
Passaggio 10 : viene visualizzata una nuova schermata per ricordarti che aderire al programma Windows Insider significa consentire a Microsoft di raccogliere informazioni sulla tua esperienza Windows dal tuo computer. Inoltre, Microsoft ricorda ancora una volta che l'utilizzo delle versioni di prova causerà più errori del solito. Fai clic su Conferma per confermare o su Annulla per "girare la macchina" se non sei pronto
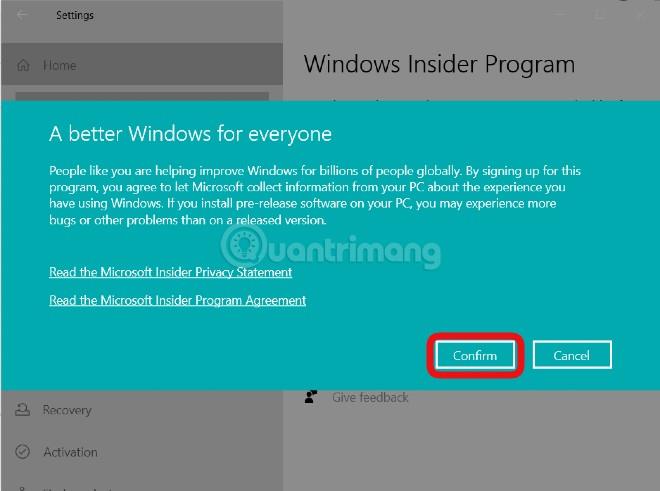
Passaggio 11 : fare clic su Riavvia ora per riavviare il computer e applicare immediatamente le modifiche appena apportate oppure selezionare Riavvia più tardi
Nota: attualmente Microsoft ha lanciato Windows 11 Insider Preview per gli utenti che partecipano al canale beta. La versione Beta Channel di Windows 11 è build 22000.100 ma non include la funzionalità Chat di Microsoft Team.
Come scaricare e installare Windows 11 Insider Preview
Attualmente, Microsoft ha rilasciato la prima Windows 11 Insider Preview per gli utenti che partecipano al programma Windows Insider. Il processo di aggiornamento e installazione avviene rapidamente e non perde i tuoi dati. Per scaricare e installare, attenersi alla seguente procedura:
Passaggio 1 : iscriviti al programma Windows Insider seguendo le istruzioni sopra
Passaggio 2 : dopo aver riavviato il computer, premi Windows + I per aprire Impostazioni , quindi seleziona Aggiornamento e sicurezza .
Passaggio 3 : fare clic su Controlla aggiornamenti
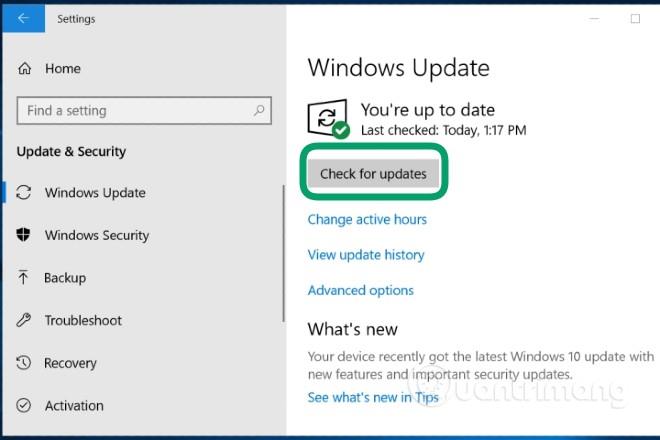
Passaggio 4 : vedrai il sistema avvisarti che è disponibile un aggiornamento di Windows 11 e il sistema scaricherà automaticamente questo aggiornamento. Il processo di download e installazione richiede da 1 a 2 ore a seconda della velocità della rete
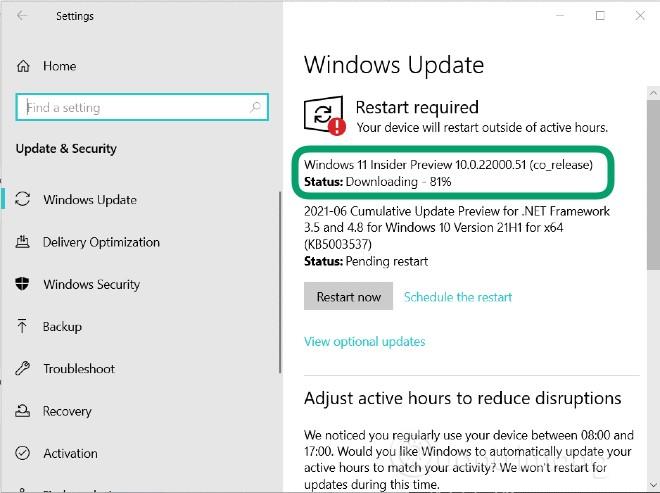
Passaggio 5 : al termine dell'installazione, il sistema visualizzerà una notifica nell'angolo in basso a destra dello schermo chiedendoti di riavviare il computer per continuare il processo di installazione. Se non sei pronto, puoi scegliere di ripartire la sera o programmare una ripartenza
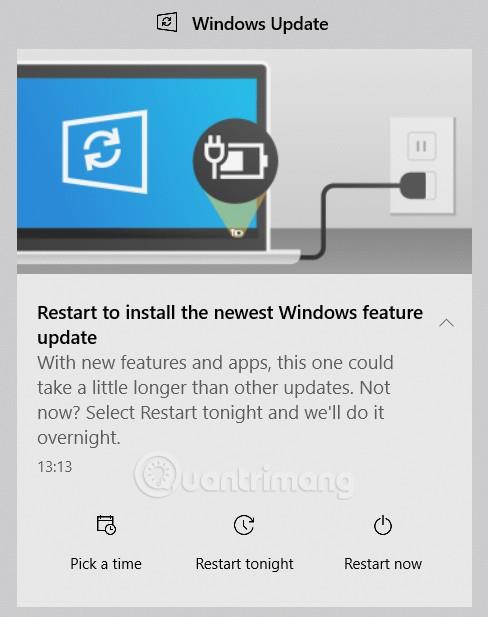
Passaggio 6 : attendi che il sistema installi l'aggiornamento, questo processo richiede alcuni minuti e il dispositivo si riavvierà alcune volte.
Il processo di installazione è completo, accedi al tuo dispositivo per provare.
Come installare Windows 11 Insider Preview dalla versione di sviluppo di Windows 11 trapelata
Se stai installando la versione di sviluppo di Windows 11 trapelata in precedenza, puoi anche aggiornare a Windows 11 Insider Preview. Come farlo è semplice:
Passaggio 1 : registrati per partecipare al programma Windows Insider seguendo le istruzioni sopra
Passaggio 2 : verificare la presenza di aggiornamenti e installarli secondo le istruzioni del sistema
Buona fortuna!