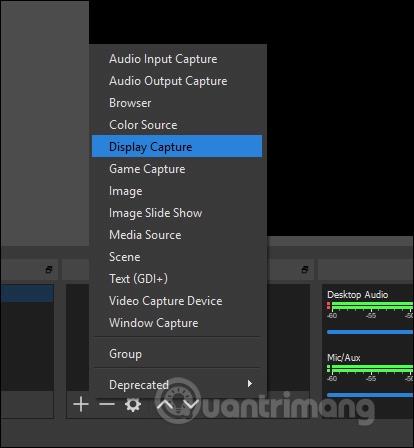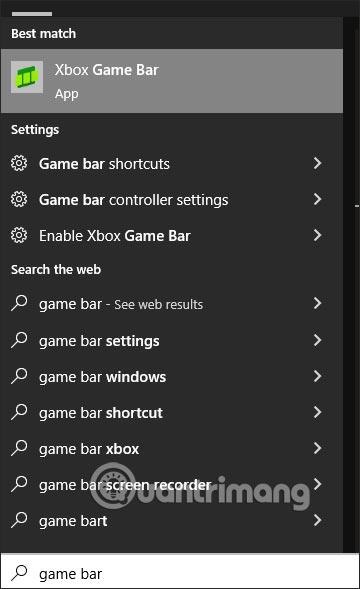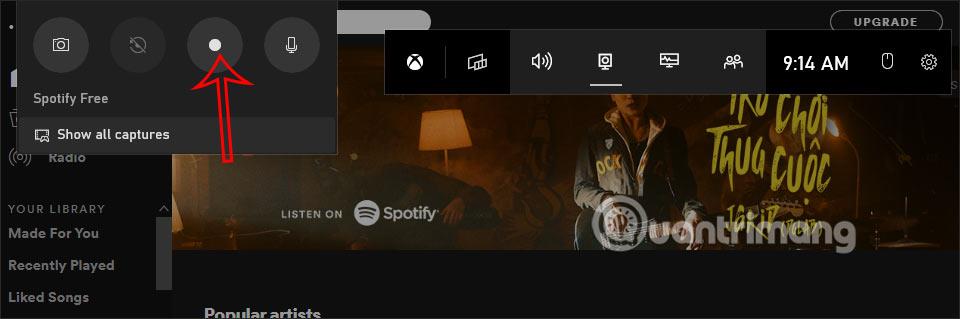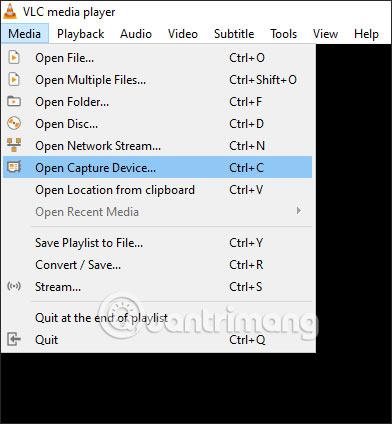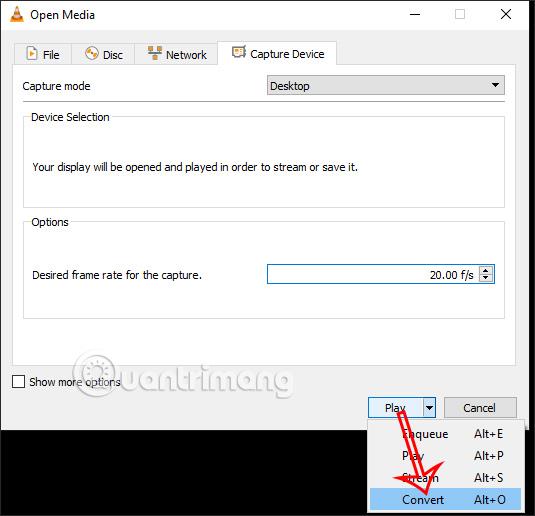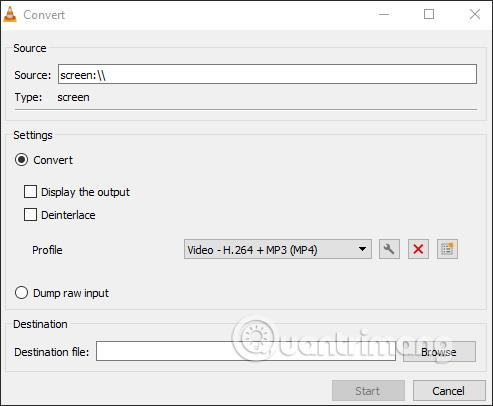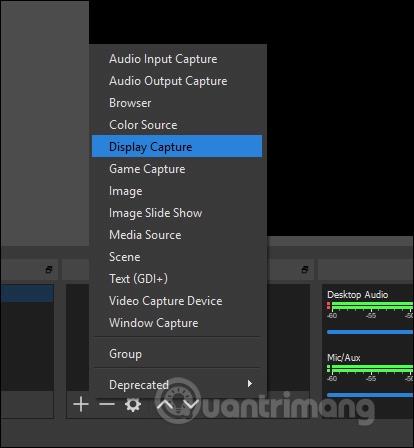La registrazione dello schermo del computer in Windows 10 dispone attualmente di numerosi software di registrazione dello schermo del computer di supporto , che ti aiutano a registrare facilmente lo schermo del tuo computer , soprattutto per i giocatori. Durante il processo di registrazione, è possibile regolare l'audio, registrare l'audio dagli altoparlanti del computer per registrare lo schermo del computer con audio o meno. L'articolo seguente ti guiderà su come registrare lo schermo del tuo computer Windows 10.
1. Registra lo schermo del tuo computer Windows 10 utilizzando la barra di gioco
Game Bar è uno strumento disponibile sul tuo computer che ti consente di acquisire screenshot dello schermo del tuo computer e registrare facilmente video sullo schermo. Nota : questo strumento supporta solo la registrazione video a schermo intero, non esiste un'opzione di area per la registrazione.
Inserisci la parola chiave Barra di gioco nella barra di ricerca del tuo computer o premi la combinazione di tasti Windows + G per attivare la Barra di gioco.
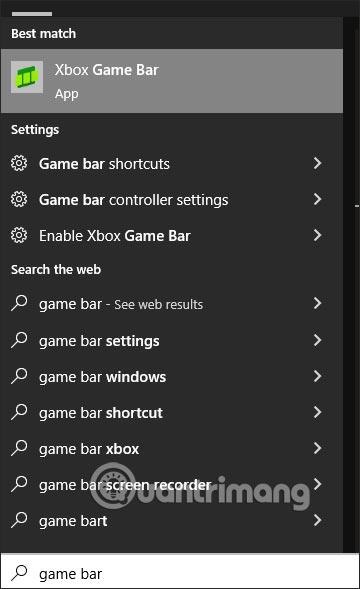
Vedrai quindi lo strumento per registrare video dello schermo del tuo computer. Premere il pulsante rotondo come mostrato per registrare il video.
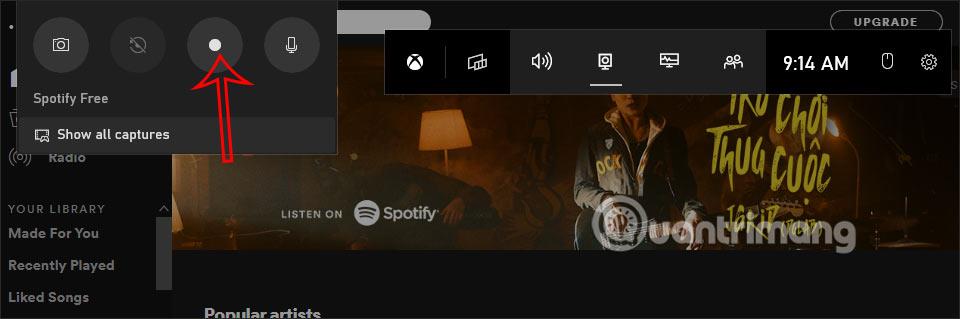
Durante la registrazione, puoi decidere se registrare o meno l'audio facendo clic sull'icona del microfono. Per interrompere la registrazione, fare clic sull'icona quadrata.

Puoi vedere maggiori dettagli su come utilizzare lo strumento Game Bar per registrare video dello schermo del tuo computer nell'articolo Istruzioni per filmare e acquisire screenshot dei giochi in Windows 10 .
2. Come registrare lo schermo del computer Windows 10 con VLC
VLC è un software molto familiare per guardare video e ascoltare musica sui computer. Oltre a questa funzionalità di base, VLC supporta anche la registrazione video del computer a livello base.
Fare clic su Media e quindi selezionare Apri dispositivo di acquisizione per utilizzare la funzione di registrazione video.
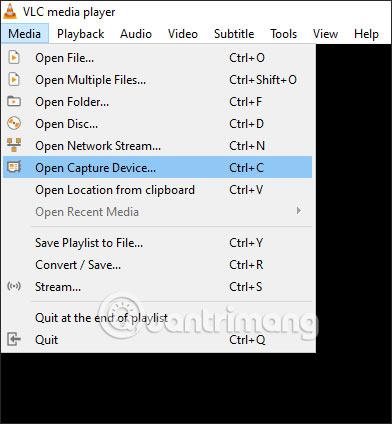
Successivamente regoli i parametri per il video. Nella sezione Modalità di acquisizione , selezionare Desktop , Frequenza fotogrammi desiderata per l'acquisizione nell'intervallo 15-30 f/s . Nella sezione Riproduci , seleziona Converti per passare a un'altra interfaccia.
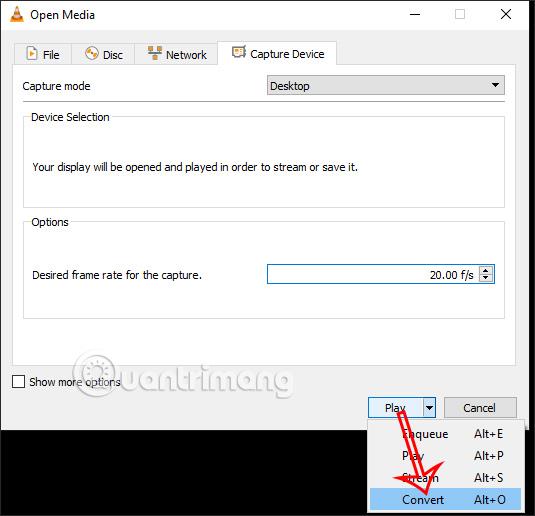
Successivamente, seleziona Formato video - H.264 + MP3 (MP4) quindi premi Avvia per avviare la registrazione.
Per visualizzare tutte le istruzioni dettagliate, visita Come registrare lo schermo con VLC Media Player? .
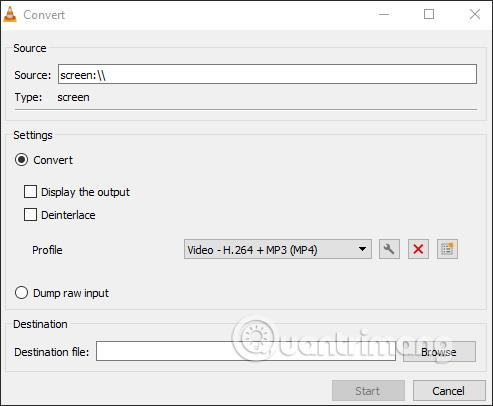
3. Come utilizzare TinyTake per registrare video dello schermo di Windows 10
TinyTake è il software scelto da molte persone per registrare video dello schermo del computer. Dopo la registrazione, se lo si desidera, il video può anche essere caricato su YouTube.
Puoi fare riferimento a come farlo nell'articolo Come utilizzare TinyTake per registrare video sullo schermo .
4. Come registrare lo schermo del computer Windows 10 utilizzando OBS
OBS è un software Open Broadcaster Software estremamente familiare a molte persone poiché OBS è il software leader che supporta lo streaming live su Facebook. Oltre alla funzionalità di live streaming, OBS ha anche la possibilità di registrare gli schermi dei computer Windows, tramite lo strumento Display Capture .
Fai riferimento alle procedure dettagliate passo passo con OBS per registrare lo schermo del tuo computer nell'articolo Come registrare video sullo schermo sul software Open Broadcaster .