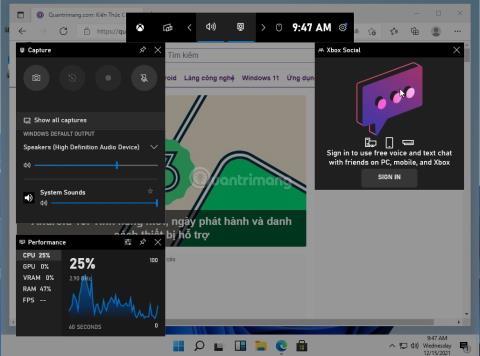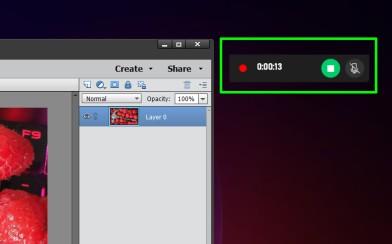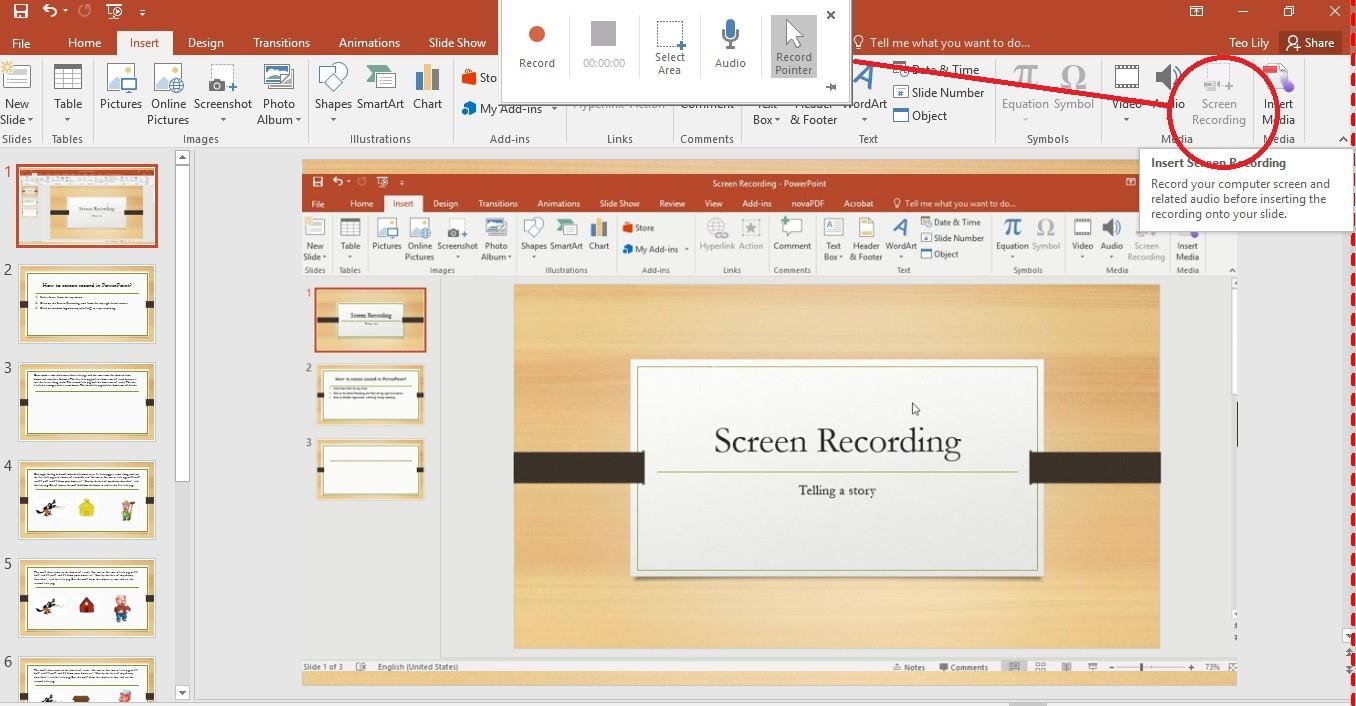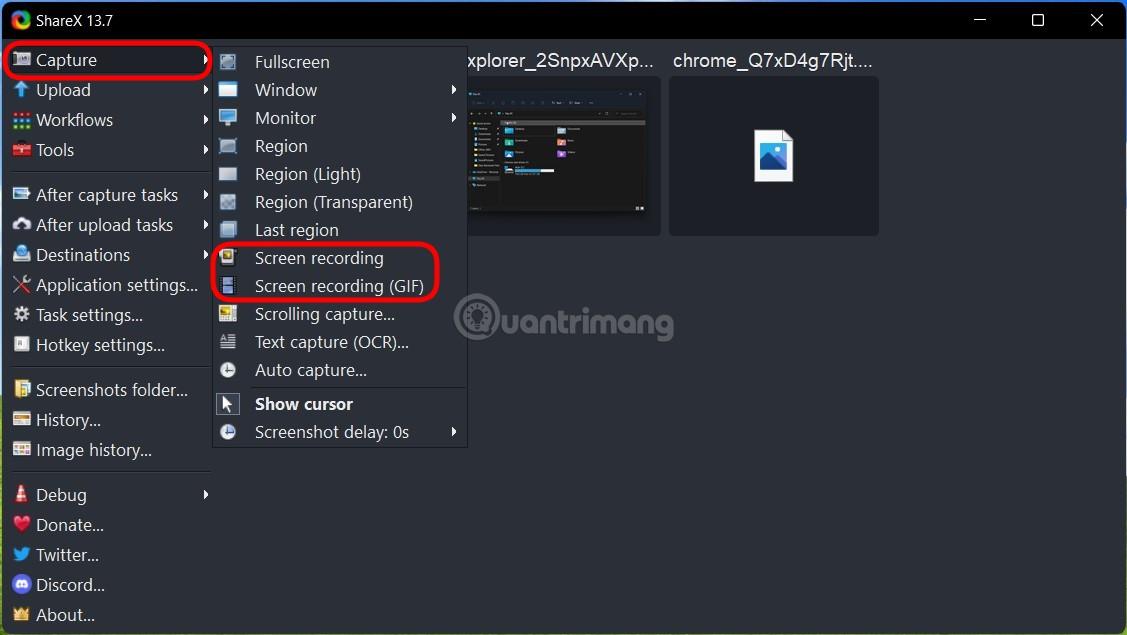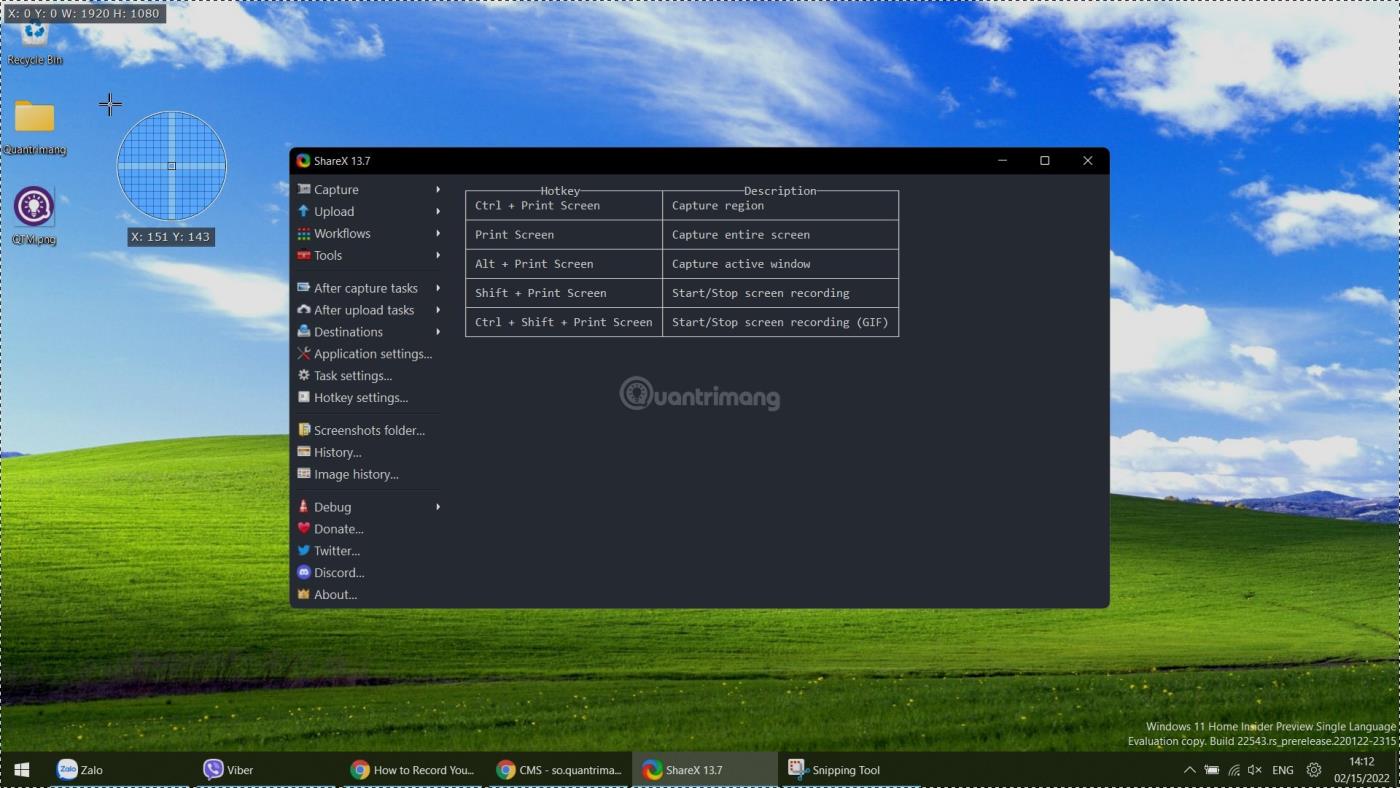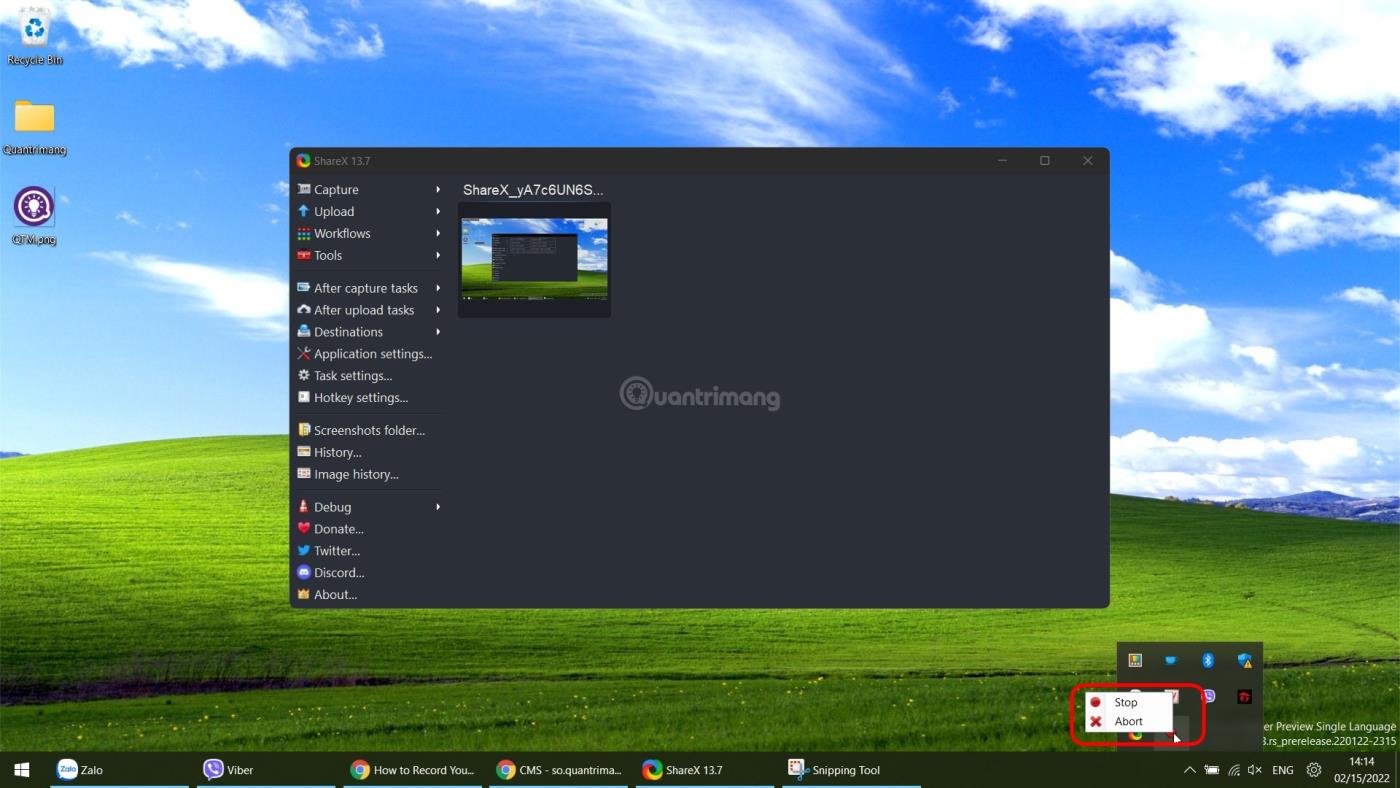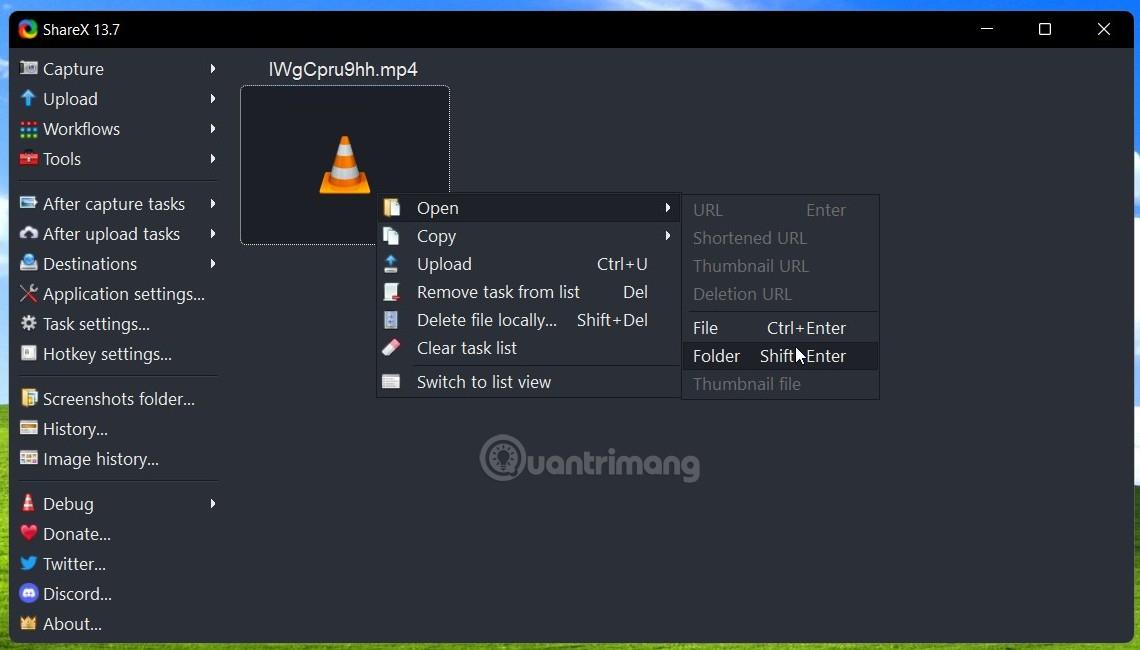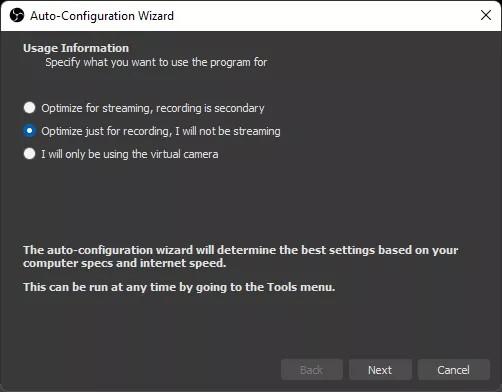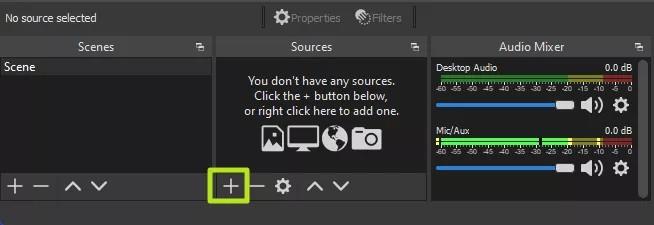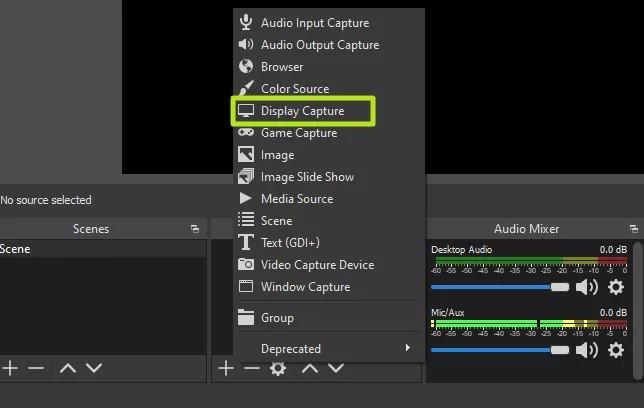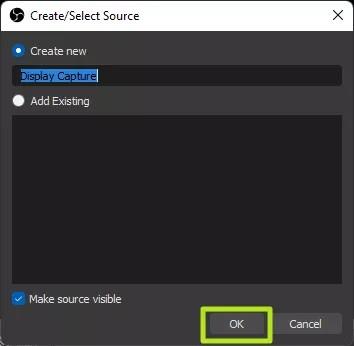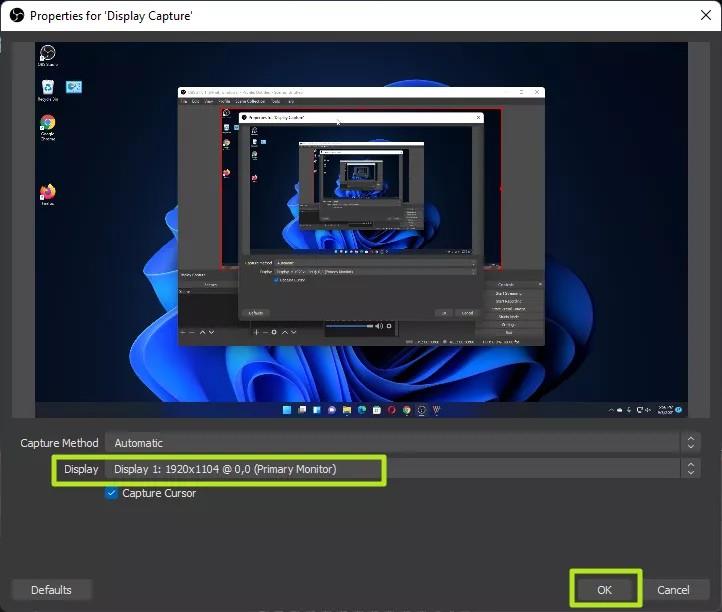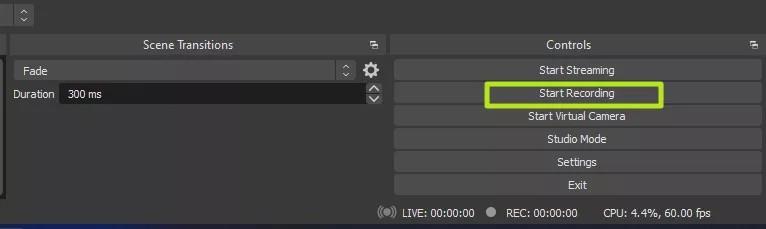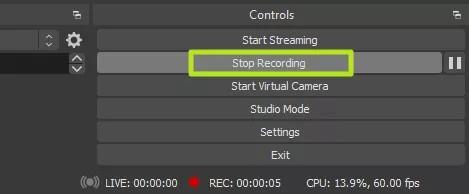In questo articolo, LuckyTemplates ti guiderà attraverso diversi modi per registrare lo schermo del laptop Windows 11 . Esiste un solo modo per utilizzare il software preinstallato ( Xbox Game Bar ), per gli altri è necessario scaricare e installare altro software.
Come registrare lo schermo del laptop Windows 11
Metodo 1: registra lo schermo del laptop Windows 11 utilizzando Xbox Game Bar
Xbox Game Bar è preinstallato su Windows 11. Ci sono alcune cose che puoi personalizzare con Xbox Game Bar, ma in questo articolo ci concentreremo solo su come registrare lo schermo e su come accedere al file di registrazione dello schermo.
Passo 1 : Apri il programma che desideri registrare e selezionalo come focus.
Passaggio 2 : apri Xbox Game Bar e fai clic sul pulsante Registra (pulsante rotondo con un punto bianco al centro). Puoi aprire rapidamente la Xbox Game Bar premendo Win + G o effettuando una ricerca.

B3 : Il tempo di registrazione del video viene visualizzato nell'angolo destro accanto al punto rosso. È possibile premere il pulsante quadrato Stop per interrompere la registrazione dello schermo.
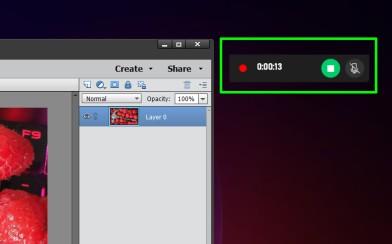
Passaggio 4 : apri nuovamente Xbox Game Bar e fai clic su Mostra tutte le acquisizioni per rivedere il video registrato sullo schermo, eliminare o aprire la cartella che lo memorizza sul tuo computer.
Nota : Xbox Game Bar non supporta la registrazione dello schermo del desktop e Esplora file sui computer Windows.
Metodo 2: registra lo schermo del computer Windows 11 con PowerPoint
Come sai, PowerPoint può essere utilizzato anche per registrare lo schermo del computer. Ecco come:
Passaggio 1 : apri una presentazione vuota o qualsiasi presentazione esistente.
Passaggio 2 : fare clic sulla scheda Inserisci, cercare Media e quindi fare clic su Registrazione schermo.
Passaggio 3 : fare clic sul pulsante Seleziona area nella parte superiore dello schermo, quindi disegnare l'area in cui si desidera registrare lo schermo. È inoltre possibile utilizzare questo menu per abilitare/disabilitare la registrazione audio e nascondere/mostrare il puntatore del mouse.
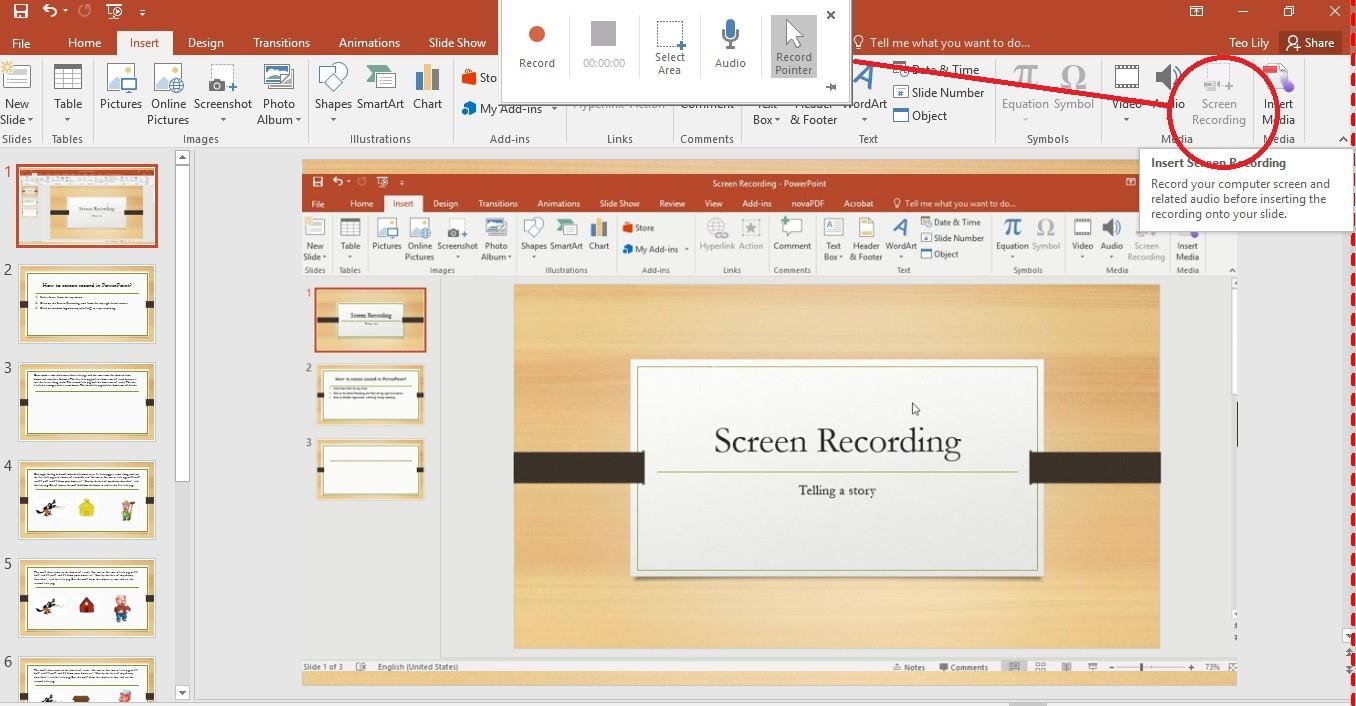
Passaggio 4 : dopo aver selezionato l'area, premere Registra per avviare la registrazione dello schermo.
Passaggio 5 : premi il pulsante Pausa ogni volta che devi interrompere e premi Registra per continuare a registrare lo schermo. Una volta registrato il brano, premi sul pulsante Stop oppure premi la combinazione di tasti Win+Shift+Q.
Passaggio 6 : il video registrato sullo schermo verrà immediatamente inserito nella presentazione. Per salvarlo altrove, fai clic con il pulsante destro del mouse sul video e seleziona Salva supporto con nome. Seleziona una cartella in cui salvare il file MP4 del video.
Metodo 3: registra lo schermo con ShareX
ShareX è un software gratuito di registrazione dello schermo che ti consente di registrare il tuo schermo e salvarlo come video MP4 o immagine GIF. Devi scaricare ShareX , installarlo, quindi seguire questi passaggi:
Passaggio 1: fare clic su Acquisisci , quindi selezionare Registrazione schermo per creare un video MP4 o Registrazione schermo (GIF) per creare un'immagine GIF. Puoi anche premere la scorciatoia da tastiera Maiusc + Stampa schermo per registrare un video sullo schermo in formato MP4 e Ctrl + Maiusc + Stampa schermo per creare un'immagine GIF.
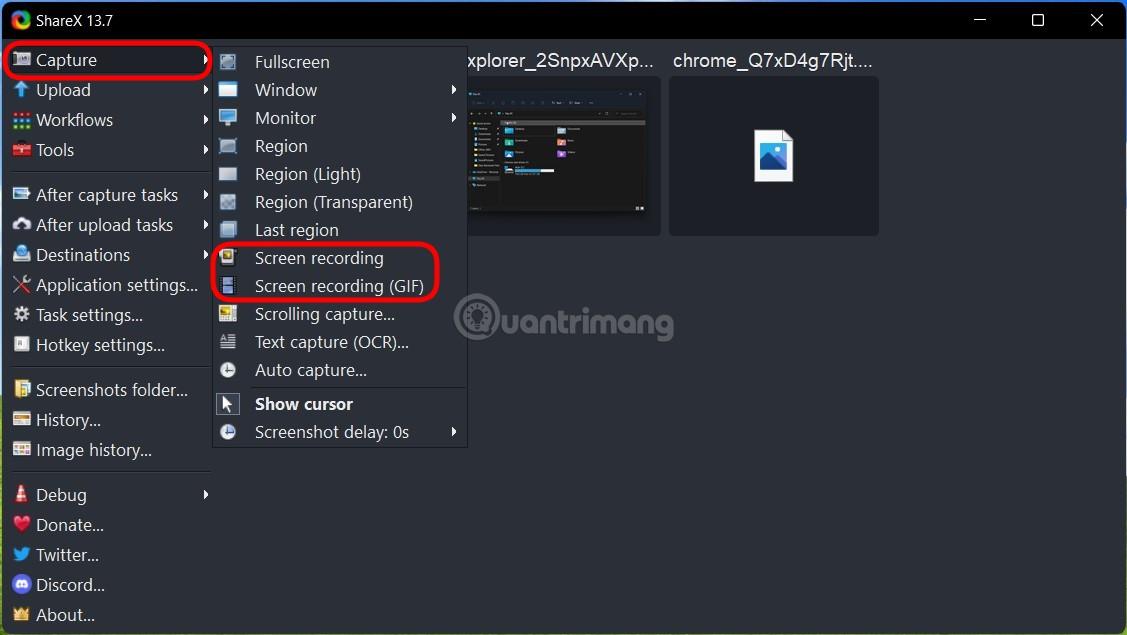
Passo 2 : Seleziona l'area che desideri registrare. La registrazione inizierà non appena avrai effettuato la selezione. È possibile fare clic e trascinare per creare un'area di registrazione video. Per ruotare una finestra, passa il mouse sopra la finestra in modo che venga evidenziata, quindi fai clic una volta sulla finestra. Per registrare l'intero schermo, seleziona desktop.
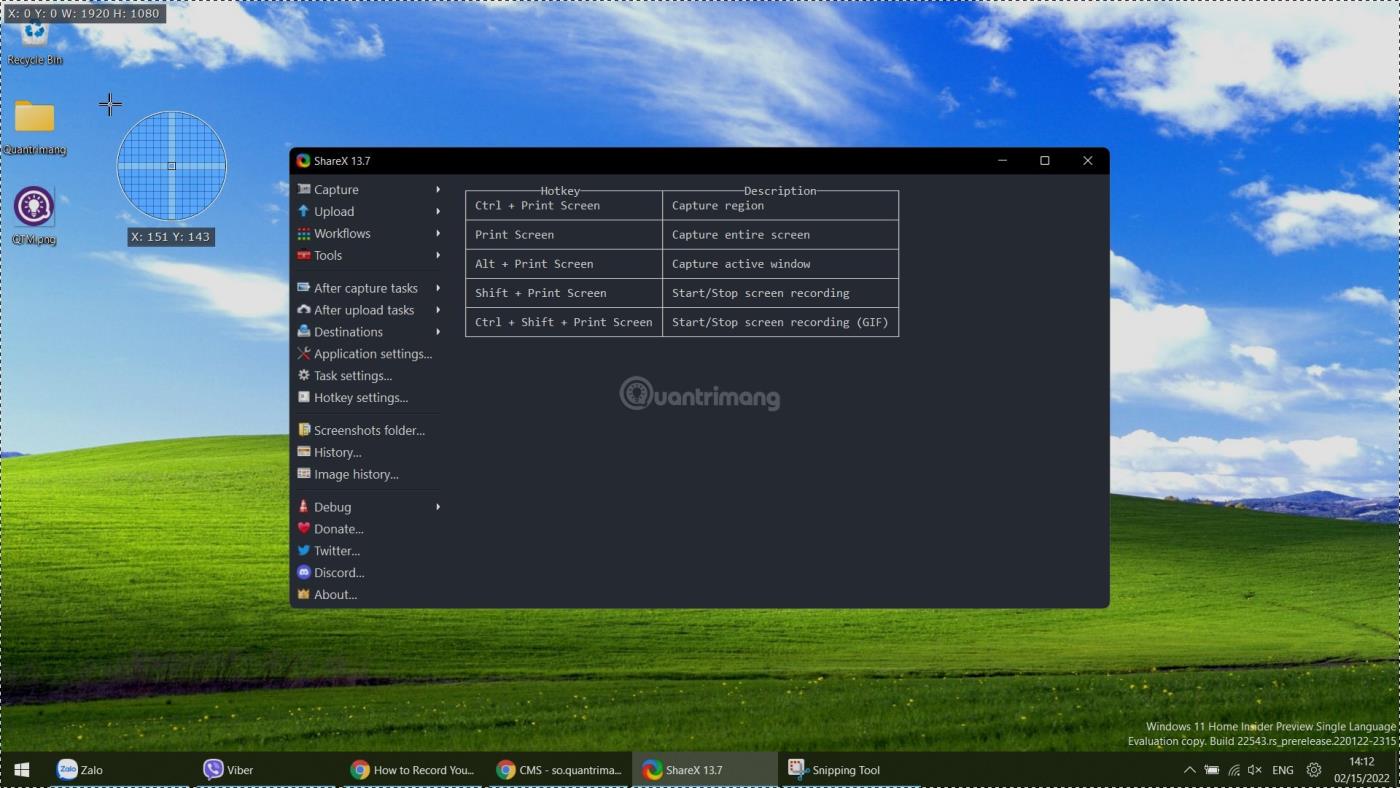
Passaggio 3 : per interrompere la registrazione, fare clic con il pulsante destro del mouse sul pulsante rosso sulla barra delle applicazioni e selezionare Interrompi. Premi Interrompi per interrompere la registrazione ed eliminare il video appena registrato.
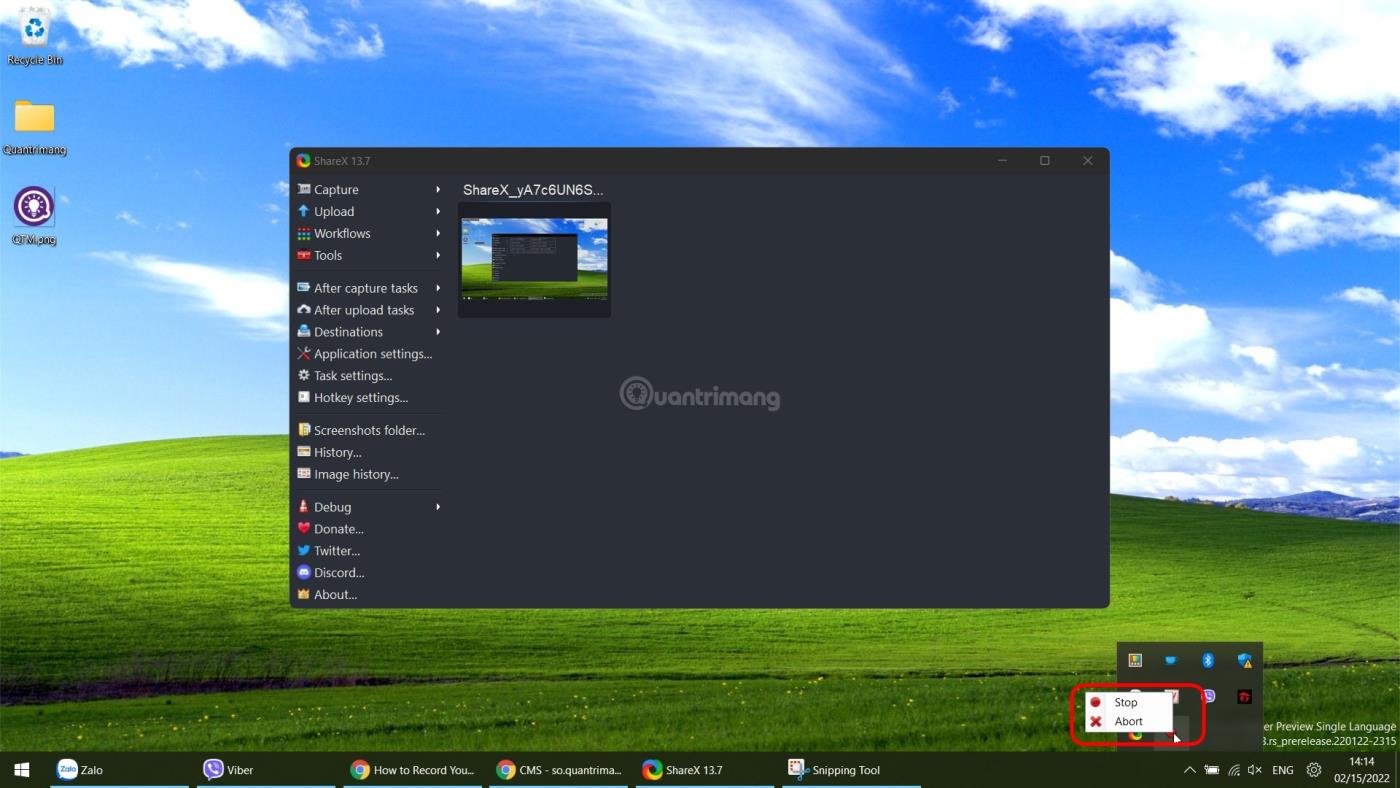
Passo 4 : Seleziona il video in ShareX per aprirlo o fai clic con il pulsante destro del mouse su di esso, quindi fai clic su Apri > Foler per accedere alla posizione di salvataggio del file. Qui puoi modificare, condividere o rinominare...
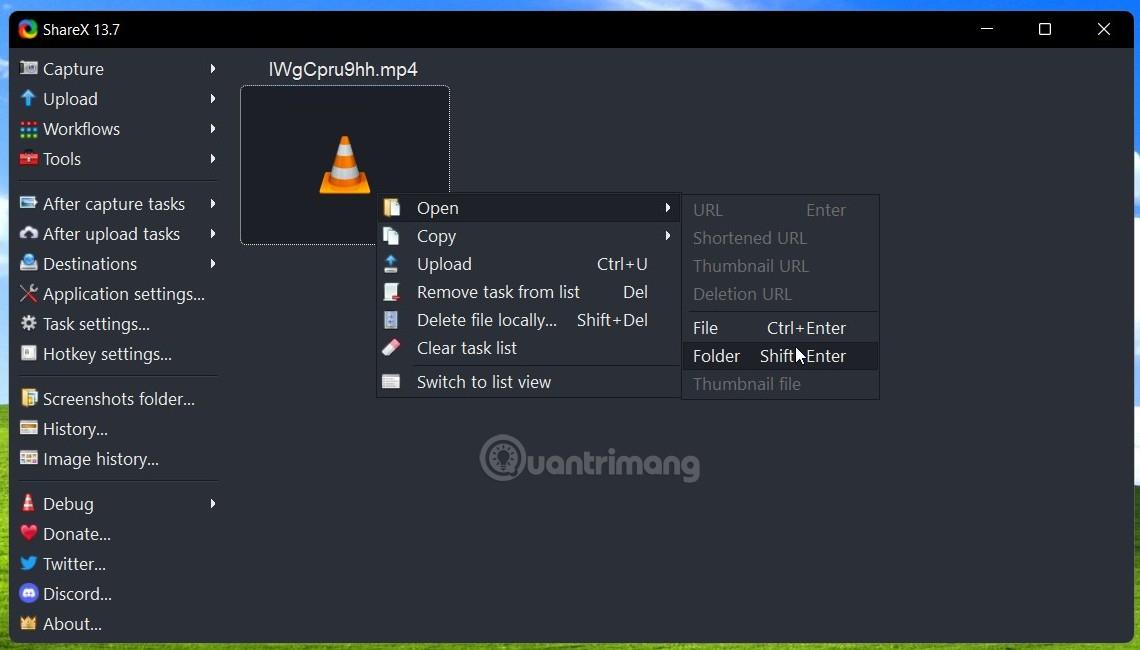
Metodo 4: registra lo schermo del laptop Windows 11 con OBS Studio
OBS Studio è un software abbastanza popolare tra gli streamer perché è gratuito e ha la capacità di trasmettere contenuti in streaming su piattaforme diverse. Tuttavia, in questo articolo ci concentreremo solo sulla capacità di registrazione dello schermo di questo software.
Passaggio 1 : è necessario scaricare e installare OBS Studio . Quando esegui OBS Studio per la prima volta, ti verrà data la possibilità di scegliere per cosa desideri utilizzare lo strumento. Se non esegui lo streaming, fai clic sulla seconda opzione per ottimizzare la registrazione dello schermo.
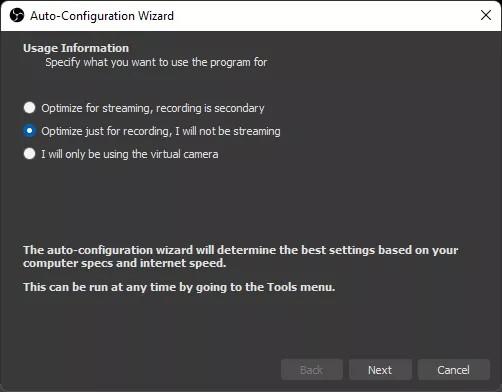
Passaggio 2 : nella schermata principale dell'applicazione, fai clic sul pulsante Più (+ segno) nella sezione Fonti per aggiungere una fonte di contenuto.
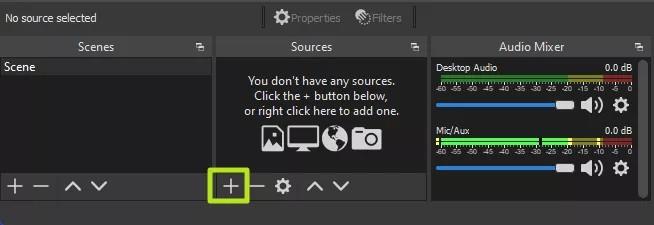
Passaggio 3 : scegli Acquisisci visualizzazione .
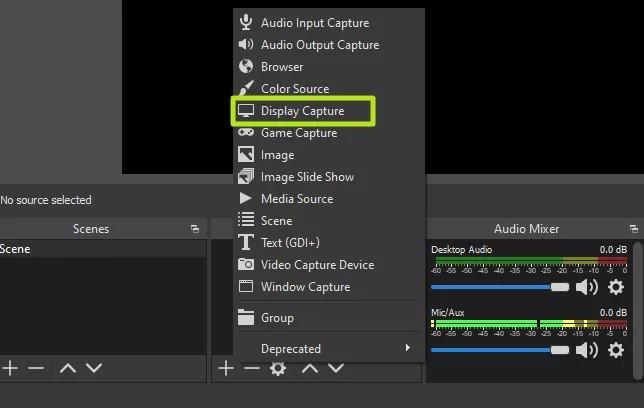
Passaggio 4 : fare clic su OK. Puoi nominare l'origine del contenuto come preferisci al posto di Display Capture.
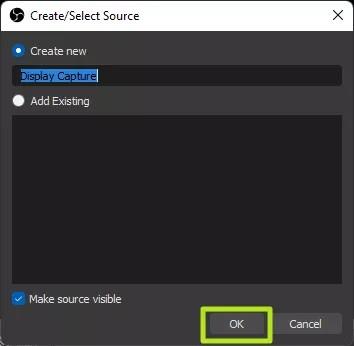
Passo 5 : Seleziona lo schermo che desideri registrare (se sono presenti più schermi) quindi fai clic su OK.
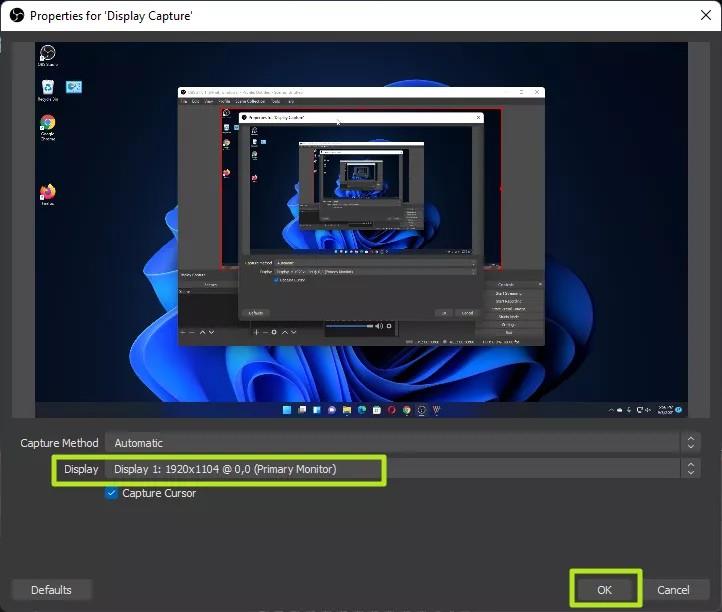
Passaggio 6 : fare clic sul pulsante Avvia registrazione .
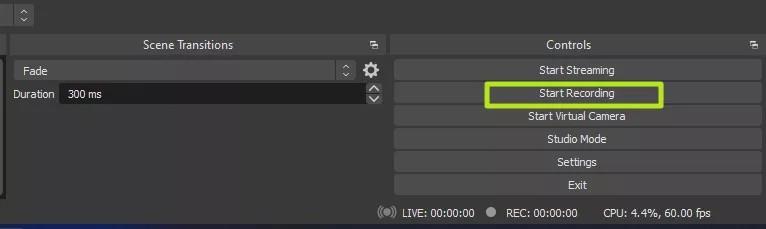
Passaggio 7 : riduci a icona OBS se la schermata che registri è la schermata con OBS aperto.
B8 . Tocca Interrompi registrazione in OBS una volta terminata la registrazione.
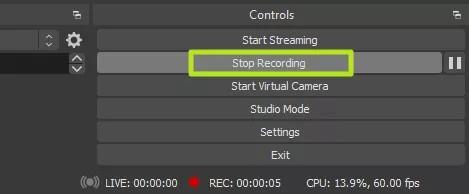
Per impostazione predefinita, le registrazioni dello schermo utilizzando OBS Studio verranno salvate nella cartella Video su Windows 11. Verranno salvate in formato .mkv per impostazione predefinita. Per modificare e salvare in formato .mp4, devi andare su Impostazioni > Output in OBS Studio.
Sopra sono riportati gli strumenti e il software per aiutarti a registrare lo schermo del tuo laptop Windows 11. Esistono molti altri strumenti, ma LuckyTemplates non può elencarli tutti. Se hai qualche buon suggerimento, condividilo con noi.