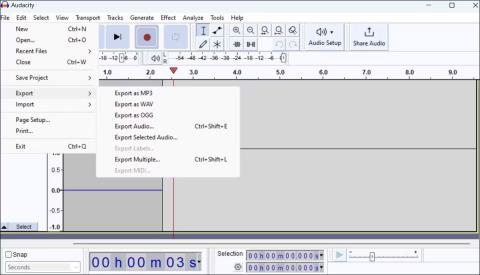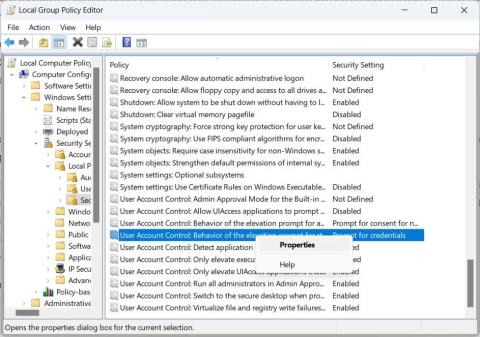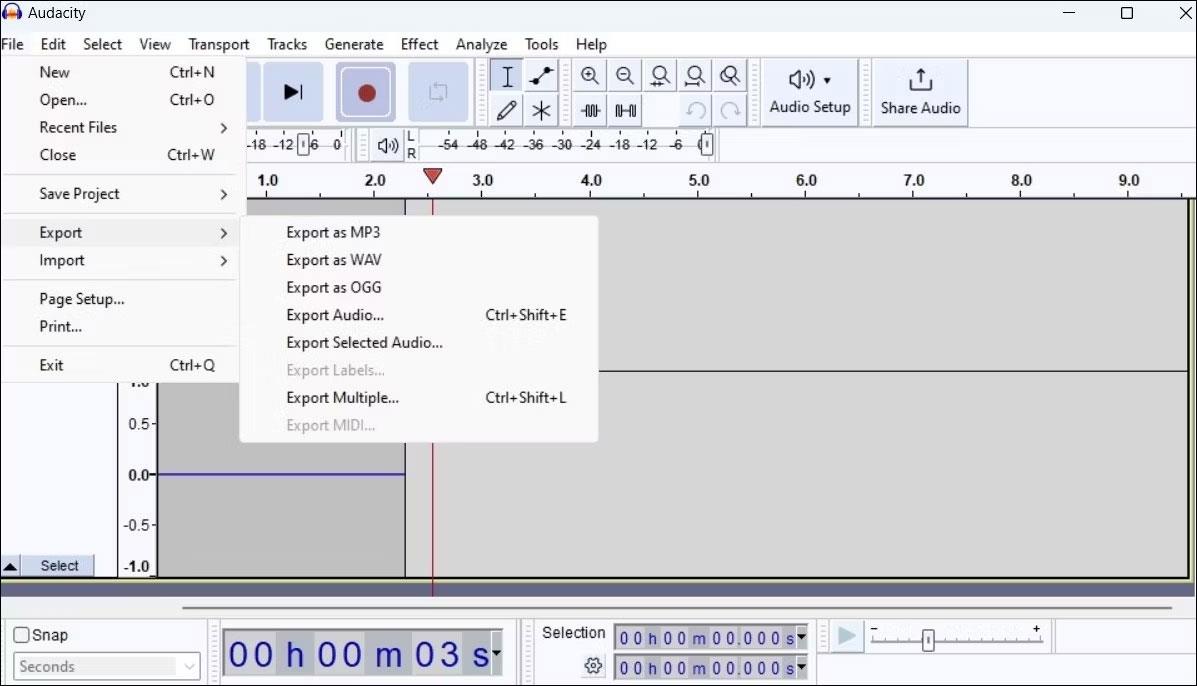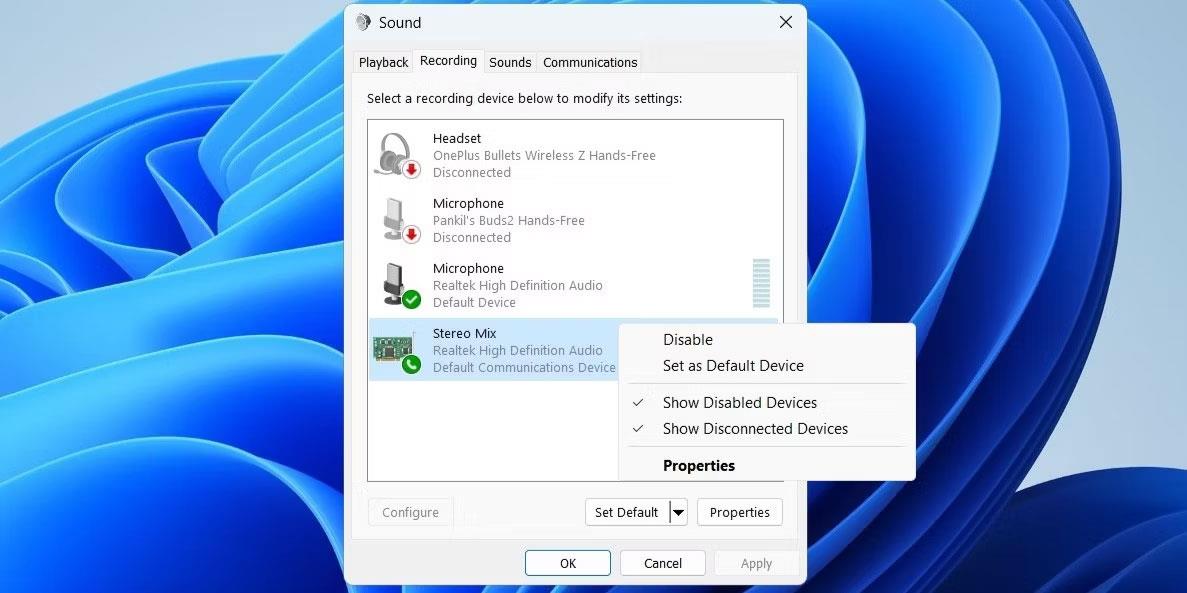Che tu voglia esercitarti in un discorso, padroneggiare una lingua straniera o creare un podcast, registrare l'audio su un PC Windows 11 è un processo semplice. Puoi persino registrare l'audio proveniente dal tuo PC Windows 11 .
L'articolo di oggi ti mostrerà i passaggi per registrare l'audio su un PC Windows 11 utilizzando applicazioni native e di terze parti.
Come registrare l'audio con il microfono su Windows 11
Esistono diversi modi per registrare l'audio in Windows 11. Puoi utilizzare l'app Registratore di suoni integrata o un'app di terze parti come Audacity per registrare utilizzando il microfono del tuo PC. Ecco come.
1. Registrare l'audio utilizzando l'applicazione Registratore di suoni
L'app Registratore di suoni è facile da usare e può registrare l'audio in molti formati popolari, tra cui MP3 , M4A , WAV , FLAC e WMA . Apri l'app Registratore di suoni dal menu di ricerca e seleziona il tuo dispositivo di input audio preferito utilizzando il menu a discesa nell'angolo in basso a sinistra.
Premi il pulsante con il punto rosso per avviare la registrazione. Durante la registrazione, hai la possibilità di mettere in pausa il processo o salvarlo facendo clic sul pulsante di arresto. Inoltre, puoi anche utilizzare le scorciatoie da tastiera nell'app Registratore di suoni per eseguire queste azioni.
Puoi aprire il menu Impostazioni nell'app Registratore di suoni per modificare il formato di registrazione o impostare la qualità del suono preferita.
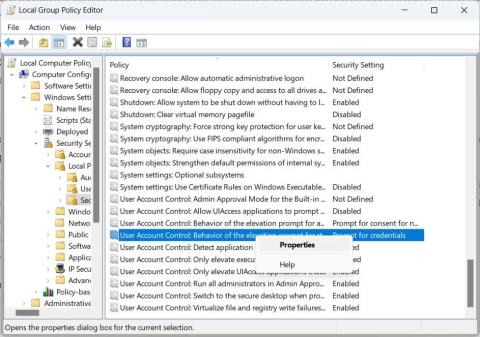
Scegli il formato e la qualità della registrazione
2. Registra l'audio utilizzando l'applicazione Audacity
Sebbene l'app Registratore di suoni integrata di Microsoft svolga il lavoro, non ha molte funzionalità. Se stai cercando un'app di registrazione con più funzionalità, puoi scaricare e utilizzare Audacity . Questa è un'applicazione gratuita che può aiutarti a creare e modificare registrazioni audio di qualità professionale sul tuo computer Windows.
Fare riferimento all'articolo: Come registrare l'audio con Audacity sul tuo computer per maggiori dettagli.
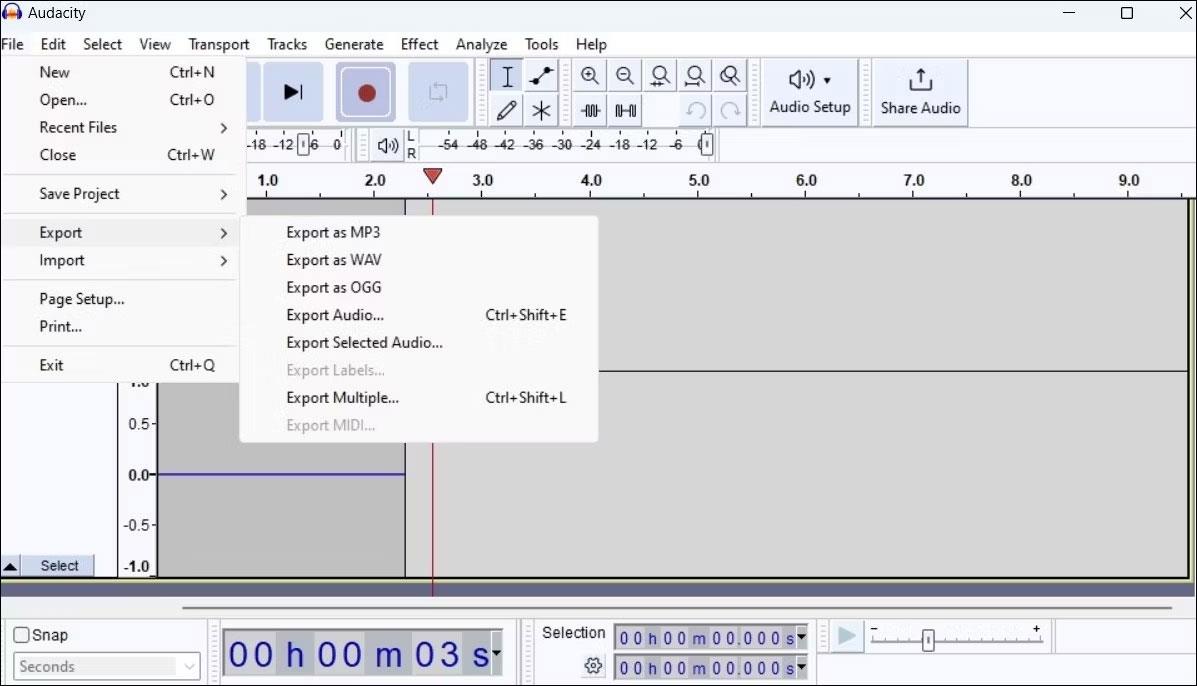
Utilizza l'applicazione Audacity su Windows
Oltre a registrare, Audacity ti consente anche di combinare più tracce, rimuovere il rumore di fondo dalle registrazioni, rimuovere la voce dalla musica e fare altro.
Come registrare l'audio proveniente dal PC Windows 11
Vuoi registrare l'audio proveniente dal tuo PC Windows 11? Non preoccuparti, non è necessario inserire un microfono negli altoparlanti del computer perché Windows fornisce una comoda funzionalità chiamata Stereo Mix per questo scopo.
Ecco come abilitare e utilizzare Stereo Mix per registrare l'audio proveniente dal tuo PC.
- Fare clic con il pulsante destro del mouse sull'icona dell'altoparlante sulla barra delle applicazioni e selezionare Impostazioni audio dal menu risultante.
- Nell'app Impostazioni che si apre, fai clic su Altre impostazioni audio .
- Passa alla scheda Registrazione e trova la sezione Stereo Mix. Se Stereo Mix non è visibile, fai clic con il pulsante destro del mouse in un punto qualsiasi dello spazio vuoto nella scheda Registrazione e seleziona l' opzione Mostra dispositivi disabilitati .
- Fare clic con il tasto destro su Stereo Mix e selezionare Abilita.
- Fare di nuovo clic con il pulsante destro del mouse su Stereo Mix e selezionare Imposta come dispositivo predefinito .
- Fare clic su Applica > OK per salvare le modifiche.
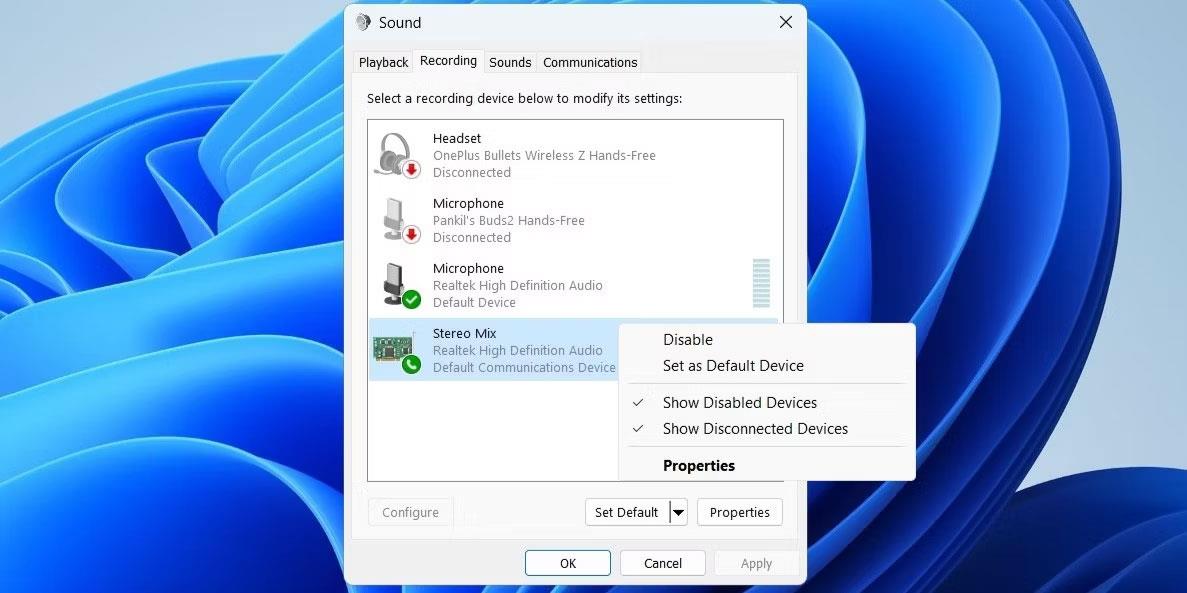
Imposta Stereo Mix come dispositivo predefinito su Windows
Dopo aver completato i passaggi precedenti, apri il Registratore di suoni o l'app Audacity e imposta Stereo Mix come dispositivo di input audio predefinito. Quindi, riproduci una canzone, un podcast o una conferenza sul tuo PC e registrala.