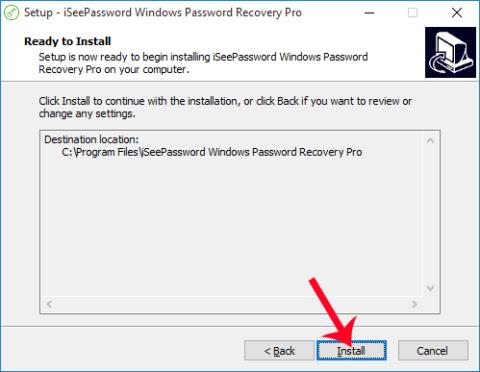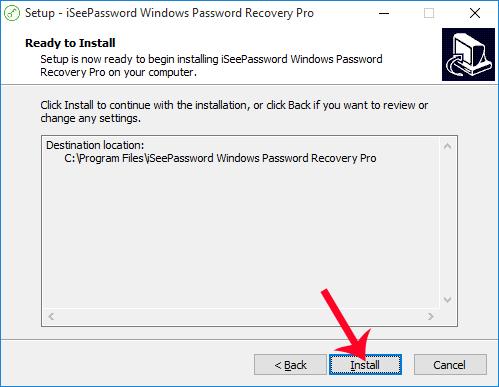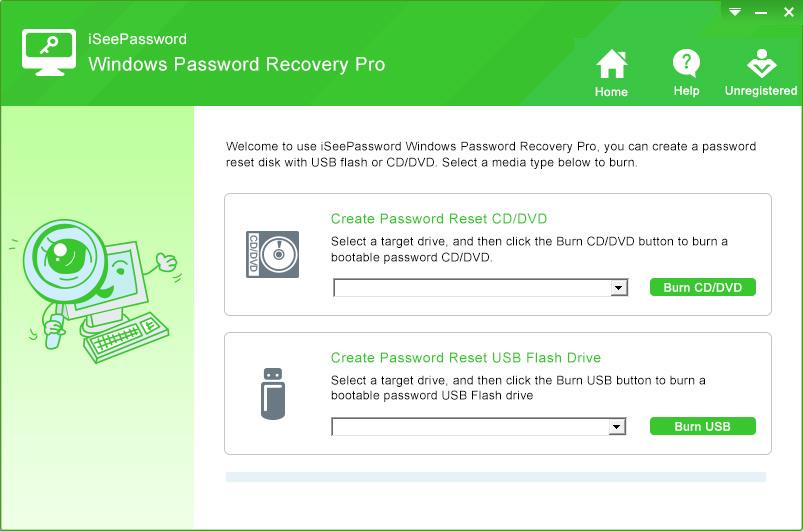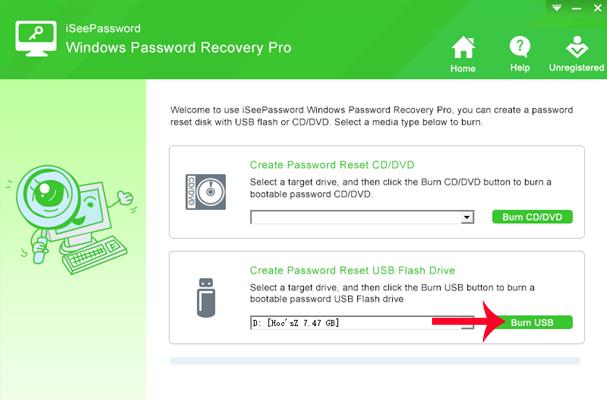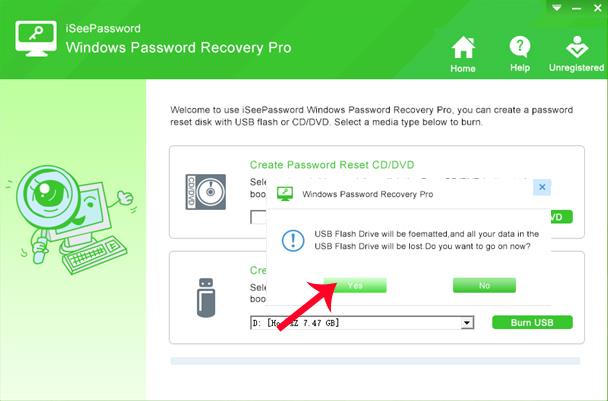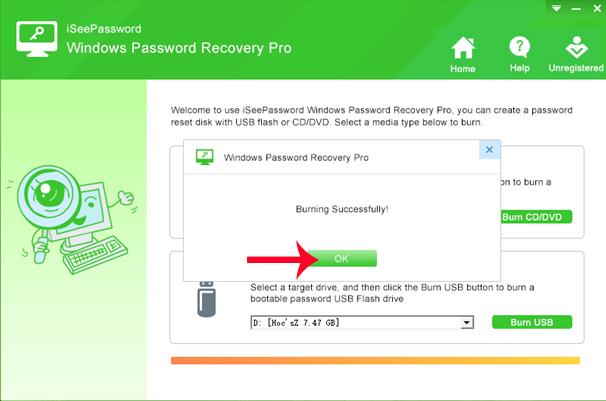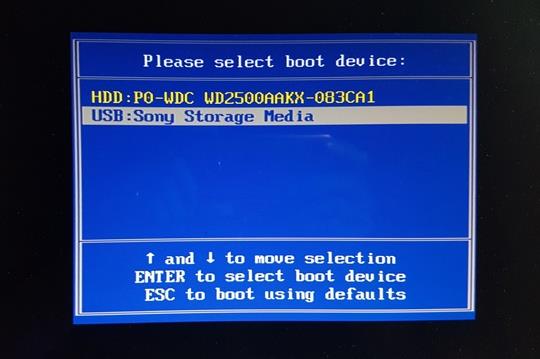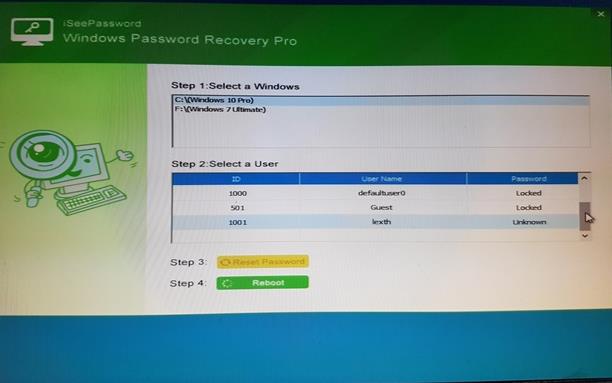Il primo passaggio di base e di configurazione per proteggere un computer Windows è impostare una password per il computer. Più caratteri strani sono presenti in una password, più difficile sarà indovinarla, limitando così la possibilità che il computer venga violato illegalmente. Tuttavia, a volte ti troverai anche nella situazione di dimenticare accidentalmente la password di accesso a Windows. Quindi siamo costretti a ripristinare o reinstallare la password di Windows per poter utilizzare il computer.
Quindi esiste un modo semplice per reimpostare la password per Windows, mentre reinstallare il sistema operativo Windows sarebbe troppo dispendioso in termini di tempo e non necessario, oppure utilizzare il Disco di reimpostazione password è altrettanto complicato? Se i lettori si trovano in questa situazione, possono utilizzare lo strumento iSeePassword. Questo è un software che aiuterà gli utenti a ripristinare o impostare una nuova password per Windows.
Passo 1:
Per prima cosa, visita il link sottostante per scaricare il software iSeePassword per un altro computer. Lo strumento è compatibile con tutti i sistemi operativi Windows, quindi puoi stare tranquillo durante l'installazione.
iSeePassword ha 2 versioni: un download gratuito con alcune funzionalità limitate e una versione a pagamento per quasi $ 30.
Passo 2:
Successivamente, avvia il software sul tuo computer. Il processo di installazione di iSeePassword è relativamente veloce perché non ci sono molte opzioni di installazione. Non ci resta che cliccare su Avanti... Installa e il gioco è fatto.
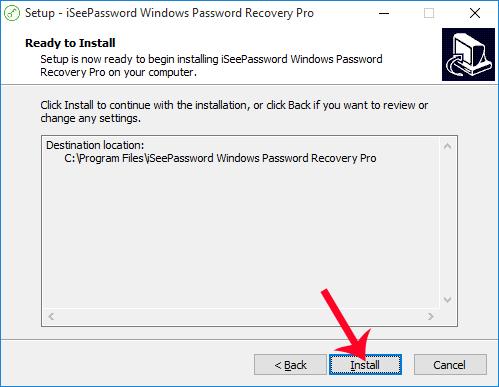
Passaggio 3:
Viene visualizzata l'interfaccia del programma iSeePassword. Qui avremo due opzioni: ripristinare la password di accesso a Windows utilizzando CD/DVD o tramite USB.
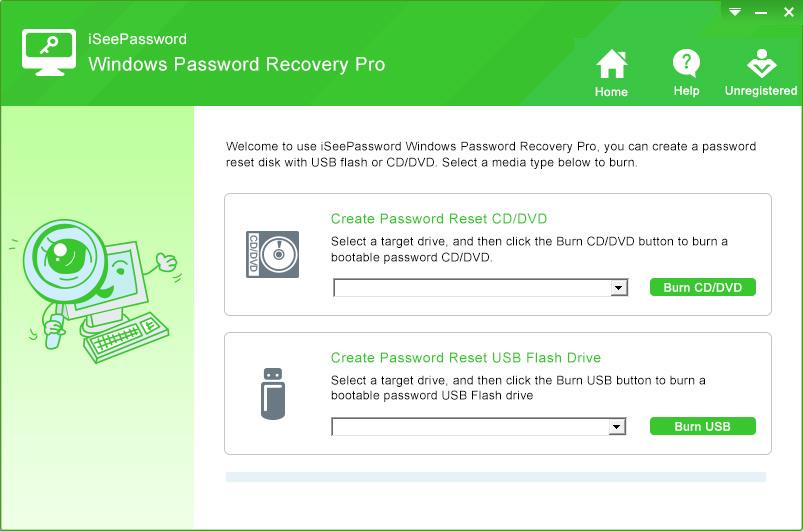
Ad esempio, qui sceglierò di reimpostare la password di accesso al computer tramite USB . È necessario collegare l'USB al computer in modo che il software possa scansionare il dispositivo. Quando vedi il nome USB, l'operazione è terminata. Fare clic su Masterizza USB .
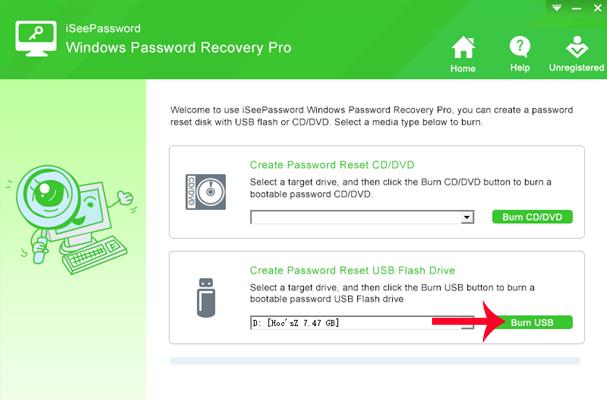
Passaggio 4:
Viene visualizzata una finestra di dialogo che informa che tutti i dati esistenti sull'USB verranno completamente cancellati. È necessario eseguire il backup di tali dati. Fare clic su Sì per procedere.
Il modo migliore è utilizzare una USB che non contenga alcun dato al suo interno.
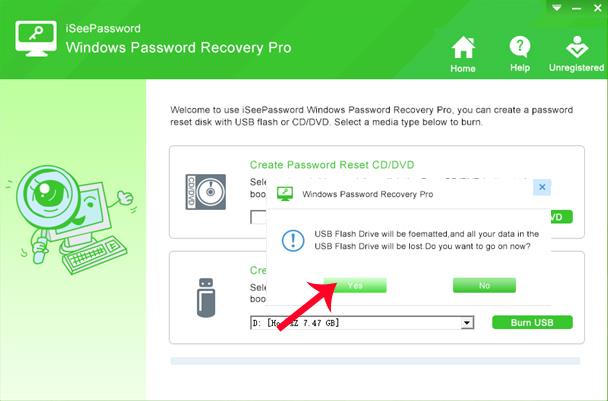
Passaggio 5:
Una volta completate le operazioni di setup si procederà con il processo di creazione della password per il computer. Aspettiamo il completamento di questo processo.
Quando il processo di inizializzazione termina e viene visualizzata una finestra di dialogo di notifica come mostrato di seguito, significa che l'operazione ha avuto esito positivo. Usciremo dall'USB sul computer e quindi lo collegheremo al computer che deve recuperare la password di accesso.
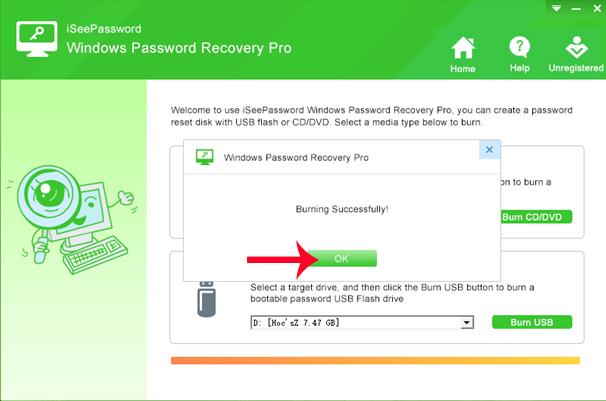
Passaggio 6:
Successivamente premeremo il tasto per accedere al BIOS sul computer. A seconda dei diversi modelli di computer, anche la scorciatoia per accedere al BIOS è diversa. I lettori possono fare riferimento a come accedere al BIOS per la propria linea di computer nell'articolo Istruzioni per l'accesso al BIOS su diverse linee di computer .
Subito dopo, viene visualizzata l'interfaccia della schermata di selezione del dispositivo di avvio, qui selezionerai il dispositivo USB .
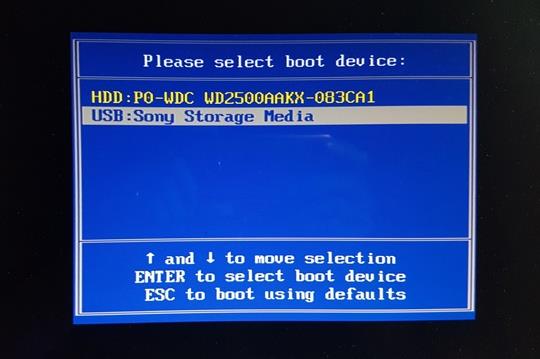
Passaggio 7:
Viene visualizzata l'interfaccia iSeePassword. Prima di tutto selezioneremo la partizione della versione di Windows di cui è necessario recuperare la password . Successivamente facciamo clic sull'account sul computer e facciamo clic sull'opzione Reimposta password . Infine fai clic sul pulsante Riavvia e il gioco è fatto.
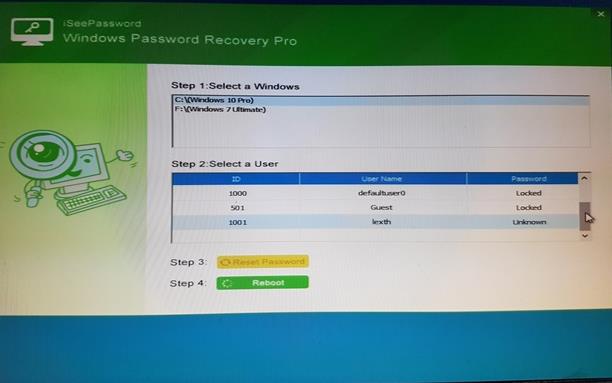
Sopra è riportato come recuperare la password del computer Windows utilizzando lo strumento iSeePassword. Dopo aver completato le operazioni, potrai accedere nuovamente al tuo computer facilmente senza dover inserire una password. Ora procedi con la modifica di una password facile da ricordare per il tuo computer Windows.
Per ulteriori informazioni fare riferimento ai seguenti articoli: