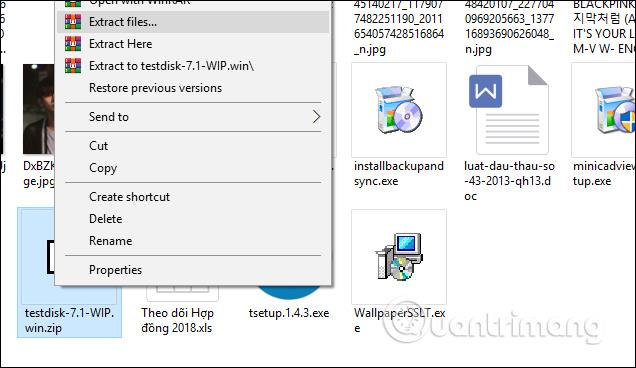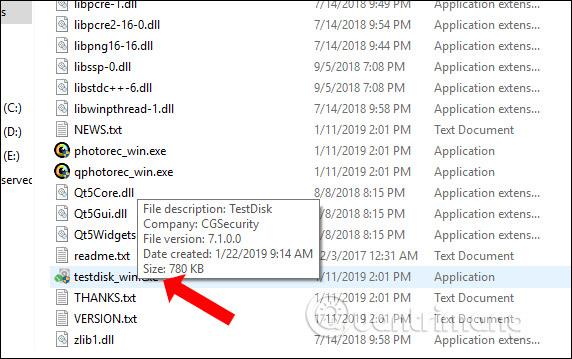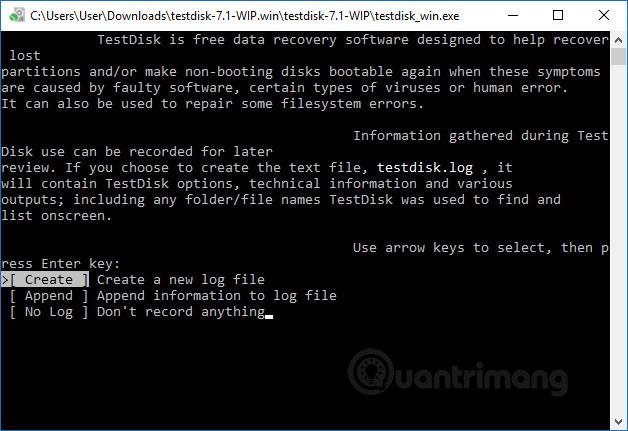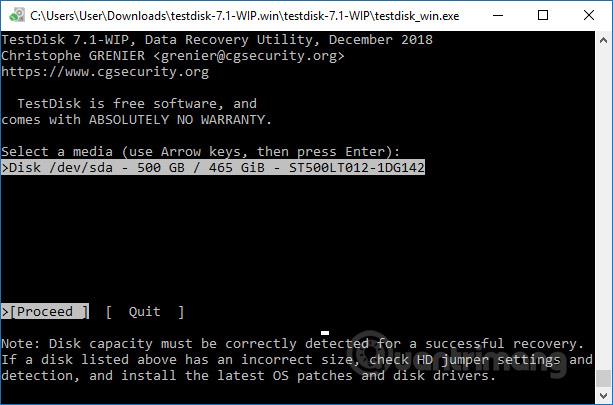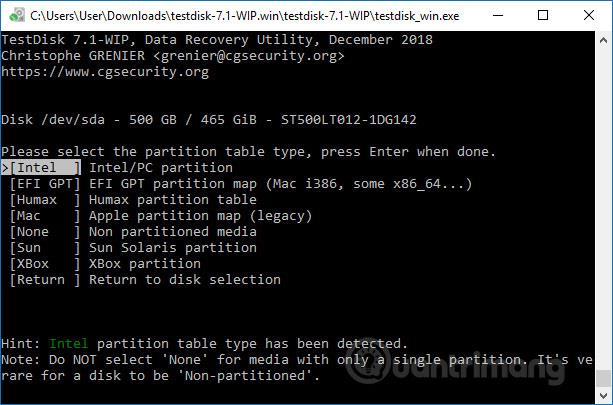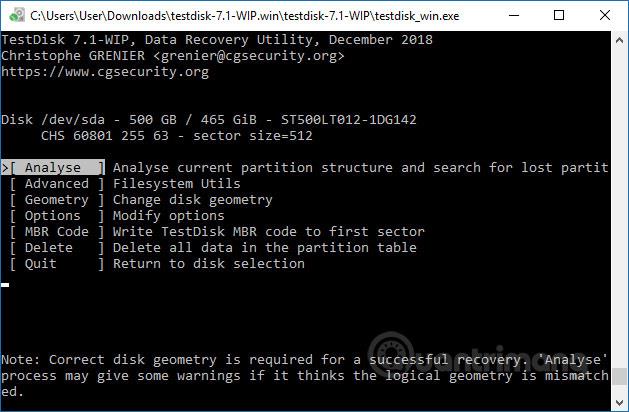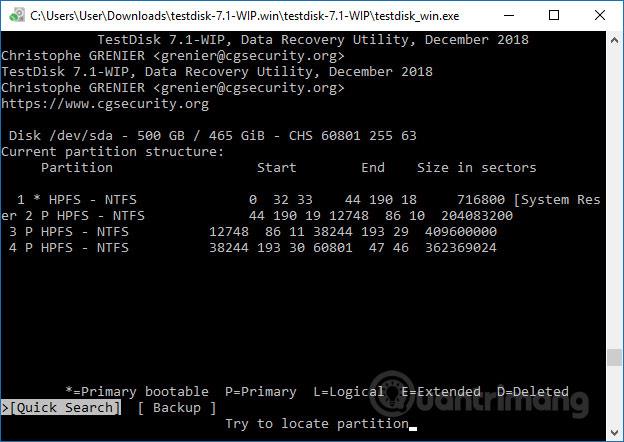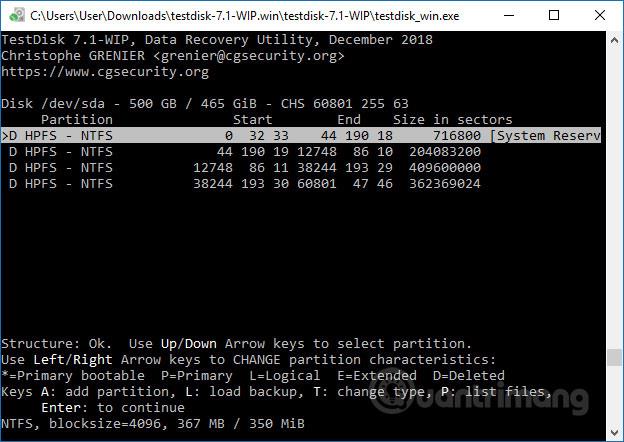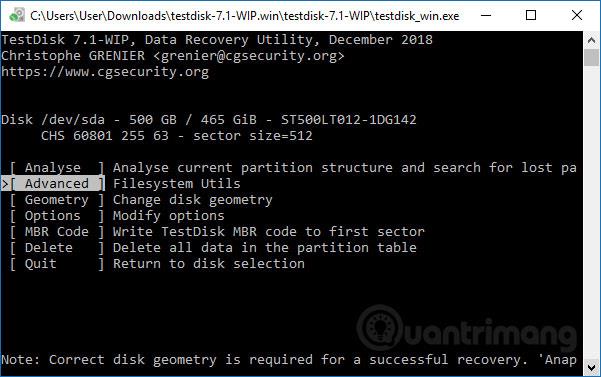Nel caso in cui una partizione del computer venga persa, ciò può essere dovuto a molte ragioni, ad esempio un'infezione da virus del computer , un errore operativo durante il ripartizionamento dell'unità del computer , ecc. Quando una partizione dell'unità viene persa, significa anche che l'intero numero di file è stato perso. verranno persi. Anche le notizie e le cartelle scompariranno. Se gli utenti riscontrano la situazione di cui sopra, possono utilizzare il software TestDisk per recuperare la partizione scomparsa e i dati scomparsi in quella partizione.
TestDisk, oltre alla funzionalità di recupero delle partizioni perse, può anche ricostruire i componenti di avvio mancanti su Windows, correggere gli errori della tabella delle partizioni, ecc.L'articolo seguente guiderà i lettori su come utilizzare lo strumento.TestDisk recupera le partizioni perse sul computer.
Istruzioni per recuperare partizioni utilizzando TestDisk
Passo 1:
Gli utenti fanno clic sul collegamento sottostante per scaricare il file zip TestDisk sul computer. Successivamente, procedi con la decompressione del file.
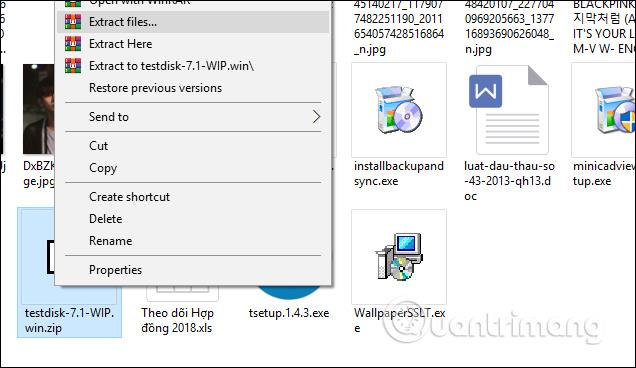
Passo 2:
Nella cartella decompressa, l'utente fa clic sul file testdisk_win.exe per avviare TestDisk.
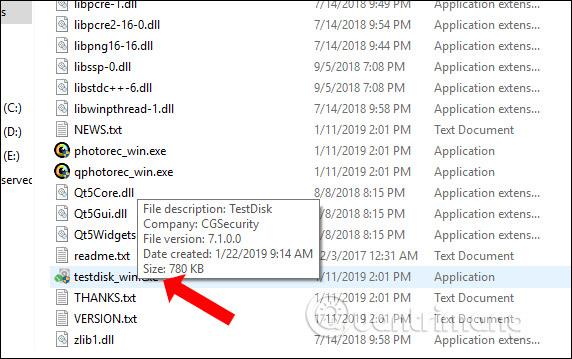
Passaggio 3:
Visualizza l'interfaccia della finestra di dialogo di input della riga di comando. Usiamo le frecce per spostarci sull'opzione Crea un nuovo file di registro e premiamo Invio.
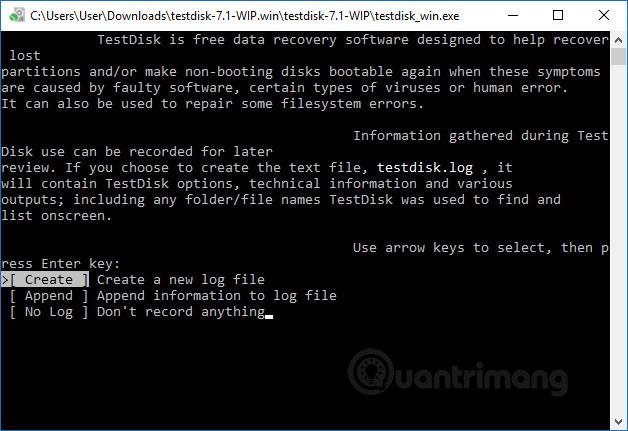
Nell'interfaccia visualizzata verrà visualizzato un elenco di partizioni nell'unità, comprese le partizioni perse o nascoste e i dispositivi collegati come unità DVD/CD e unità USB. Passare alla partizione persa e premere il tasto Invio.
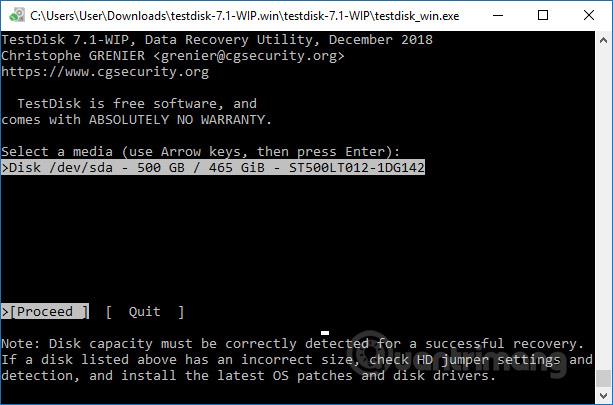
Passaggio 4:
Nell'elenco dei formati di partizione elencati dallo strumento TestDisk, fare clic su Intel e premere Invio. Se il tuo computer utilizza EFI GPT, fai clic su EFI GPT.
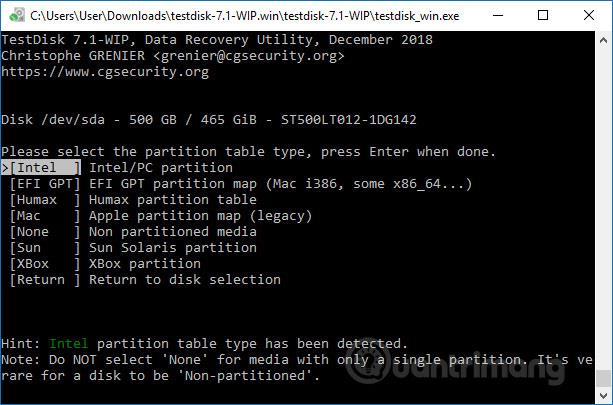
Passaggio 5:
Nel nuovo elenco, fare clic su Analizza e premere Invio.
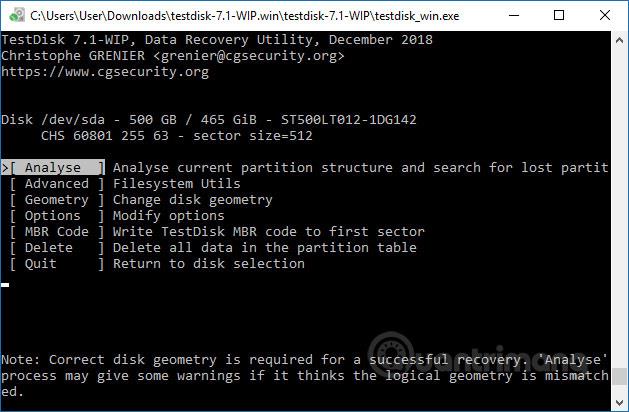
Lo strumento eseguirà quindi la scansione dell'unità per cercare i dati nelle partizioni nascoste. Questo processo dipende dalla capacità dell'unità del computer e può essere veloce o lento. Di conseguenza, avremo l'elenco trovato da TestDisk. Nel caso in cui la partizione da cercare non venga visualizzata in questo elenco, fare clic su Ricerca rapida e premere Invio.
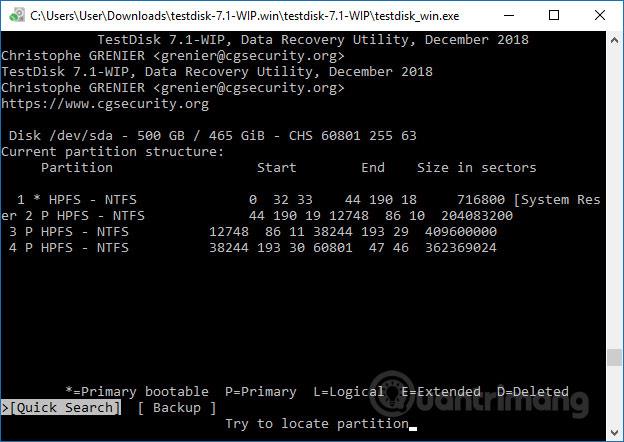
Lo strumento esegue quindi un controllo per elencare rapidamente le partizioni danneggiate o mancanti. Di conseguenza, viene trovata la partizione persa, fare clic sulla partizione che deve essere ripristinata, quindi premere la lettera A nell'interfaccia, premere il tasto Invio per procedere con il processo di ripristino.
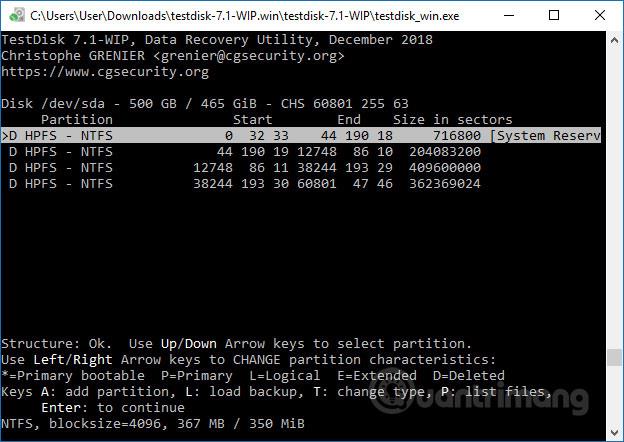
Passaggio 6:
Oltre a poter ripristinare le partizioni perse, possiamo recuperare i dati contenuti in quella partizione. Eseguiamo i passaggi precedenti, ma quando andiamo all'interfaccia mostrata di seguito, facciamo clic su Avanzate invece di fare clic su Analizza durante la ricerca delle partizioni.
I risultati mostrano i dati cancellati sulla partizione, spostati sui dati e premi C per procedere con il ripristino.
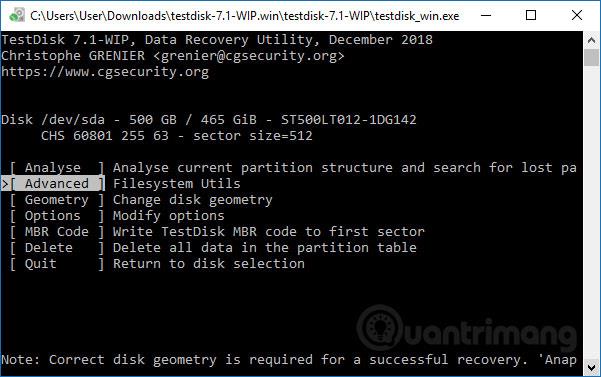
Inoltre, gli utenti possono anche utilizzare software con funzionalità di ripristino delle partizioni come Active Partition Recovery o Easeus Partition Master Professional .
La perdita di partizioni influisce sicuramente sugli utenti ed è necessario l'utilizzo di TestDisk, nonché del software di ripristino delle partizioni. Inoltre, se i dati sul computer vengono persi, puoi anche utilizzare strumenti di recupero dati come Easeus Data Recovery Wizard o Recuva .
Vedi altro:
Ti auguro successo!