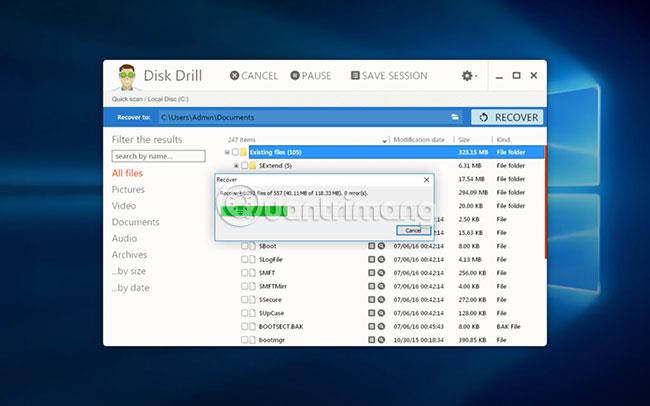Gli utenti Windows hanno familiarità con la funzionalità del sistema operativo chiamata Cestino. Qui è dove vengono archiviati i file eliminati per il ripristino, se necessario. Basta aprire il Cestino e trascinare il file nella posizione desiderata. Il Cestino è un "salvavita" per molti utenti che eliminano accidentalmente un file importante.
Cosa succede se scopri un file importante nel Cestino dopo averlo svuotato? L'opzione migliore sarebbe sfruttare un software di recupero dati gratuito che può risolvere facilmente il problema e restituire i file persi.
Disk Drill - Strumento di recupero dati per Windows

Se ti trovi in una situazione in cui hai bisogno di un file eliminato che non si trova più nel Cestino, devi eseguire un processo di recupero dati per recuperare i tuoi file. Disk Drill è un software di recupero file gratuito in grado di recuperare file su computer Windows così come qualsiasi dispositivo di archiviazione periferico correlato compatibile con il computer.
Disk Drill utilizza potenti algoritmi di scansione per scansionare l'unità, trovando file cancellati e frammenti di file che possono essere ricostruiti. Con oltre 350 formati di file diversi, questa applicazione può recuperare qualsiasi file che hai eliminato.
Una delle cose migliori di questo software di recupero dati per Windows 10 è che puoi provarlo e usarlo per recuperare fino a 500 MB di dati in modo assolutamente gratuito. Il download gratuito ti consente di visualizzare in anteprima tutti i file che lo strumento può recuperare, nonché di recuperare 500 MB di dati (come menzionato sopra) prima di decidere ufficialmente di acquistare il prodotto. Questa è la scelta migliore se riscontri una perdita di dati su un computer Windows.
Di seguito è riportata una guida per il recupero gratuito dei dati con Disk Drill.
Istruzioni per il recupero dati gratuito con Disk Drill
1. Scarica e installa Disk Drill per Windows. Si consiglia di scaricare e installare su un'unità o partizione diversa da quella che utilizzerai per ripristinare i file. L'USB proteggerà i file cancellati dal rischio di danni durante il processo di ripristino. Il programma deve disporre dei diritti di amministratore per eseguire il ripristino dei file.
2. Avvia Disk Drill e seleziona l'unità su cui desideri ripristinare i file.
3. Fare clic sul pulsante "Ripristina" e consentire a Disk Drill di eseguire la scansione dell'unità. Ti verrà fornito un elenco di anteprima dei file che Disk Drill può recuperare.
4. Seleziona i file che desideri ripristinare dall'elenco di anteprima. Dovresti anche scegliere una posizione in cui archiviare i file recuperati. Non utilizzare la posizione originale poiché ciò potrebbe causare la sovrascrittura dei file durante il processo di ripristino.
5. Fare nuovamente clic su "Ripristina" e Disk Drill ripristinerà i file selezionati. Una volta completato il processo di ripristino, accedere alla posizione di ripristino, verificare che i file siano presenti e intatti.
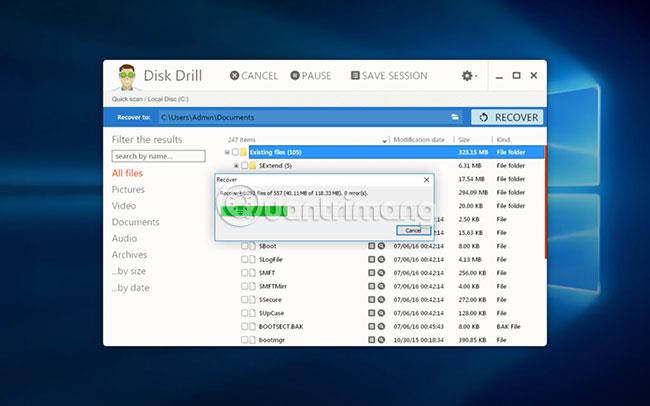
Questo è tutto ciò che devi fare per recuperare i file cancellati sul computer Windows. L'opzione gratuita ti consente di recuperare una notevole quantità di dati gratuitamente e di testare la funzionalità del programma. Rendi Disk Drill la tua prima scelta tra gli strumenti di recupero dati per Windows.