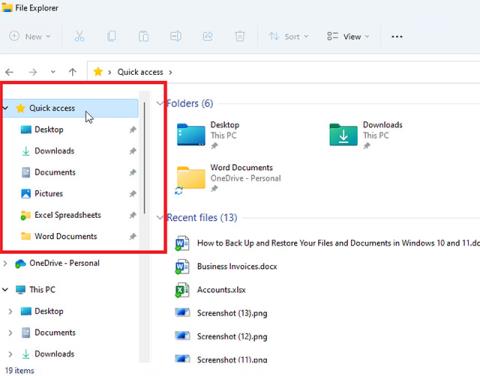Stai cercando il documento Microsoft Word che hai creato il giorno prima o una cartella contenente file Excel aperti la settimana scorsa? Puoi assolutamente recuperarli in Esplora file andando nella posizione giusta e ordinando i file e le cartelle in base alla data di modifica. Ma esiste un modo più semplice per provare sia Windows 10 che Windows 11, ovvero utilizzare Accesso rapido.
Recupera cartelle e file utilizzando Windows Quick Access
Basta avviare Esplora file e la sezione Accesso rapido apparirà nella barra laterale sul lato sinistro della finestra. Qui vedrai un elenco delle cartelle utilizzate di frequente, nonché dei file a cui hai effettuato l'accesso di recente. Per impostazione predefinita, la sezione Accesso rapido sarà sempre fissata in questa posizione. A seconda del numero di cartelle e file con cui hai lavorato di recente, molto probabilmente troverai ciò di cui hai bisogno.

Inoltre, per impostazione predefinita, vedrai cartelle di sistema come Documenti , Desktop , Download e Immagini elencate in Accesso rapido. Inoltre, qui verranno elencati anche tutti i file utilizzati negli ultimi giorni. Windows visualizza fino a 20 cartelle e 20 file utilizzati più di recente in Accesso rapido.
Per modificare gli elementi visualizzati in Accesso rapido, puoi aggiungere o rimuovere manualmente le cartelle. In Windows 10, fai clic con il pulsante destro del mouse sulla cartella che desideri aggiungere ad Accesso rapido. Dal menu visualizzato, fai clic su " Aggiungi ad Accesso rapido " e la cartella verrà visualizzata nell'elenco delle cartelle utilizzate più frequentemente. In Windows 11, fai clic con il pulsante destro del mouse sulla cartella e seleziona Mostra altre opzioni > Aggiungi ad Accesso rapido .

Per eliminare una cartella di accesso rapido, fare clic con il pulsante destro del mouse sull'elemento. Dal menu a comparsa, fai clic su " Sblocca da Accesso rapido ".

E i tuoi file preferiti? Sebbene la barra laterale mostri solo le cartelle, puoi fare clic su Accesso rapido per visualizzare i singoli file recenti. Se desideri rimuovere un file dall'accesso rapido, fai clic destro su di esso e seleziona l' opzione " Rimuovi dall'accesso rapido ".

Ricorda che l'accesso rapido è in realtà solo un collegamento che collega a cartelle e file archiviati altrove. Tutti gli elementi eliminati dall'Accesso rapido rimarranno nella loro posizione originale.
Se non ti piace o non ti serve l'accesso rapido, puoi rimuoverlo. In Esplora file di Windows 10, fare clic sulla scheda " Visualizza " in alto, quindi fare clic su " Opzioni ". Gli utenti di Windows 11 possono fare clic sull'icona con i puntini di sospensione in Esplora file, quindi selezionare " Opzioni ".

Si aprirà una piccola finestra di opzioni. Dalla scheda “ Generale ”, vedrai la sezione “ Apri Esplora file in: ” impostata su Accesso rapido. Fare clic su di esso e modificare la voce in " Questo PC ", quindi fare clic su OK . L'accesso rapido esiste ancora, ma ora ogni volta che avvii Esplora file, vedrai questa sezione PC in alto.
Ti auguro di avere sempre una buona esperienza con Windows!