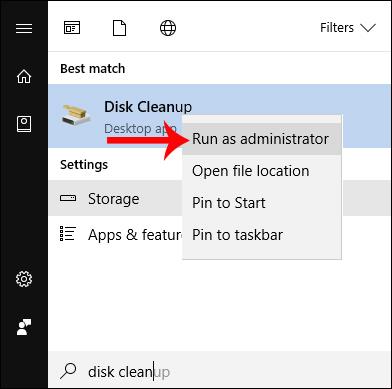Windows 10 Fall Creators è stato lanciato ufficialmente per gli utenti, apportando molte nuove funzionalità, modifiche all'interfaccia, in particolare prestazioni migliorate del dispositivo e funzionalità di sicurezza aggiornate.
Tuttavia, l'aggiornamento a una nuova versione occupa sempre una grande quantità di memoria, a causa dei file rimanenti che non sono stati elaborati. Secondo alcune persone, lo spazio occupato da questi file extra arriva fino a 30 GB dopo aver completato l'aggiornamento a Windows 10 Fall Creators Update . Allora come possiamo ripulire tutti quei file ridondanti e recuperare 30 GB di spazio per il computer?
Metodo 1: utilizzare lo strumento Pulizia disco
Passo 1:
Facciamo clic sul pulsante Start quindi digitiamo la parola chiave pulizia disco nella barra di ricerca. Successivamente, fai clic con il pulsante destro del mouse su Pulizia disco per aprire il sottomenu e seleziona Esegui come amministratore .

Passo 2:
Questo strumento eseguirà la scansione della cartella di sistema contenente i file da pulire. Successivamente, l'utente fa clic su Pulisci file di sistema , seleziona il disco rigido del sistema del computer e seleziona OK per avviare.

Passaggio 3:
Immediatamente, lo strumento Pulitura disco pulirà la memoria, insieme alla nuova opzione Installazioni precedenti di Windows . Questa è la sezione contenente i file rimanenti dopo aver completato l'installazione di Windows 10 Fall Creators.
Seleziona questa voce e poi clicca su OK qui sotto per procedere con l'eliminazione dei file rimanenti.

Metodo 2: nuova funzionalità di pulizia in Archiviazione
Questa nuova versione di Windows 10 Fall Creators viene aggiornata anche per aggiungere una funzionalità per ripulire la memoria del computer.
Passo 1:
Innanzitutto, vai su Impostazioni > Sistema > Archiviazione nell'interfaccia di configurazione del tuo computer. Passando all'interfaccia di archiviazione, gli utenti devono fare clic su Cambia il modo in cui liberiamo spazio proprio sotto Sensore archiviazione.

Passo 2:
Quando si apre la nuova schermata, seleziona Elimina versioni precedenti di Windows e seleziona Pulisci ora .

Quindi hai rimosso completamente i file rimasti dopo l'aggiornamento a Windows 10 Fall Creators, utilizzando lo strumento Pulizia disco o la nuova funzionalità di pulizia nelle Opzioni di archiviazione. Con pochi semplici passaggi, gli utenti possono recuperare 30 GB di spazio libero per il sistema, dopo l'aggiornamento a Windows 10 Fall Creators.
Ti auguro successo!