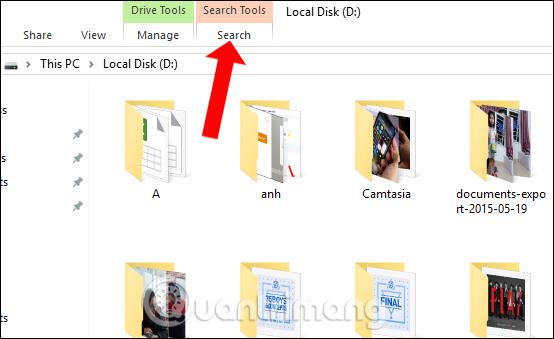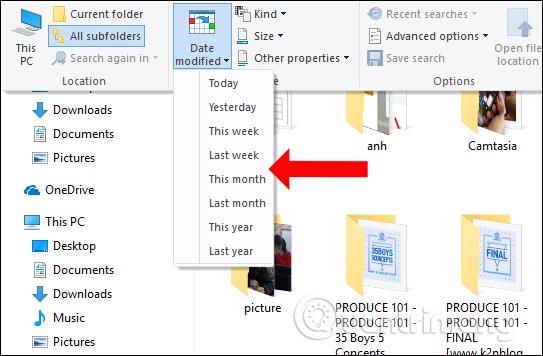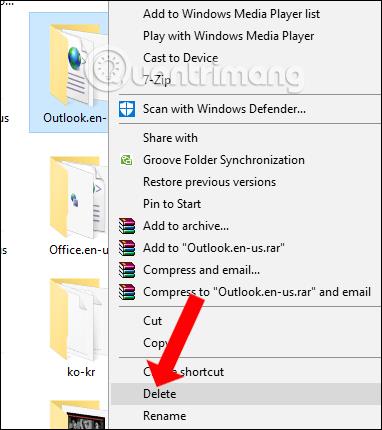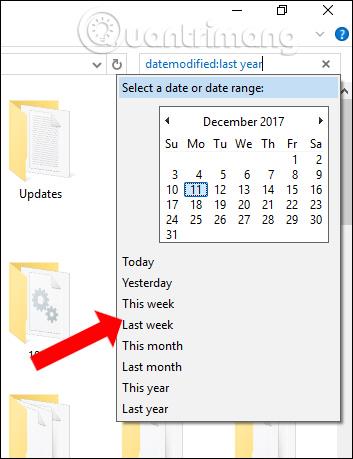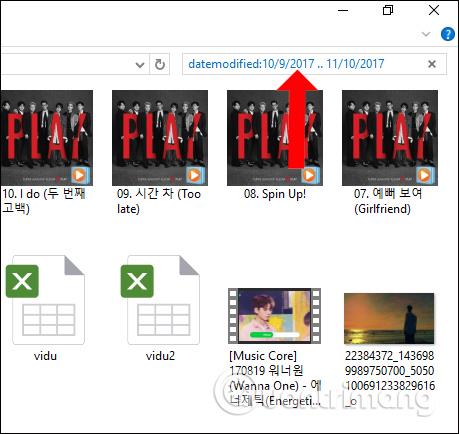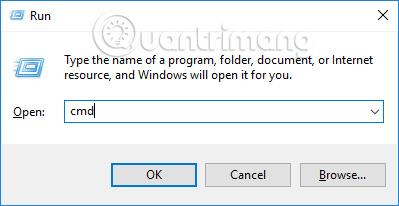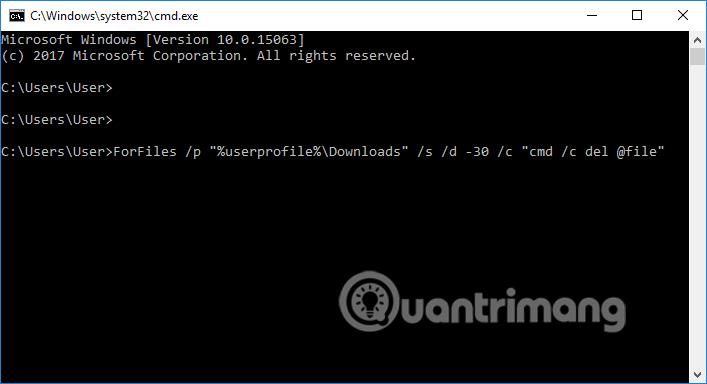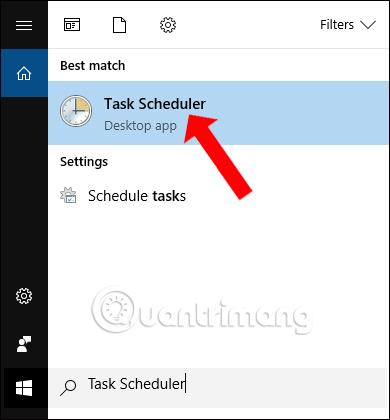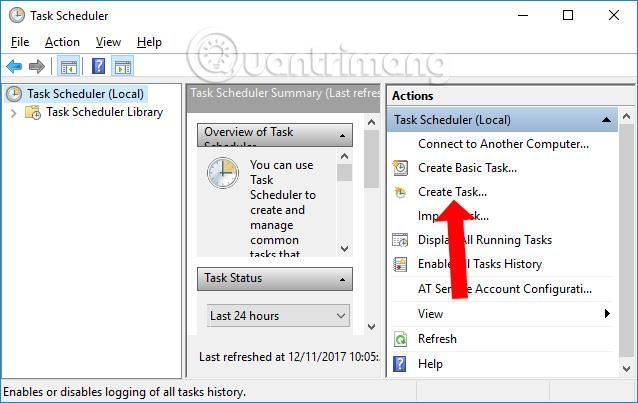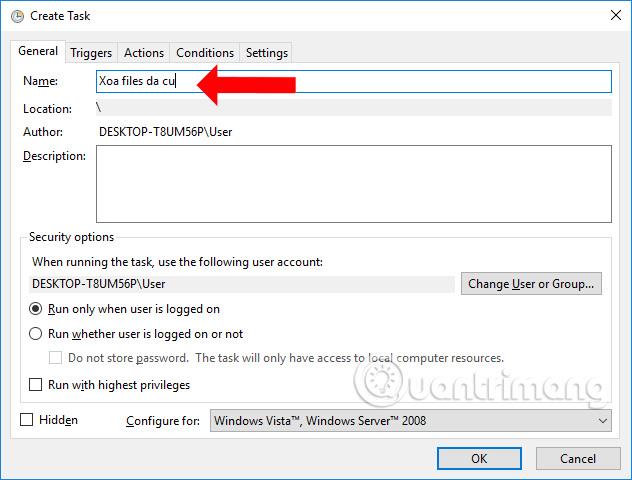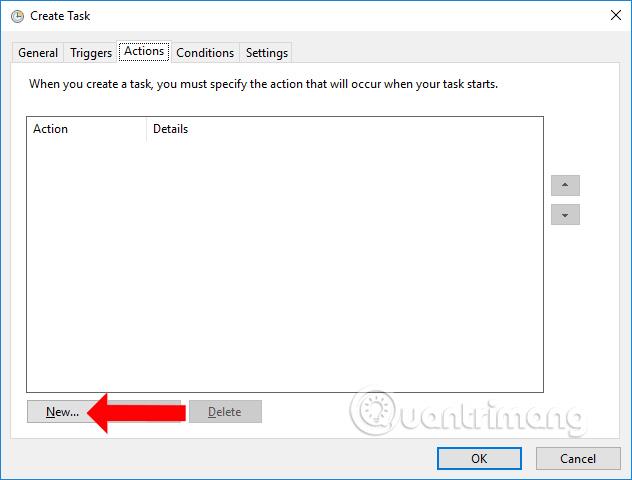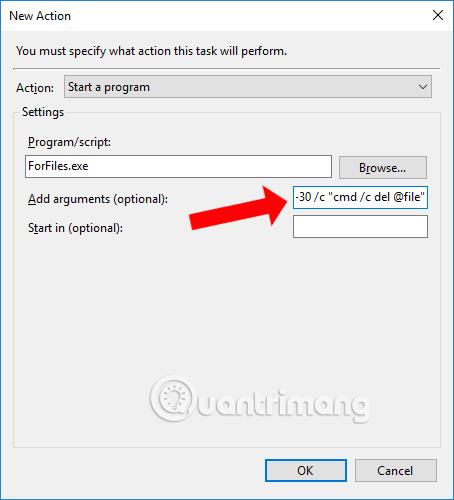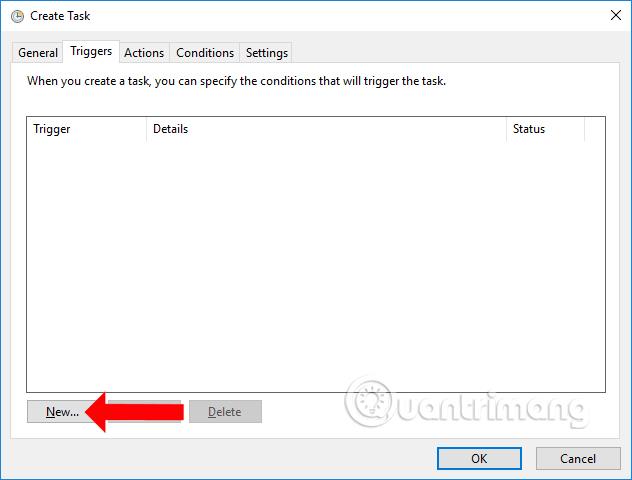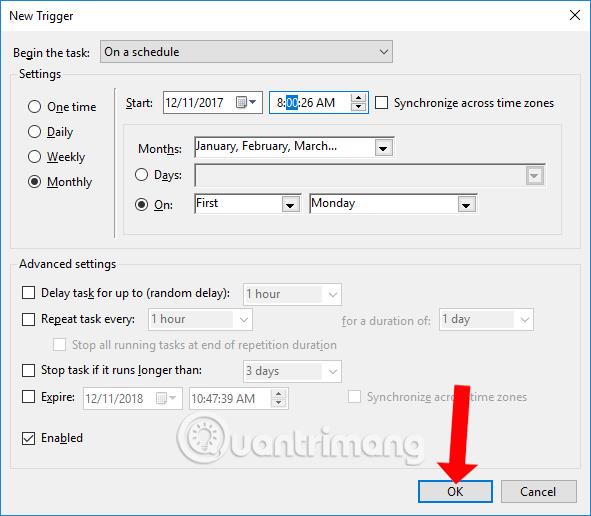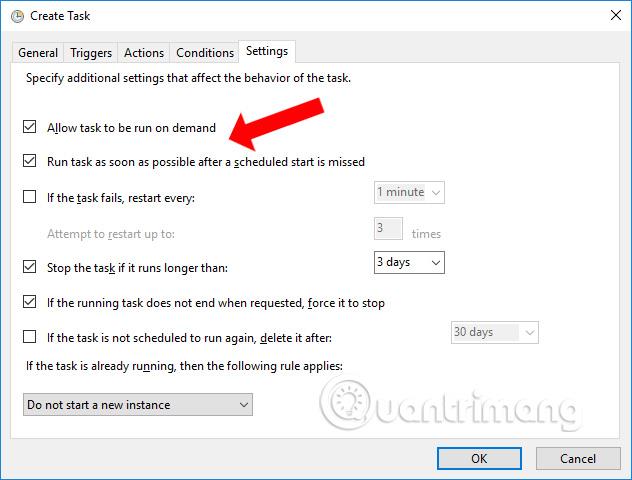Le nuove versioni di Windows 10 hanno fornito funzionalità aggiuntive di pulizia automatica del sistema, inclusa la pulizia automatica periodica del Cestino e della cartella Download, circa 30 giorni nella sezione Senso archiviazione. Ciò aiuta il computer a recuperare una grande capacità del sistema secondo una pianificazione preimpostata.
Tuttavia, nelle versioni precedenti di Windows 10, questa funzionalità non era fornita. Tuttavia, possiamo comunque sfruttare le impostazioni disponibili sul sistema per pulire il sistema secondo una pianificazione prestabilita. In particolare, gli utenti non hanno bisogno di programmi di pulizia di terze parti come CCleaner o Clean Master . Dobbiamo farlo solo una volta e i processi rimanenti avverranno automaticamente.
1. Utilizza Esplora file:
Passo 1:
Nell'interfaccia Esplora file, gli utenti premono il tasto F3 per aprire la barra dei menu della barra multifunzione, quindi fanno clic sul pulsante Cerca .
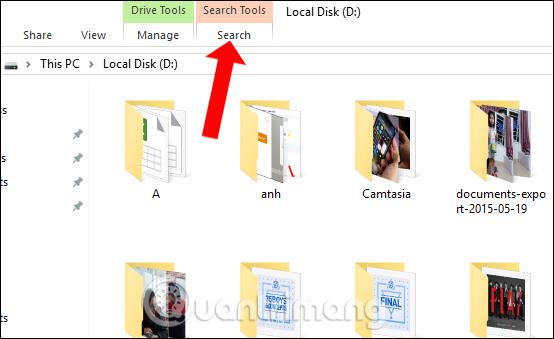
Passo 2:
Fare clic sull'opzione Data di modifica per visualizzare un elenco di orari in cui gli utenti possono scegliere di filtrare i dati. Quindi, Esplora file cercherà e visualizzerà tutti i dati e i file nell'intervallo di tempo selezionato.
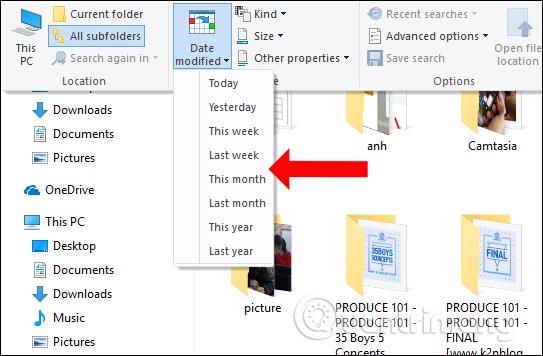
Passaggio 3:
Viene visualizzato un elenco completo di dati. Troveremo i file che dobbiamo eliminare, fai clic con il tasto destro e seleziona Elimina o premi il tasto Elimina per eliminare.
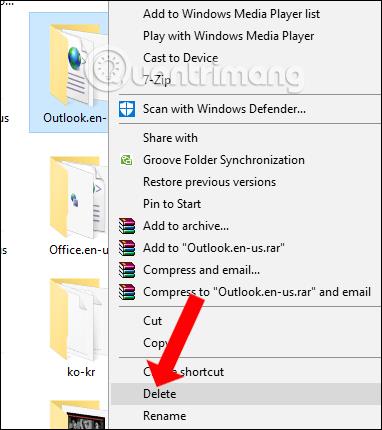
Passaggio 4:
Se desideri scegliere un altro orario per la ricerca dei file, fai clic sulla casella di ricerca in alto per visualizzare la finestra di selezione dell'orario.
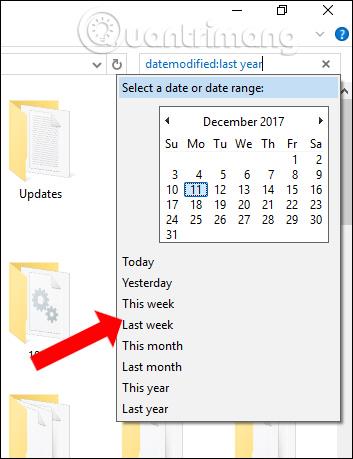
Nel caso in cui vogliamo cercare i dati in un periodo di tempo specifico, ad esempio dal 9 ottobre al 10 novembre, inserire la sintassi datemodified:September 10, 2017 .. October 11/ 2017 . I dati verranno filtrati subito dopo.
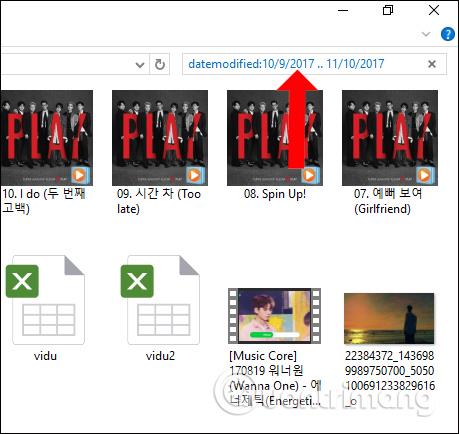
2. Utilizzare il comando del prompt dei comandi:
Passo 1:
Immettere la parola chiave cmd nell'interfaccia della finestra di dialogo Esegui e fare clic su OK per accedere.
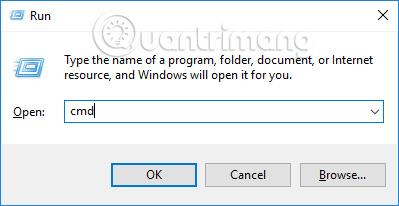
Passo 2:
Successivamente, l'utente immette il comando con la sintassi ForFiles /p "URL_FOLDER_WANTED_to_DELETE" /s /d -DATE /c "cmd /c del @file ".
Questo comando eliminerà i dati da una cartella con un'ora, una data e un'ora specifiche. Ad esempio, per eliminare i dati nella cartella Download entro 30 giorni, inseriremo il seguente comando: ForFiles /p "%userprofile%\Downloads" /s /d -30 /c "cmd /c del @file".
Nota ai lettori che quando inseriamo% userprofile%, il comando eliminerà tutti i dati nella cartella Download di tutti gli account sul dispositivo, se sul dispositivo sono configurati più account.
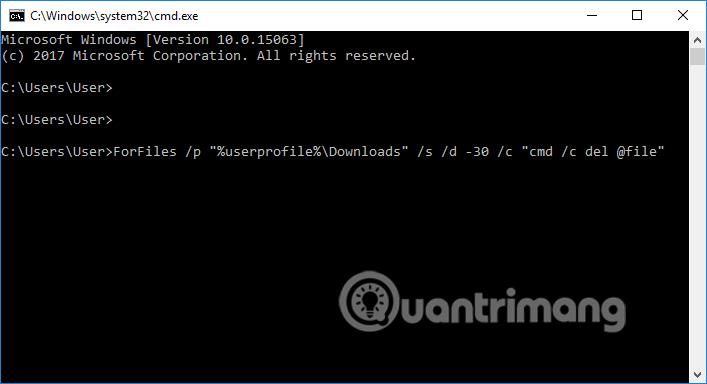
3. Utilizza l'Utilità di pianificazione:
Nell'Utilità di pianificazione è presente una funzionalità per pianificare determinate azioni sul sistema.
Passo 1:
Inserisci la parola chiave Utilità di pianificazione nella casella di ricerca, quindi inserisci i risultati della ricerca.
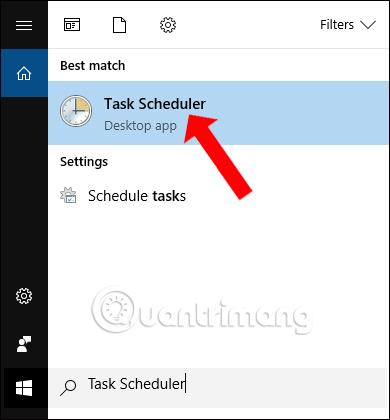
Passo 2:
Quindi fare clic sull'opzione Crea attività... nella Libreria Utilità di pianificazione.
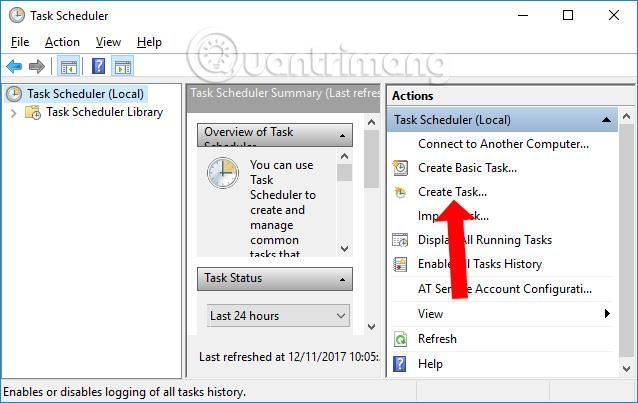
Passaggio 3:
Viene visualizzata l'interfaccia della finestra di dialogo Crea attività. Nella scheda Generale , inserisci un nome nella sezione Nome come mostrato di seguito.
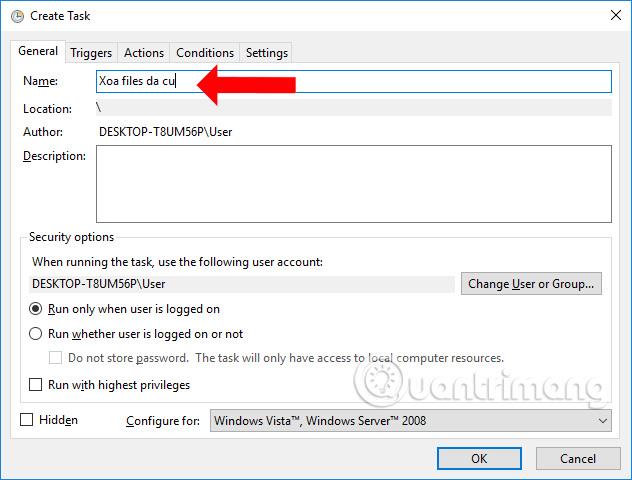
Passaggio 4:
Fare clic sulla scheda Azioni , quindi fare clic sull'opzione Nuovo... di seguito.
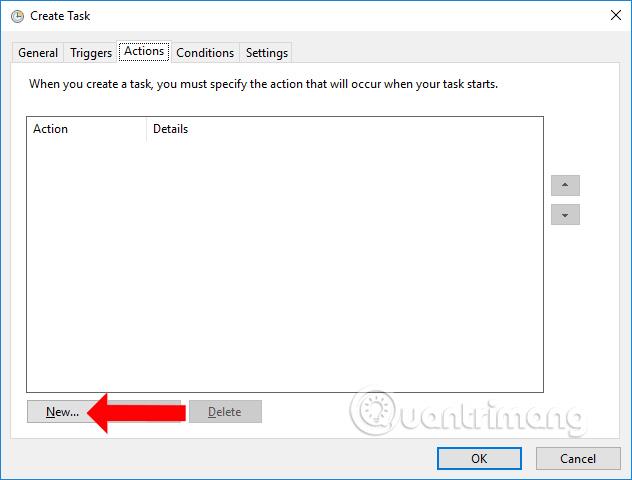
Passaggio 5:
Inseriremo ForFiles.exe nella casella Programma/script . Successivamente inserisci la sintassi /p "URL_FOLDER_WANTED_DELETE" /s /d -DATE /c "cmd /c del @file" nella casella Aggiungi argomenti (facoltativo) .
La cartella che desideri eliminare dipenderà dalla scelta dell'utente e dal tempo necessario per eliminare i dati. Quindi fare clic su OK per salvare.
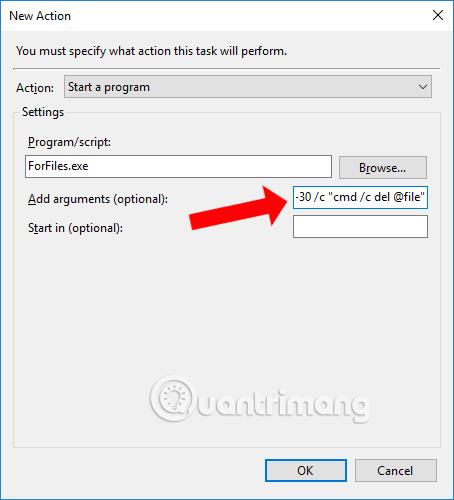
Passaggio 6:
Torna all'interfaccia Crea attività, fai clic sulla scheda Trigger e fai clic su Nuovo...
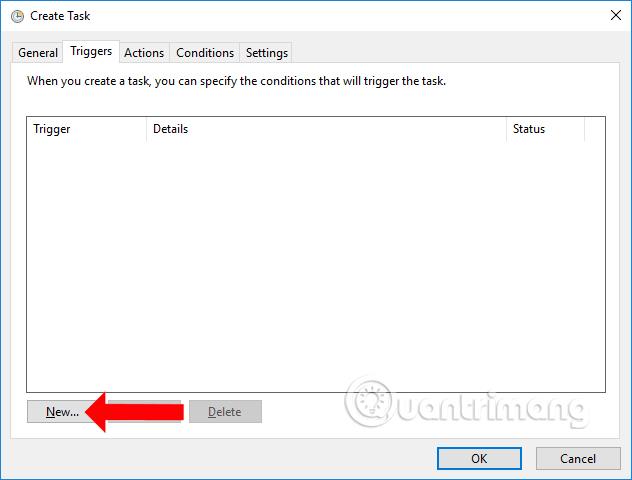
Passaggio 7:
Successivamente, l'utente pianificherà la pulizia automatica nella cartella selezionata su Windows. Ad esempio, sceglierò di pulire automaticamente ogni lunedì del mese con un orario specifico. Fare clic su OK per salvare.
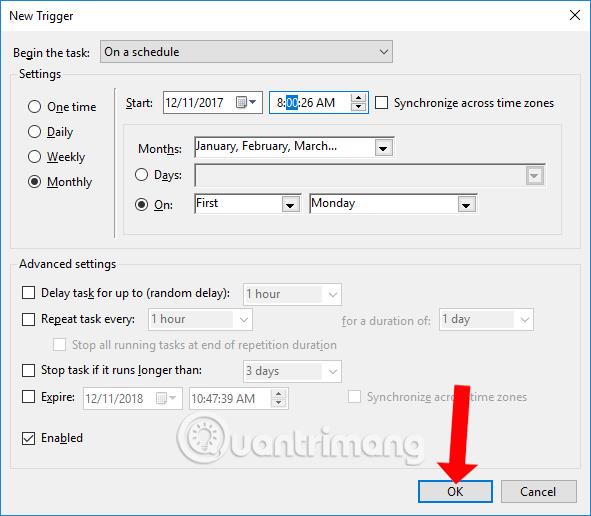
Passaggio 8:
Fare clic sulla scheda Impostazioni , quindi selezionare le opzioni Consenti l'esecuzione dell'attività su richiesta e Esegui l'attività il prima possibile dopo un avvio pianificato mancato . Fare clic su OK per salvare.
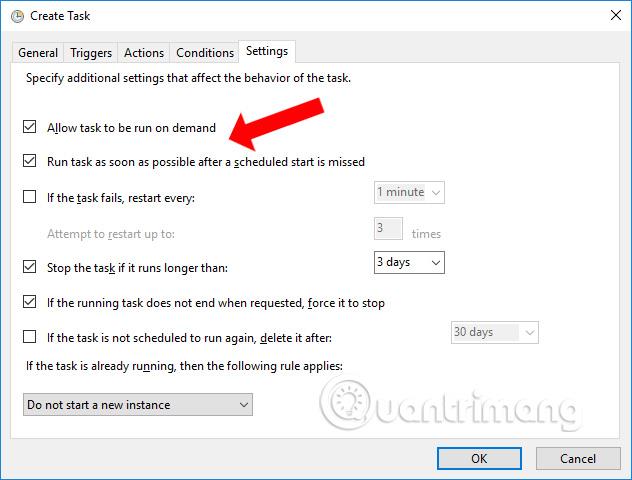
Quindi hai un ulteriore modo per ripulire il tuo computer Windows 10 con un orario programmato, se la versione precedente di Windows 10 non disponeva della funzionalità per eliminare automaticamente i dati entro 30 giorni come le nuove versioni di Windows 10. La pianificazione di una pulizia del sistema aiuterà in parte a velocizzare Windows 10, recuperando grande capacità per il sistema.
Vedi altro:
Ti auguro successo!