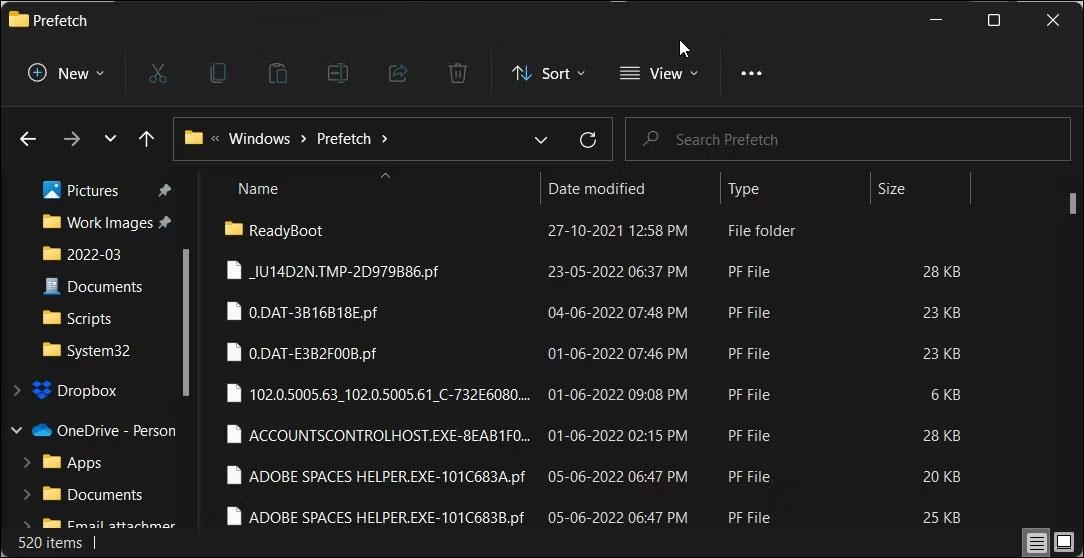Mantenere il computer in ordine può contribuire a migliorare le prestazioni e a liberare molto spazio di archiviazione. Windows dispone di numerose utilità di pulizia del sistema integrate, incluso lo strumento Pulizia disco. Tuttavia, il prompt dei comandi è un modo meno conosciuto per ripulire il computer.
Ecco alcuni modi per ripulire un computer Windows lento utilizzando il prompt dei comandi.
Inizia a ripulire il tuo computer utilizzando CMD
Di seguito è riportato un elenco di comandi per avviare l'utilità di pulizia del disco, pulire file temporanei, cache, ecc. Alcuni di questi comandi potrebbero richiedere l'apertura del prompt dei comandi con diritti di amministratore .
Come deframmentare il disco rigido utilizzando il prompt dei comandi?
Sebbene la frammentazione sui dischi rigidi tradizionali sia normale, può causare problemi di prestazioni. Influisce sulla velocità di lettura e scrittura dell'unità, rallentando il funzionamento del sistema.

Il prompt dei comandi di Windows durante la deframmentazione visualizza informazioni sull'unità e sui risultati attesi
La deframmentazione riorganizza i dati frammentati per aiutare l'unità a funzionare in modo più efficiente. Non è necessario deframmentare il dispositivo di archiviazione SSD (anche questo non è consigliato). Ma se utilizzi un disco rigido meccanico, ecco come deframmentare il disco rigido utilizzando i comandi.
- Apri il prompt dei comandi con diritti di amministratore.
- Nel Prompt dei comandi, digita il seguente comando e premi Invio :
defrag c:
- Nel comando precedente, c: è l'unità che desideri deframmentare. Cambia questo carattere se vuoi deframmentare un'altra unità.
È possibile eseguire il comando di deframmentazione utilizzando le opzioni opzionali. Fare riferimento all'articolo: Comando Defrag in Windows per comprendere meglio come utilizzare la sintassi diversa del comando Defrag per eseguire analisi, aggiungere eccezioni, modificare la priorità, ecc.
Pulisci rapidamente la tua unità con Esegui

Pulisci l'unità con il comando Esegui
È possibile utilizzare il comando Esegui per eseguire una pulizia rapida del disco senza aprire il prompt dei comandi . È utile se desideri liberare qualche gigabyte di spazio di archiviazione in due passaggi. Ciò richiede l'avvio dello strumento Pulitura disco e la specifica dell'unità che si desidera pulire tramite la finestra di dialogo Esegui.
Per eseguire la Pulizia disco:
- Premi Win + R per aprire Esegui .
- Immettere il seguente comando nella finestra di dialogo Esegui:
C:\windows\SYSTEM32\cleanmgr.exe /dDrive
- Nel comando precedente, sostituisci Drive con la lettera dell'unità che desideri eliminare. Ad esempio, se desideri eseguire una pulizia rapida dell'unità E , il comando completo sarebbe il seguente:
C:\windows\SYSTEM32\cleanmgr.exe /dE
- Fare clic su OK o premere Invio per eseguire il comando.
- Esegui avvierà rapidamente lo strumento Pulizia disco con l'unità specificata selezionata.
- Selezionare i file da eliminare e fare clic su OK .
Come utilizzare l'utilità Pulizia disco tramite il prompt dei comandi
Pulizia disco è un'utilità integrata di Windows che ti aiuta a liberare spazio sul disco rigido del tuo computer . Può pulire download, file temporanei Internet, cestino e persino file di sistema.
È possibile utilizzare il prompt dei comandi per avviare Pulizia disco ed eseguire direttamente attività di pulizia automatica. Ecco come utilizzare lo strumento e quali opzioni della riga di comando sono supportate.
Elimina i file di base

Programma di pulizia disco di Windows, un'applicazione GUI avviata dal prompt dei comandi
È possibile utilizzare il comando cleanmgr per avviare lo strumento Pulizia disco utilizzando il prompt dei comandi.
- Apri il prompt dei comandi, digita cleanmgr e premi Invio.
- Nella finestra Selezione unità , selezionare l'unità che si desidera pulire e fare clic su OK .
- Nella finestra Pulizia disco , seleziona tutti i file che desideri eliminare e fai clic su OK.
- Fare clic su Elimina file per confermare l'azione.
Pulisci un'unità/partizione specifica

Pulisci un'unità/partizione specifica
È possibile utilizzare il comando cleanmgr seguito dalla lettera dell'unità per eseguire lo strumento Pulizia disco su quell'unità. Ciò è utile per liberare spazio su un'unità specifica. Ad esempio, utilizzare il comando seguente per eseguire lo strumento Pulizia disco sull'unità C:
cleanmgr /D C
Lo strumento Pulizia disco eseguirà la scansione e visualizzerà tutti i file che puoi eliminare. Effettua la selezione e fai clic su OK .
Configurare le impostazioni dello strumento Pulitura disco
Per personalizzare le impostazioni dello strumento Pulizia disco, il comando cleanmgr supporta più opzioni, tra cui sageset e sagerun.
- sageset:x consente di configurare le impostazioni dello strumento Pulizia disco. Una volta eseguito, avvia lo strumento Pulizia disco e consente di selezionare elementi specifici che si desidera eliminare e assegnare loro un valore x. Il valore x, che può essere qualsiasi valore compreso tra 1 e 9999, viene archiviato nel registro.
- sagerun:x esegue l'attività specificata assegnata al valore x ed elimina automaticamente tutti i file specificati.
Ecco come funziona:
1. Immettere il seguente comando nel prompt dei comandi e premere Invio :
cleanmgr /sageset:1
2. Nel comando precedente, sostituisci 1 con qualsiasi numero compreso tra 1 e 9999 . Questa guida utilizzerà 1 . Una volta eseguito, si aprirà lo strumento Pulizia disco e verranno visualizzati tutti gli elementi indesiderati che è possibile eliminare.

Tutti gli elementi indesiderati che puoi eliminare
3. Seleziona o deseleziona tutti gli elementi che desideri eliminare. Ad esempio, seleziona file di installazione temporanei, Windows Update Cleanup, file di programma scaricati, Cestino (fai attenzione a questo file), ecc.

Seleziona il tipo di file da eliminare
4. Dopo aver selezionato i tipi di file da pulire, fare clic su OK per salvare la configurazione.

Fare clic su OK per salvare la configurazione
5. Ora, utilizza il comando seguente per eseguire lo strumento Pulizia disco con la configurazione personalizzata:
cleanmgr /sagerun:1
6. Verrà avviato lo strumento Pulizia disco e inizierà a pulire i tipi di file precedentemente specificati e assegnati al valore 1. In questo caso, eliminerà i file di installazione temporanei, Windows Update Cleanup, i file di programma scaricati e i file del Cestino.
Ottimizzato per spazi ridotti
L' interruttore lowdisk , come suggerisce il nome, è utile se stai esaurendo lo spazio di archiviazione sul tuo disco rigido. Una volta eseguito, controllerà automaticamente tutti i tipi di file.
Il comando lowdisk è seguito dalla lettera dell'unità della partizione per liberare spazio. Un comando completo sarà simile a questo:
cleanmgr /lowdisk /d
Una volta eseguita, Pulizia disco si aprirà con tutte le categorie di file spazzatura selezionate nell'unità D:.
Per eliminare rapidamente tutti i file spazzatura senza richieste da parte dell'utente, utilizzare invece il seguente comando:
cleanmgr /verylowdisk /d
Come eliminare i file temporanei utilizzando il prompt dei comandi
Windows crea file temporanei da utilizzare. Raramente occupano una grande quantità di spazio sul disco rigido e sono essenziali per il corretto funzionamento del sistema. Una volta completata l'attività, il sistema li rimuoverà automaticamente dalle cartelle temporanee.
Lo strumento Pulizia disco pulirà i file temporanei più vecchi di 7 giorni. Ma se devi pulire regolarmente la tua cartella temporanea, puoi farlo manualmente o utilizzare il prompt dei comandi.

Prompt dei comandi di Windows con il comando del in corso, che mostra alcuni singoli file che non possono essere eliminati
Per visualizzare i file temporanei, immettere il seguente comando nel prompt dei comandi:
%SystemRoot%\explorer.exe %temp%\
Puoi eliminare questi file manualmente ( Ctrl + A > Elimina ) da Esplora file o utilizzare il seguente comando per eliminare i file temporanei:
del %temp%\*.* /s /q
Il prompt dei comandi salterà automaticamente tutti i file attualmente in uso ma eliminerà il resto.
Come eliminare i file di precaricamento utilizzando il prompt dei comandi
I file di precaricamento sono file temporanei creati quando un'applicazione viene eseguita sul sistema Windows. Questi file contengono informazioni utilizzate per ottimizzare l'esecuzione del programma.
Come altri file temporanei, i file di precaricamento solitamente non occupano molto spazio sul disco rigido. Tuttavia, se è necessario eliminare regolarmente i file di precaricamento, è possibile utilizzare il prompt dei comandi per ripulire questi file nel sistema.
Per eliminare i file precaricati utilizzando il prompt dei comandi:
1. Apri il prompt dei comandi con diritti di amministratore.
2. Nella finestra del prompt dei comandi, digitare il comando seguente per visualizzare i file precaricati:
%SystemRoot%\explorer.exe C:\Windows\prefetch\
3. Il comando aprirà la cartella Prelettura in Esplora file e visualizzerà i file di prelettura che è possibile eliminare.
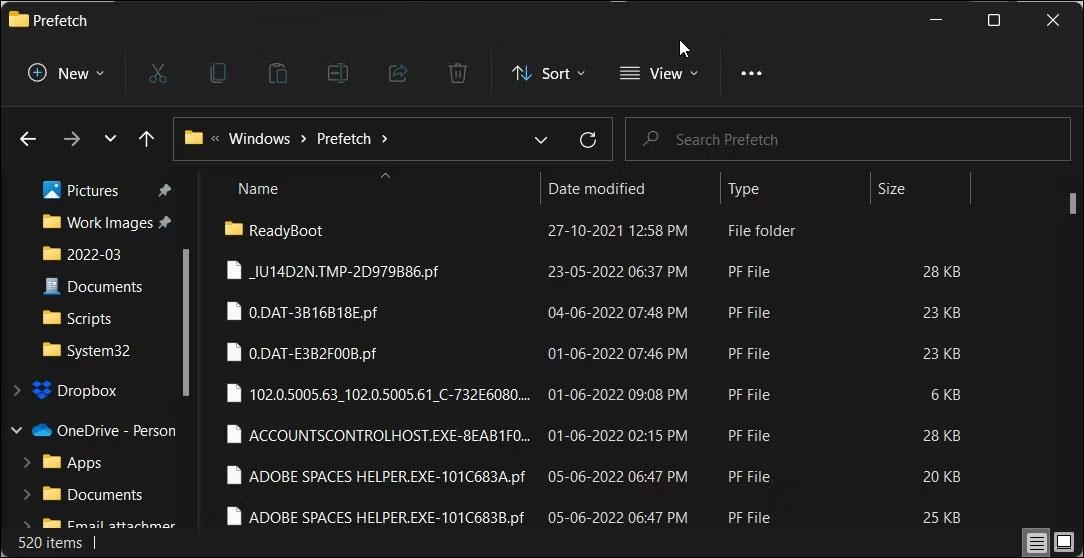
Cartella di prelettura
4. Per eliminare i file precaricati, utilizzare il comando seguente e premere Invio :
del C:\Windows\prefetch\*.*/s/q
5. Il prompt dei comandi visualizzerà un elenco di tutti i file di precaricamento eliminati.
Pulisci il tuo disco rigido con Diskpart
Se desideri cancellare l'intero disco, puoi utilizzare l'utilità diskpart. Diskpart è un'utilità della riga di comando di Windows che supporta più di 38 comandi per varie funzioni.
Per pulire l'unità, è possibile utilizzare il comando clean di diskpart. Una volta eseguito, elimina tutti i dati e converte l'unità in spazio non allocato.

Prompt dei comandi di Windows che esegue il programma DiskPart, con le unità disponibili elencate
Prestare attenzione quando si utilizza l'utilità diskpart. L'utilizzo di oggetti errati può causare la perdita di tutti i dati e potrebbe non essere possibile recuperarne alcuno. Pertanto, esegui un backup dei dati di sistema importanti prima di utilizzare lo strumento diskpart.
Per cancellare un'unità:
- Digita diskpart nel prompt dei comandi e premi Invio.
- Successivamente, digita list disk per vedere tutte le unità installate sul tuo sistema
- Seleziona l'unità che desideri cancellare. Per esempio:
Select disk 0
- Se lo stato dell'unità viene visualizzato offline, digitare disco online e premere Invio .
- Per cancellare l'unità, digitare il comando seguente e premere Invio :
Clean all
- Una volta completato, digita exit per chiudere diskpart.