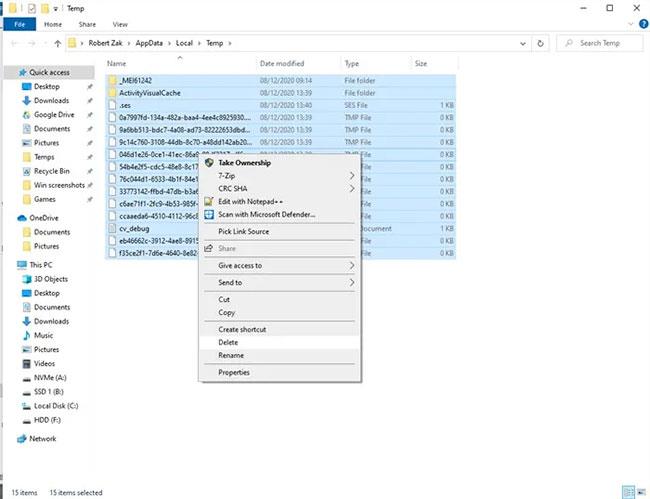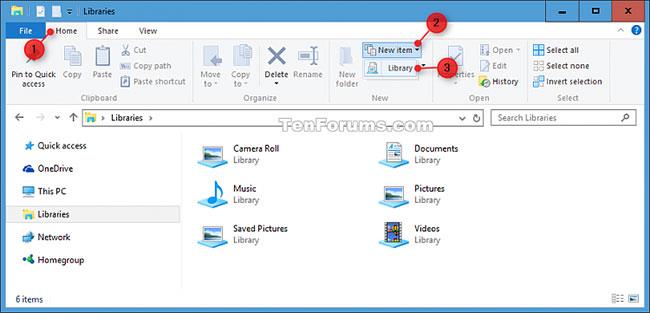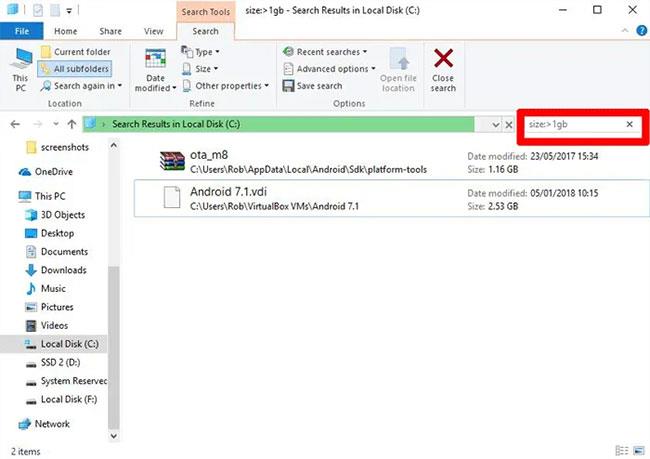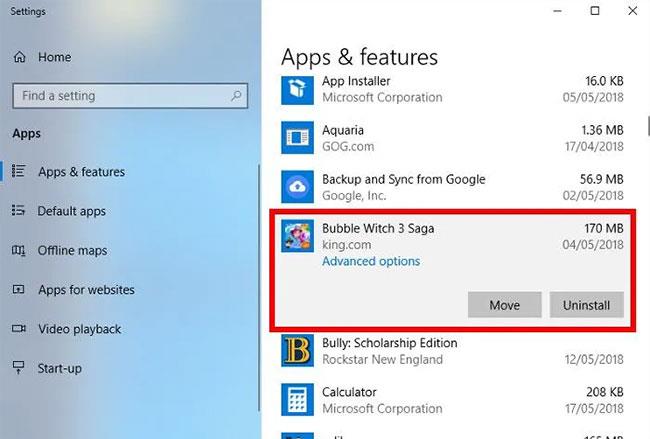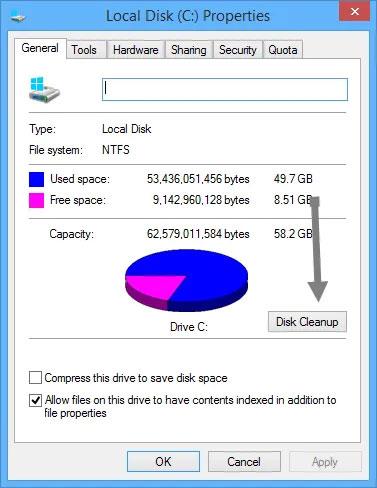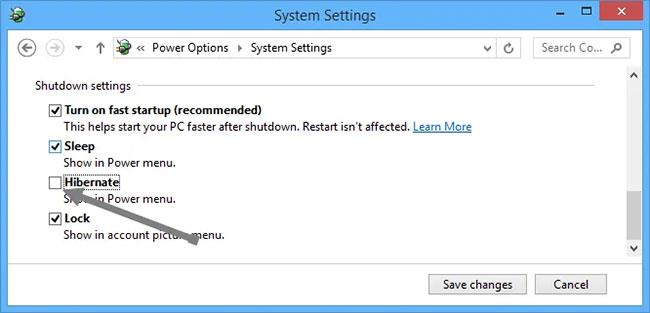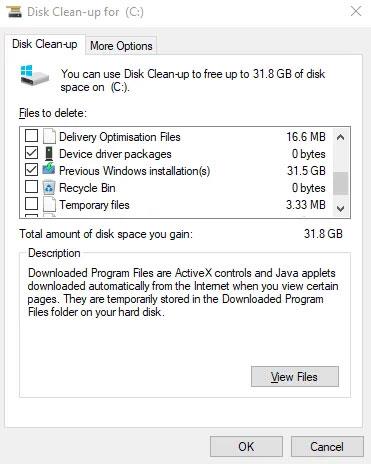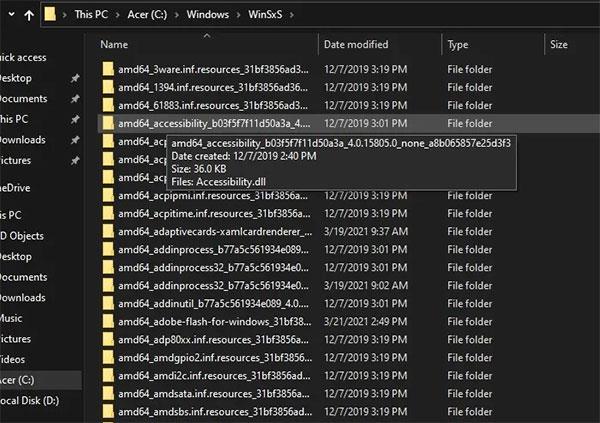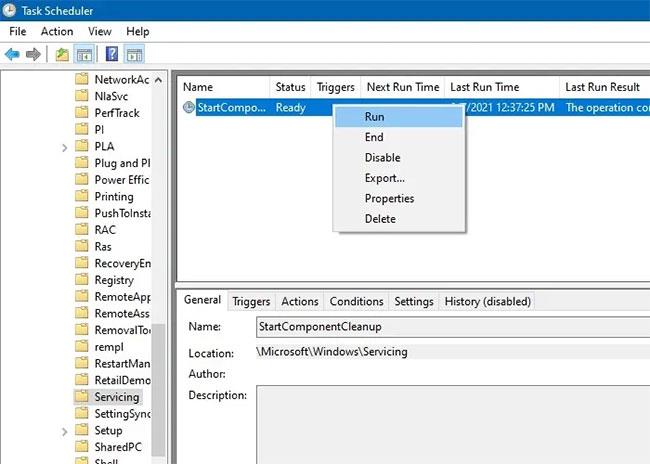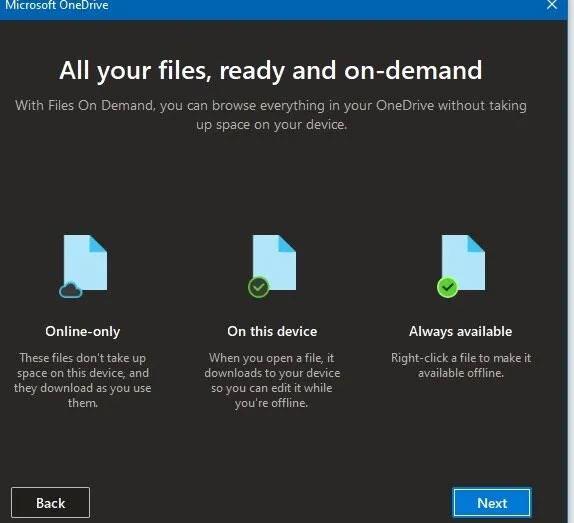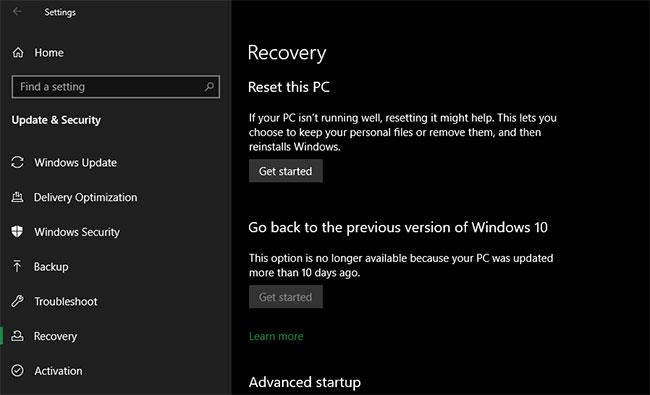Per la maggior parte delle persone, l'unità C è la parte centrale del PC, dove è installato il sistema operativo e vengono conservati tutti i file di sistema importanti. Certamente, questa è anche l'unità che molto probabilmente si riempirà a causa degli infiniti aggiornamenti di Windows, dei download dimenticati e del fatto che per impostazione predefinita tutto viene salvato sull'unità C.
Successivamente, Quantrimang ti mostrerà come ripulire l'unità C, ripristinare un po' di spazio e poi far funzionare di nuovo questa unità bene e rapidamente.
Indice dell'articolo
Elimina manualmente i file temporanei
Di seguito, l'articolo ti mostrerà alcuni trucchi che possono eliminare automaticamente vari file temporanei, ma questi metodi (come Sensore memoria e Pulizia disco) non completeranno il lavoro di eliminazione dei file temporanei ed è probabile che la maggior parte dei file temporanei i file che danneggiano il disco rigido rimarranno nella cartella Temp ancora per un po'.
Nota :
Assicurati di non eseguire nulla quando elimini manualmente i file temporanei . Se elimini file temporanei relativi a un'applicazione attualmente in esecuzione, tale applicazione potrebbe bloccarsi e potresti perdere qualsiasi cosa stavi facendo in quel momento.
Per trovare la cartella principale dei file temporanei, la cartella predefinita è "C:\Users\Rob\AppData\Local\Temp" (oppure puoi premere Win + R , quindi inserire %temp% ).
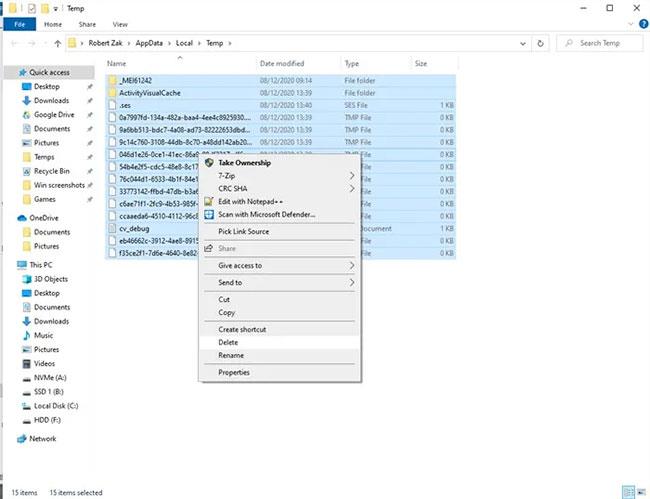
Elimina manualmente i file temporanei
Per vedere quanto spazio occupa la cartella Temp, seleziona tutto ciò che contiene con Ctrl + A , quindi fai clic con il pulsante destro del mouse su qualsiasi file e fai clic su Proprietà. Se vuoi continuare l'eliminazione, assicurati che tutto sia selezionato con Ctrl + A , fai clic con il pulsante destro del mouse, quindi fai clic su Elimina.
Utilizza il senso di archiviazione
Windows 10 ha una funzionalità utile chiamata Sensore memoria, che monitora lo spazio di archiviazione del tuo PC, quindi si sposta per ripulire le cose se stai esaurendo lo spazio. Esegue operazioni basilari come pulire il Cestino , eliminare i vecchi file nella cartella Download ed eliminare i file temporanei sul PC.
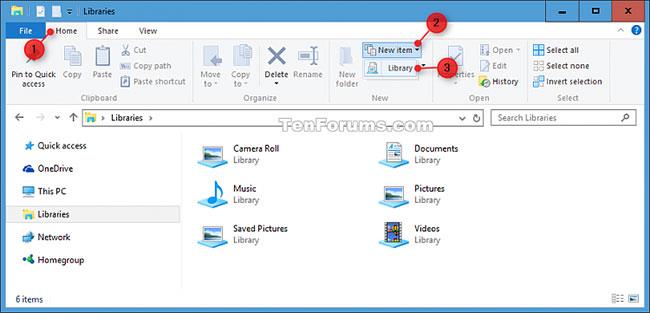
Utilizza il senso di archiviazione
Fare riferimento a: Come utilizzare il senso di archiviazione su Windows 10 per liberare spazio su disco per i dettagli su come farlo.
Scansiona file di grandi dimensioni sui dischi rigidi
Utilizzando Esplora risorse, puoi scansionare l'intero disco rigido per trovare file in base alla loro capacità.
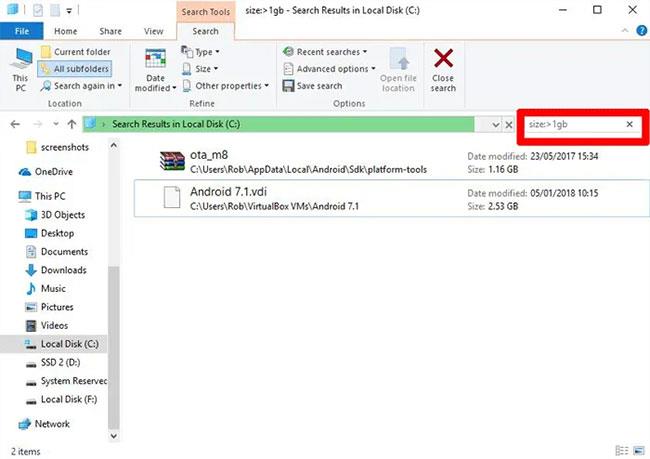
Scansiona file di grandi dimensioni sui dischi rigidi
Istruzioni dettagliate si trovano nell'articolo: Come trovare file di grandi dimensioni su Windows 10 .
Disinstalla Windows Shovelware e le applicazioni che occupano spazio
Nella finestra “App e funzionalità” (la troverai facendo clic con il tasto destro sul pulsante Start), puoi ordinare l'elenco per “Dimensione” per vedere quali applicazioni consumano più spazio. Potresti rimanere sorpreso dai risultati e potresti voler eliminare l'app se lo ritieni opportuno. Pensa se hai davvero bisogno di tutte quelle app affamate di spazio ed eliminale quando appropriato.
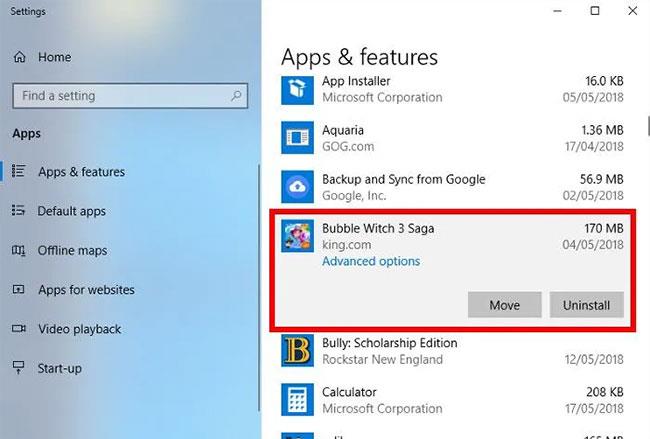
Disinstalla Windows Shovelware e le applicazioni che occupano spazio
Un'altra cosa che potrebbe sorprenderti è che ora possiedi giochi come Bubble Witch 3 Saga e Minecraft, che non avresti mai voluto! Tuttavia, disinstallarli semplicemente dall'elenco "App e funzionalità" non è sufficiente ed è necessario rimuoverli utilizzando Powershell . Per fare ciò, leggi le istruzioni su come disinstallare le applicazioni Windows preinstallate .
Utilizzare l'utilità Pulizia disco
Forse conosci già l'utilità di pulizia disco integrata di Windows ma non l'hai ancora utilizzata. Questo è il primo posto in cui cercare per liberare spazio. Per iniziare a usarlo, avvia Esplora risorse, fai clic con il pulsante destro del mouse sull'unità C e seleziona "Proprietà" dall'elenco.
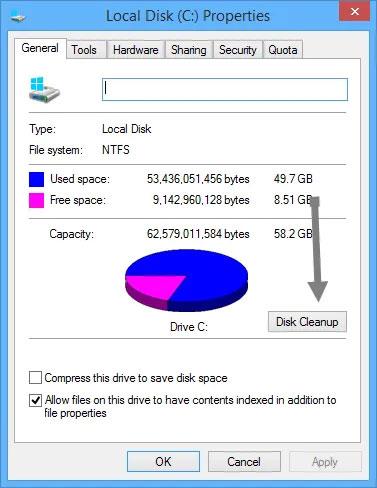
Utilizzare l'utilità Pulizia disco
Quando si apre la finestra Proprietà , fare clic su "Pulizia disco" per aprire l'utilità. Qui, nella casella "file da eliminare" , seleziona tutte le caselle di controllo come File di dump degli errori della memoria di sistema, Cestino, File di registro di installazione , ecc.
Dopo aver selezionato tutte le caselle di controllo desiderate, fai clic su OK per liberare lo spazio su disco occupato dai file sopra. Lo spazio liberato dipende da quanto hai "trascurato" il tuo disco C.
Disattiva l'ibernazione
L'ibernazione è una funzionalità utile che puoi utilizzare per spegnere facilmente il computer salvandone lo stato corrente, in modo da poter continuare a lavorare quando lo accendi. Tuttavia, l'ibernazione può occupare una grande quantità di spazio su disco, poiché riserva spazio sul disco rigido pari alla quantità di contenuto archiviato nella RAM. (Quindi potenzialmente, più RAM hai, più spazio su disco utilizzi).
Per disabilitare l'ibernazione, apri il Pannello di controllo di Windows premendo Win + X e seleziona "Pannello di controllo" dall'elenco. Quando il Pannello di controllo è aperto, seleziona Opzioni risparmio energia.
2. Fare clic sul collegamento "Scegli cosa fanno i pulsanti di accensione" a sinistra. Questa azione ti porterà alla finestra delle impostazioni di sistema.
3. Fare clic su "Modifica impostazioni attualmente non disponibili" . Questa azione abiliterà tutte le opzioni disabilitate.
4. Scorri verso il basso e deseleziona la casella di controllo "Ibernazione" per disabilitare l'ibernazione in Windows 10.
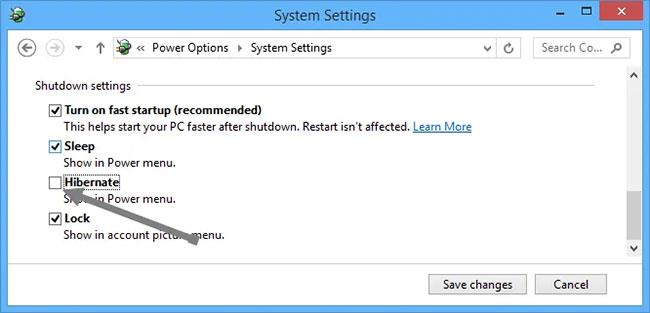
Deseleziona la casella di controllo "Ibernazione" per disabilitare l'ibernazione
Cancella la cache e i cookie del browser
I file Internet temporanei come la cache del browser e i cookie occupano un po' di spazio sull'unità C, quindi l'eliminazione di tali file temporanei ti darà dello spazio libero. Fare riferimento a: Come eliminare cache e cookie su Chrome, Firefox e Coc Coc per maggiori dettagli.
Elimina i vecchi file di aggiornamento di Windows e le installazioni precedenti
Windows tende a conservare i file di sistema vecchi (e per lo più ridondanti). Nella maggior parte dei casi, puoi eliminare questi file, soprattutto se hai installato una nuova versione di Windows. Per fare questo:
1. Aprire Esplora risorse, fare clic con il pulsante destro del mouse sull'unità C e selezionare Proprietà.
2. Fare clic su "Pulizia disco" , quindi nella nuova finestra fare clic su "Pulizia file di sistema" per aprire la finestra di pulizia avanzata del disco.
3. Seleziona la casella di controllo "File di registro dell'aggiornamento di Windows" e, se ne hai, seleziona la casella di controllo "Installazioni precedenti di Windows" .
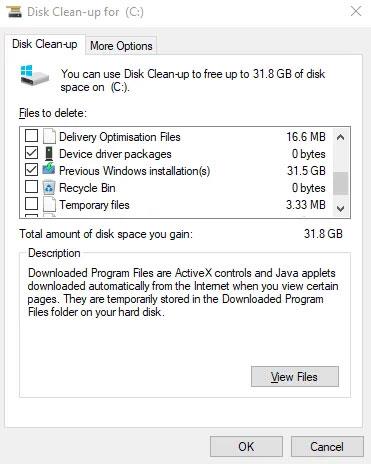
Elimina i vecchi file di aggiornamento di Windows e le installazioni precedenti
Ci sono altre caselle di controllo qui, ma la maggior parte di esse non occupa spazio e può essere lasciata sola. Quando sei pronto, fai clic su OK per pulire il disco rigido.
Riduci la dimensione della cartella WinSxS
La cartella WinSxS si trova nell'unità C del PC nel percorso della cartella Windows, ad esempio C:\Windows\WinSxS. Memorizza i file necessari per ripristinare il sistema. Puoi facilmente ridurre le dimensioni di questa cartella, ma questo viene fornito con un avviso.
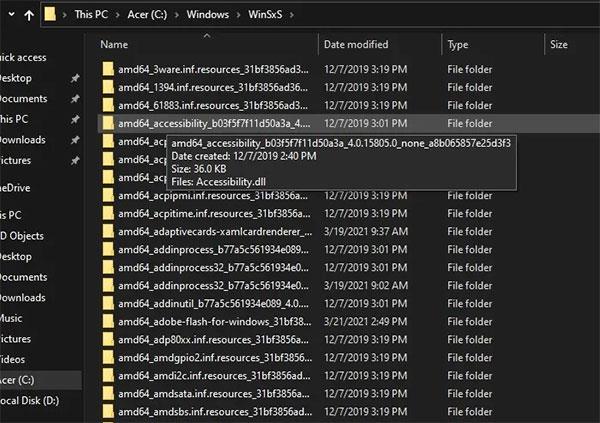
Riduci la dimensione della cartella WinSxS
Attenzione : non eliminare alcun file direttamente dalla cartella WinSxS o dalla cartella stessa. Ciò danneggerà gravemente il sistema e renderà impossibile il riavvio o il ripristino.
1. È molto importante procedere con cautela ed elaborare questi file direttamente dall'Utilità di pianificazione .
2. Quando si apre l'Utilità di pianificazione , cercare Libreria Utilità di pianificazione > Microsoft > Windows > Manutenzione > StartComponentCleanup e fare clic con il pulsante destro del mouse per selezionare Esegui.
3. Attendere qualche minuto affinché l'operazione venga completata.
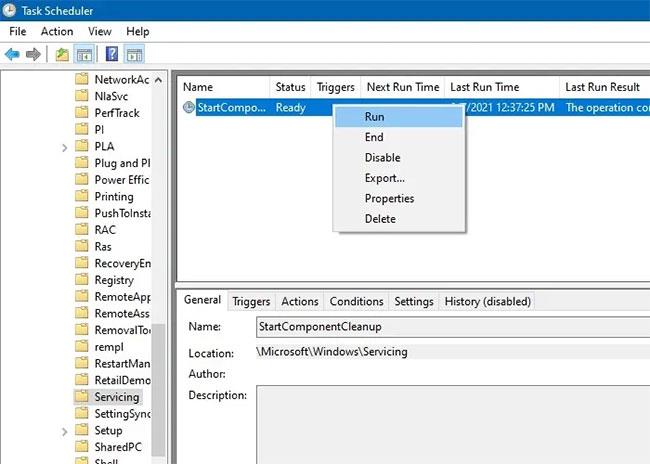
Elabora i file direttamente dall'Utilità di pianificazione
Imposta i file di OneDrive ed Esplora file in modo che siano disponibili solo online
È possibile impostare i file di OneDrive ed Esplora file in modo che siano disponibili solo online. Ciò consentirà di risparmiare in modo significativo lo spazio utilizzato sull'unità C. Se disponi di una connessione Internet veloce e affidabile, trarrai vantaggio da questo ottimo suggerimento salvaspazio.
Per OneDrive, seleziona l'app OneDrive dalla casella di ricerca del menu Start in Windows 11 e dalla casella di ricerca di Windows 10. Accedi con l'account Microsoft utilizzato nel PC locale. Vai alla cartella OneDrive facendo clic su Avanti.

Vai alla cartella OneDrive
Fai clic con il pulsante destro del mouse su qualsiasi sottocartella di OneDrive e, se occupano molto spazio, impostale su "Solo online" invece di posizionarle sul dispositivo.
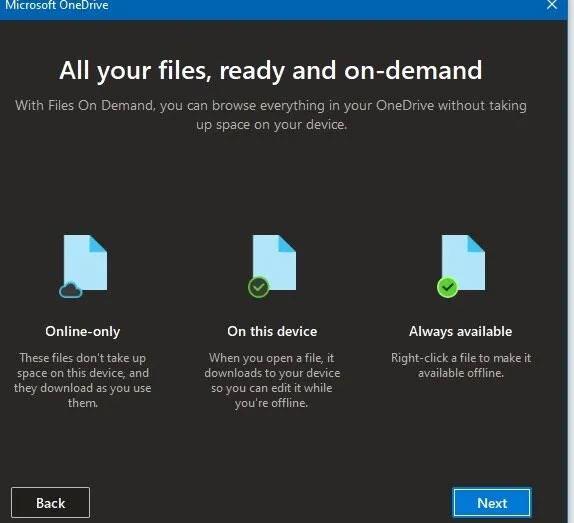
Imposta i file sulla modalità “solo online”.
Gli stessi metodi sopra possono essere ripetuti per qualsiasi file o cartella nella finestra Esplora file. Impostandoli in modo che siano disponibili solo online, puoi accedere ai tuoi file quando vuoi. Naturalmente, se hai dei dati importanti a cui devi accedere in ogni momento, ti consigliamo di lasciarli sul tuo dispositivo.
Se necessario, aggiorna Windows 10
Forse hai concluso che il tuo PC è un tale disastro che non vuoi preoccuparti di ripulire Windows 10. In tal caso, puoi utilizzare un'opzione integrata per reinstallare una nuova copia di Windows.
Potresti conoscere l' opzione Ripristina questo PC disponibile nelle impostazioni di ripristino. Tuttavia, l'utilizzo di questa funzionalità con determinate opzioni ripristinerà il PC al suo stato originale, incluso il bloatware del produttore preinstallato. Per evitare ciò, puoi utilizzare un altro metodo.
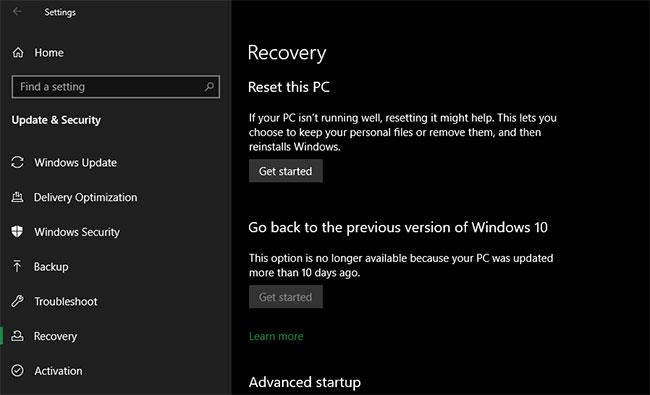
Ripristina Windows 10
Per utilizzare questa funzionalità, fare clic sul pulsante Inizia nel menu Ripristino. Seleziona Mantieni i miei file , seleziona Scarica o reinstalla localmente, Impostazioni, quindi assicurati di selezionare No per Ripristina app preinstallate?
Ciò equivale all'opzione Nuovo avvio disponibile nella sezione Prestazioni e integrità del dispositivo dell'app Sicurezza di Windows nelle versioni precedenti di Windows 10. Windows 10 verrà reinstallato e aggiornato all'ultima versione, inoltre rimuoverà tutte le applicazioni installate. Vengono conservati solo i file personali e "alcune impostazioni di Windows".
Sebbene Windows prometta di tenerli al sicuro, assicurati di eseguire il backup dei file importanti prima di farlo, nel caso qualcosa vada storto. Dovresti anche prendere nota di eventuali chiavi di licenza necessarie per riattivare il software dopo l'aggiornamento.
La reinstallazione manuale di tutti i programmi richiederà del tempo. Ma se il tuo computer è un disastro, vale la pena considerare questo metodo.
Domande frequenti
1. I metodi per pulire l'unità C sono simili per Windows 10 e Windows 11?
Sì, i metodi per pulire l'unità C sono molto simili per Windows 10 e Windows 11 . Potrebbero esserci lievi modifiche nella posizione di alcune opzioni di menu, ma i metodi di pulizia dell'unità C menzionati sono applicabili sia a Windows 10 che a Windows 11.
2. Dovrei utilizzare il software di pulizia dell'unità C?
Dovresti scegliere i metodi integrati di Windows per ripulire lo spazio su disco, inclusa l'unità C. L'articolo ha menzionato molte tecniche integrate in questa guida.
Gli aggiornamenti periodici di Windows sono il mezzo più sicuro per verificare l'integrità del sistema. Il software di terze parti fa molte delle stesse cose degli strumenti integrati: possono identificare file temporanei, aggiornamenti in sospeso, file nel Cestino, ecc.
Tuttavia, se eliminano accidentalmente file importanti, come i file della cartella WinSxS, ciò può causare molti problemi. Questo problema potrebbe impedirti di ripristinare gli aggiornamenti o risolvere tu stesso i problemi di Windows. In generale, l'articolo sconsiglia l'utilizzo di software di terze parti per pulire le unità Windows. Fanno più male che bene. Evita strumenti come CCleaner e Wondershare RecoverIt.
3. Perché l'unità C si riempie automaticamente?
Con l'uso regolare, l'unità C si riempirà gradualmente. Ogni file e cartella che crei (su qualsiasi unità) ha un impatto sullo spazio libero nell'unità C. Se non aggiorni il tuo computer per molto tempo, potrebbe essere vulnerabile al Bloatware e difficile da eliminare. Naturalmente, spesso ci dimentichiamo di eliminare file temporanei, programmi e applicazioni non necessari che occupano molto spazio. Tutte queste cose svolgono un ruolo nel causare il riempimento graduale dell'unità C.