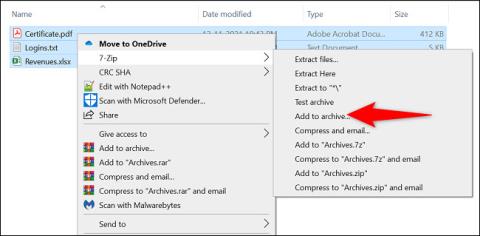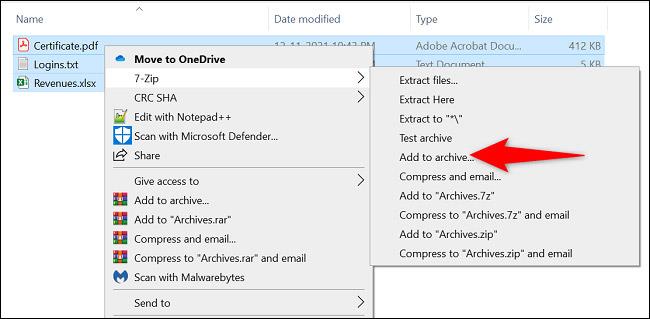Vuoi proteggere il tuo archivio ZIP con una password? Si tratta di una richiesta del tutto legittima. Sebbene Windows non disponga di un'opzione integrata per consentirlo, puoi scegliere di utilizzare applicazioni gratuite come 7-Zip e WinRAR per creare password aggiuntive per i file compressi. Scopriamolo proprio qui sotto.
(Assicurati di annotare la tua password in un luogo sicuro, ad esempio in un gestore di password, perché ne avrai bisogno ogni volta che desideri estrarre dati da file ZIP protetti.)
Imposta la password per proteggere i file ZIP su Windows con 7-Zip
7-Zip è un'applicazione open source gratuita che puoi utilizzare per creare ed estrarre dati da vari formati di archivio (file compressi), incluso ZIP. Con questa applicazione è possibile selezionare i file da aggiungere all'archivio e impostare una password per proteggerne il contenuto.
Per iniziare, scarica e installa l' applicazione gratuita 7-Zip sul tuo PC Windows.
Successivamente, apri una finestra Esplora file e trova i file che desideri comprimere come archivio ZIP. Seleziona tutti questi file contemporaneamente, fai clic con il pulsante destro del mouse su di essi e seleziona 7-Zip > Aggiungi all'archivio .
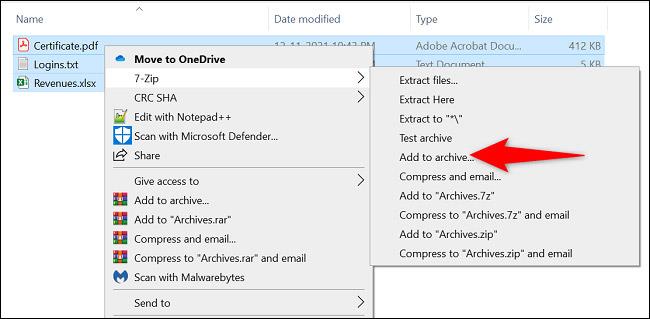
Verrà visualizzata la finestra " Aggiungi all'archivio " . Qui, nella sezione “ Crittografia ” a destra, clicca sul campo “ Inserisci password ” e inserisci la password che desideri utilizzare. Inserisci la stessa password nel campo “ Reinserisci password ”.

Quindi, fai clic sul menu a discesa " Metodo di crittografia " e seleziona " AES-256 ", un tipo di crittografia popolare utilizzato dalle banche e dai militari. Se lo desideri, puoi adattare le altre opzioni alle tue esigenze.

Infine, inizia a creare l'archivio facendo clic su " OK ".
7-Zip creerà immediatamente un archivio ZIP protetto da password con i file selezionati. All'apertura di questo file di archivio, ti verrà chiesto di inserire una password per estrarre i dati al suo interno.
Imposta la password per proteggere i file ZIP su Windows utilizzando WinRAR
Se hai mai utilizzato un PC Windows, probabilmente WinRAR non ti è più strano. Questa applicazione di compressione file ti consente di creare ed estrarre file da molti tipi diversi di archivi, incluso ZIP. Puoi anche utilizzare WinRAR per proteggere i tuoi file di archivio con una password.
Per fare ciò, scarica e installa prima la versione gratuita di WinRAR sul tuo PC Windows.
Quindi, apri una finestra Esplora file e trova i file da aggiungere all'archivio. Seleziona tutti questi file contemporaneamente, fai clic con il pulsante destro del mouse su di essi e seleziona " Aggiungi all'archivio " nel menu visualizzato.

(Se non vedi l'opzione " Aggiungi all'archivio " di WinRAR , riavvia il tuo PC Windows 10 o Windows 11).
Nella finestra " Nome archivio e parametri " , fare clic sul pulsante " Imposta password ".

Nella finestra “ Inserisci password ” , fai clic sul campo “ Inserisci password ” e inserisci la password. Reinserisci la password nel campo " Reinserisci password per verifica ".
Quindi, tocca " OK " in basso.

Nella sezione “ Formato archivio ”, seleziona “ ZIP ” per fare in modo che l'applicazione crei un archivio ZIP. Quindi sentiti libero di modificare qualsiasi altra opzione se lo desideri.
Infine, quando sei pronto per creare l'archivio, fai clic su " OK ".

WinRAR creerà un nuovo archivio ZIP protetto dalla password impostata. Ora puoi condividere questo file ZIP con chiunque tu voglia e loro dovranno inserire la password corretta per estrarre il file.
Spero che tu abbia successo.