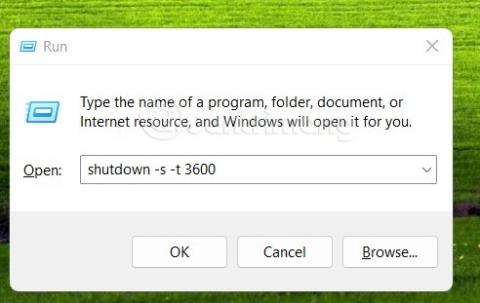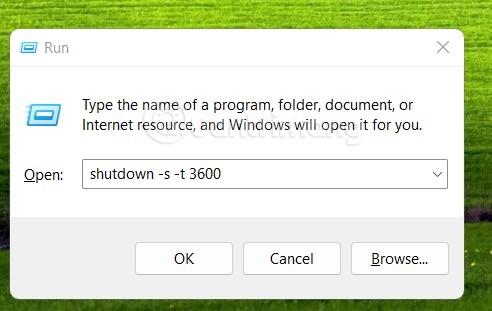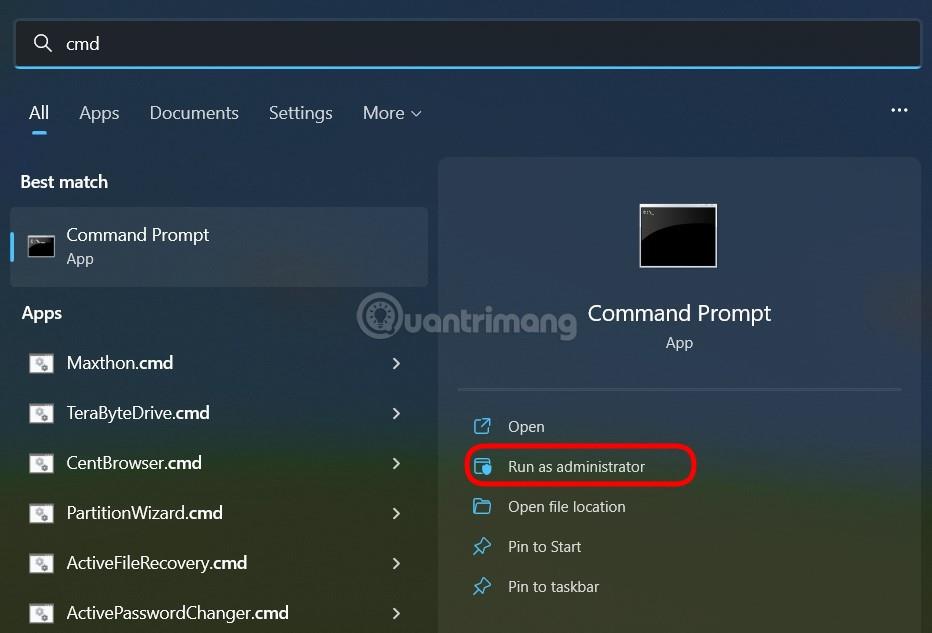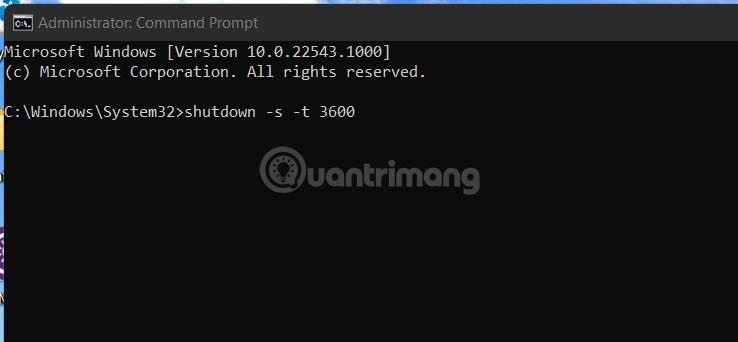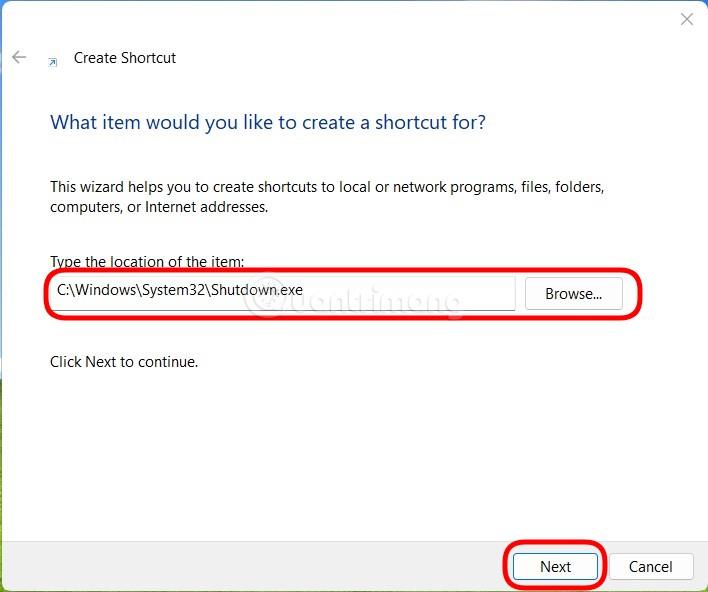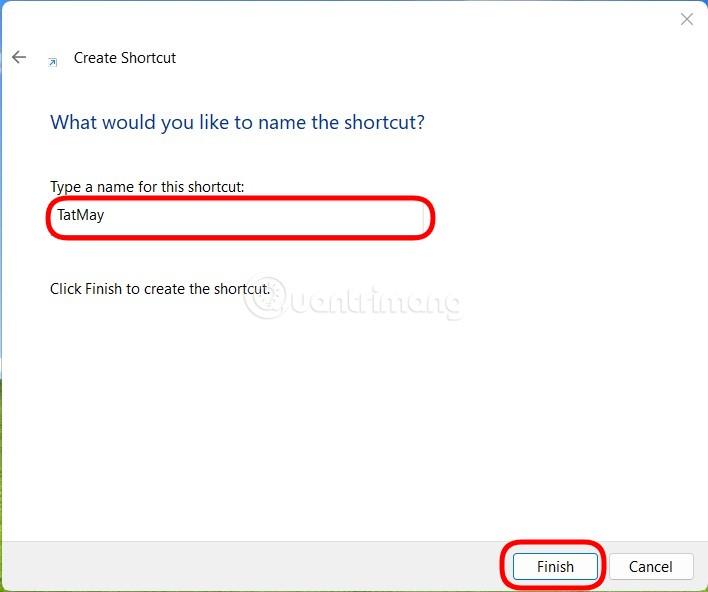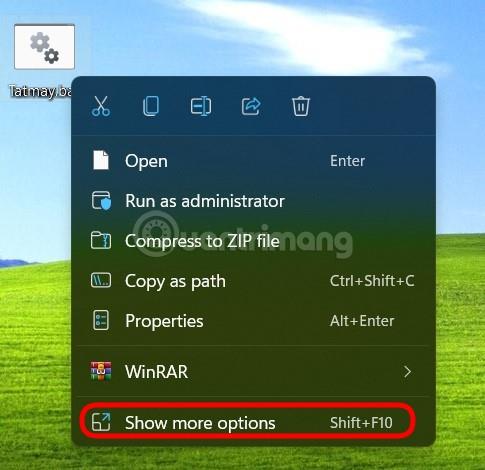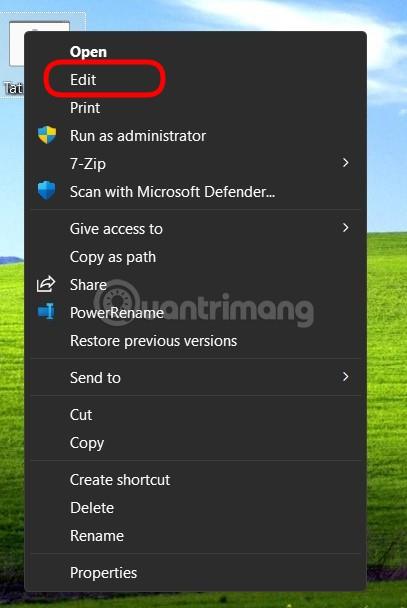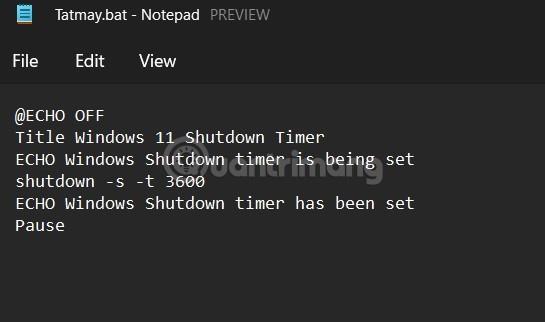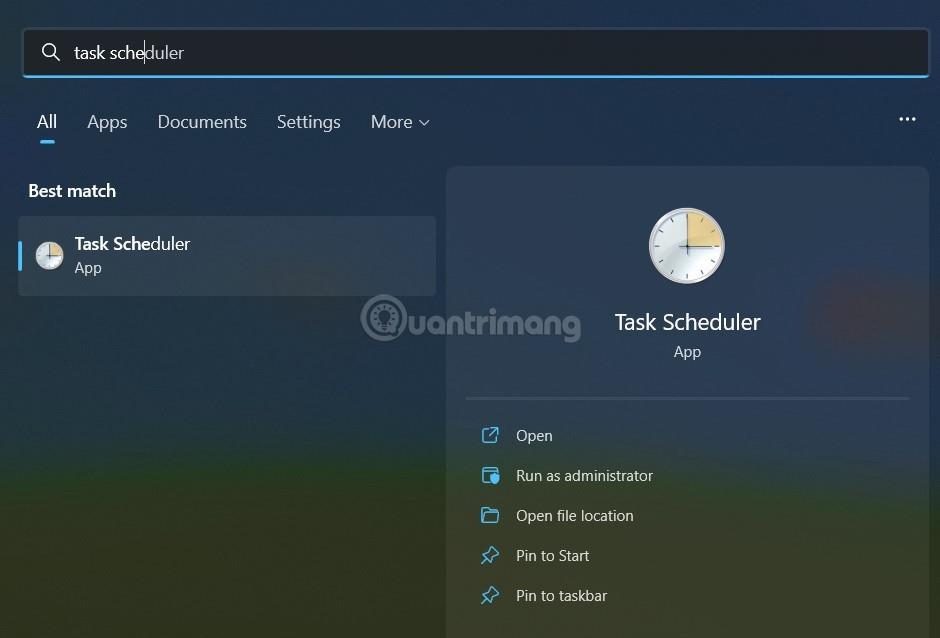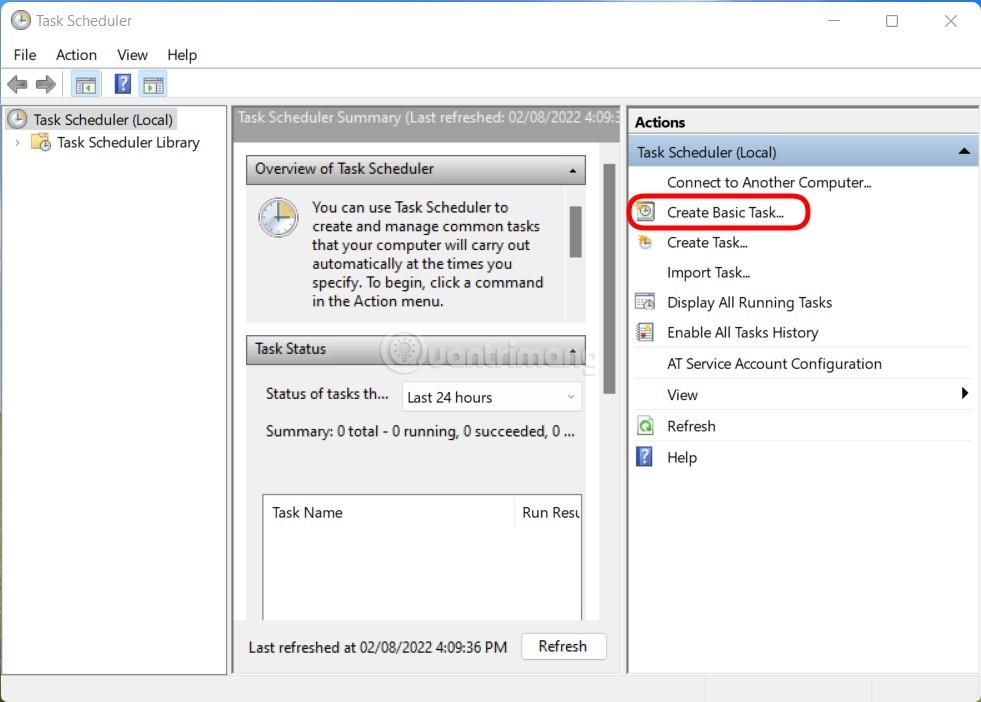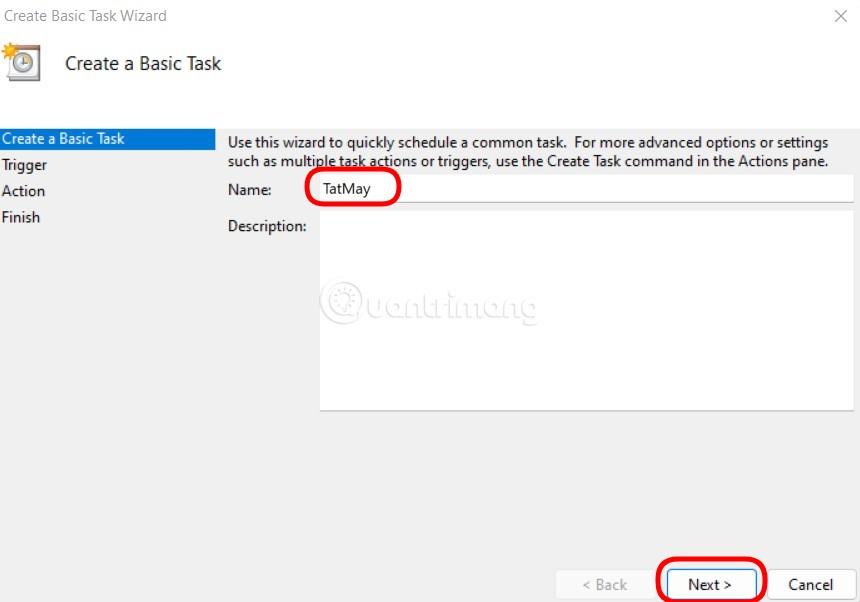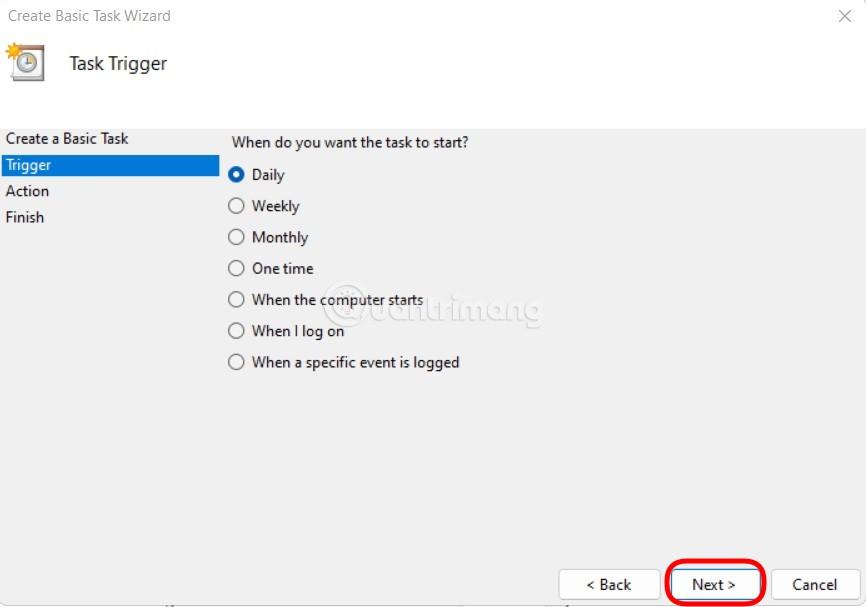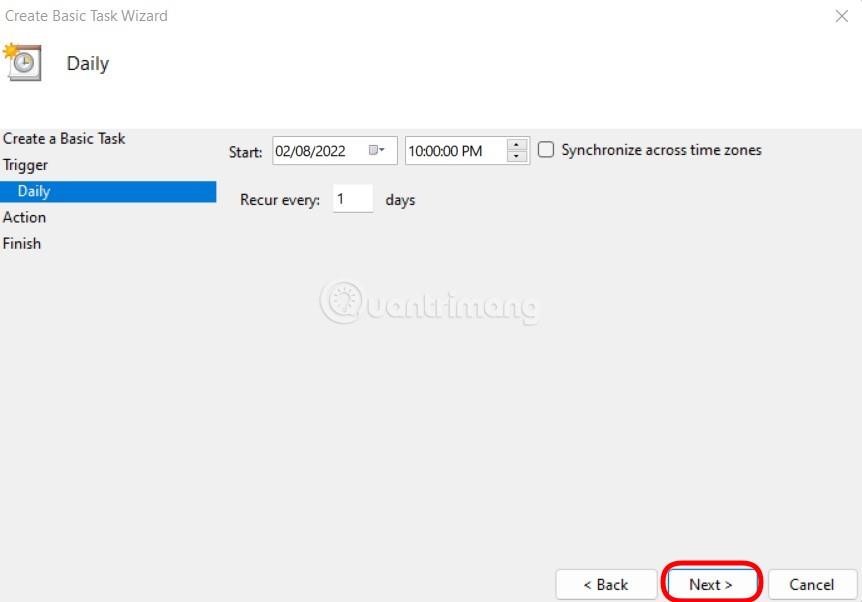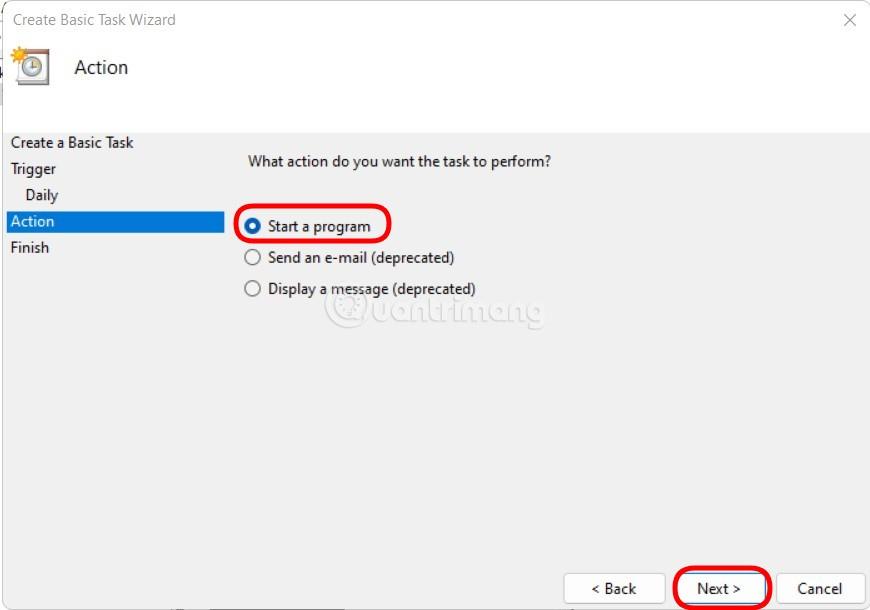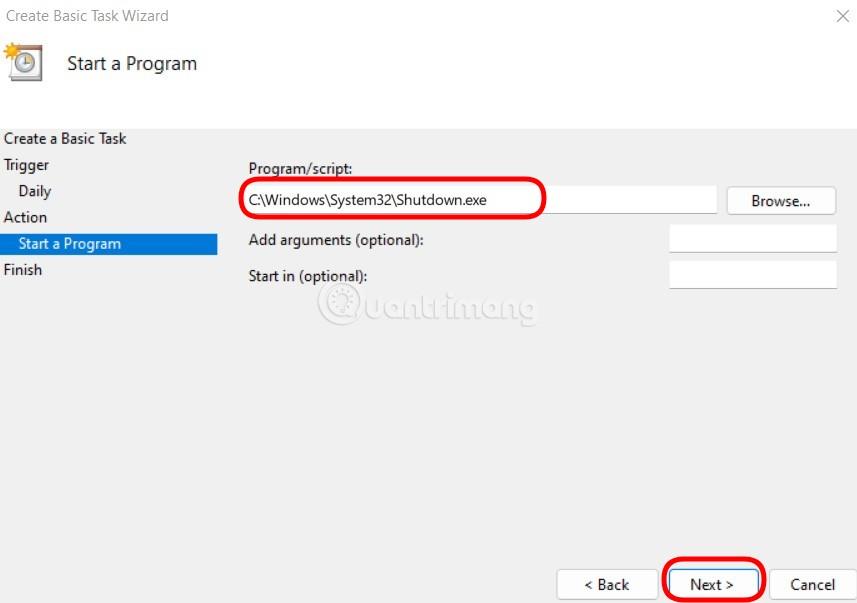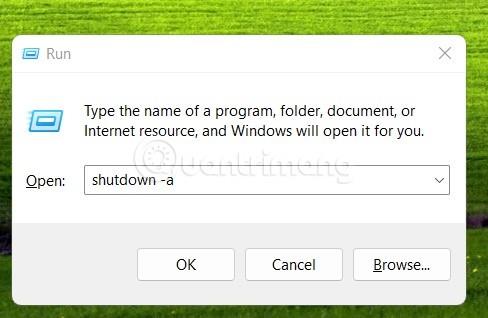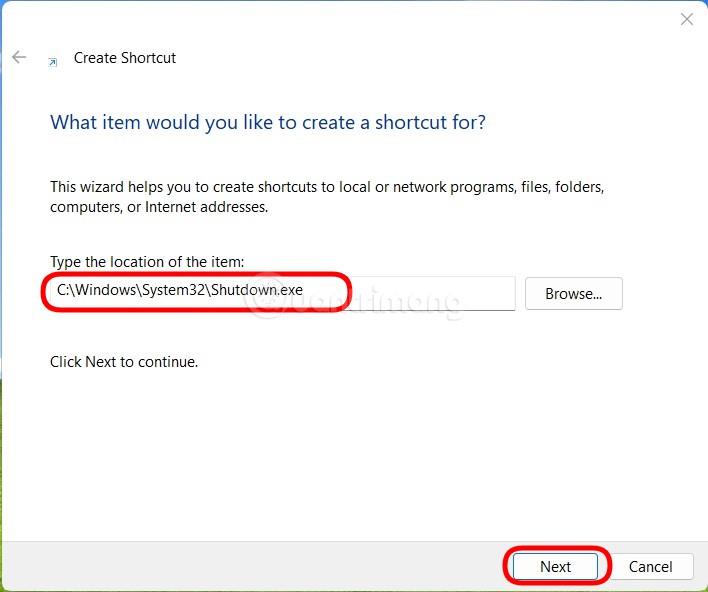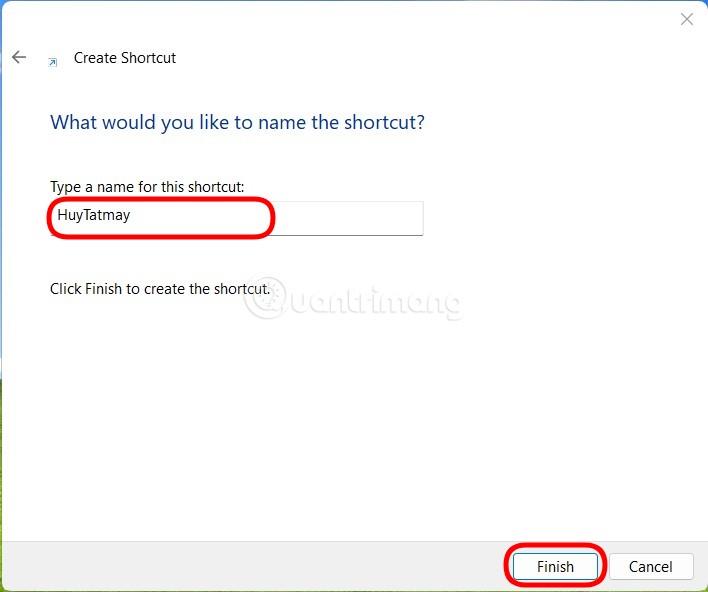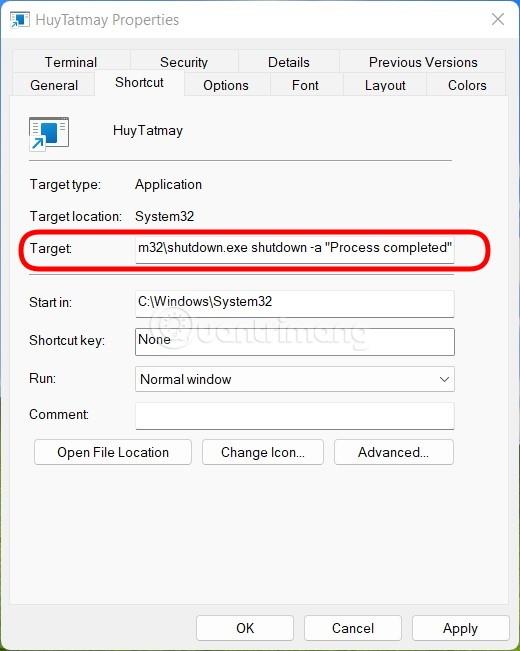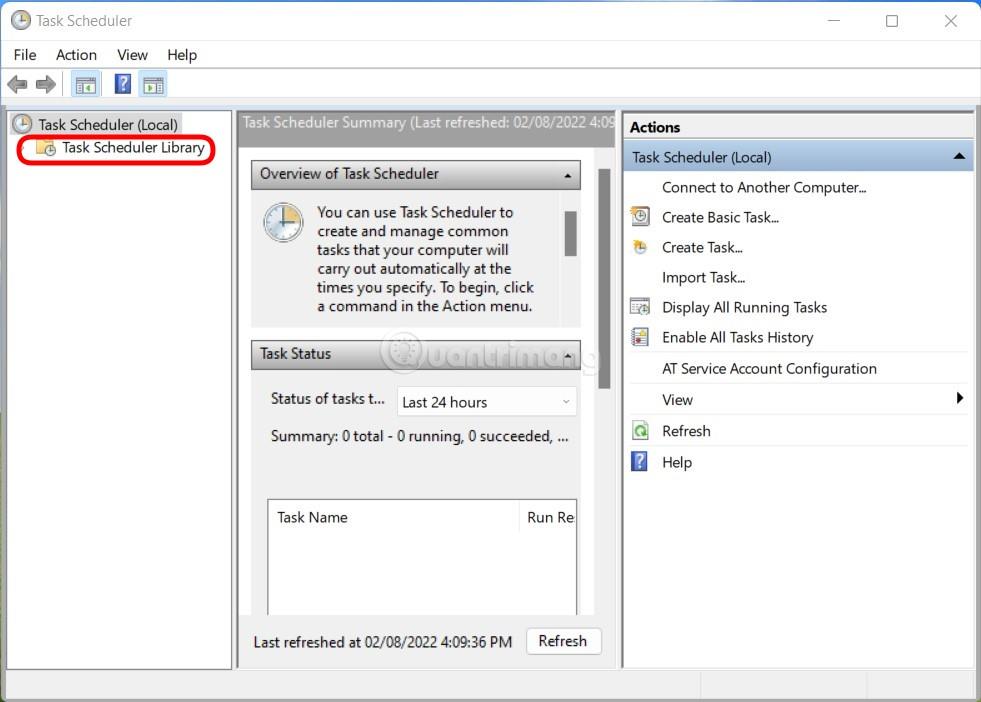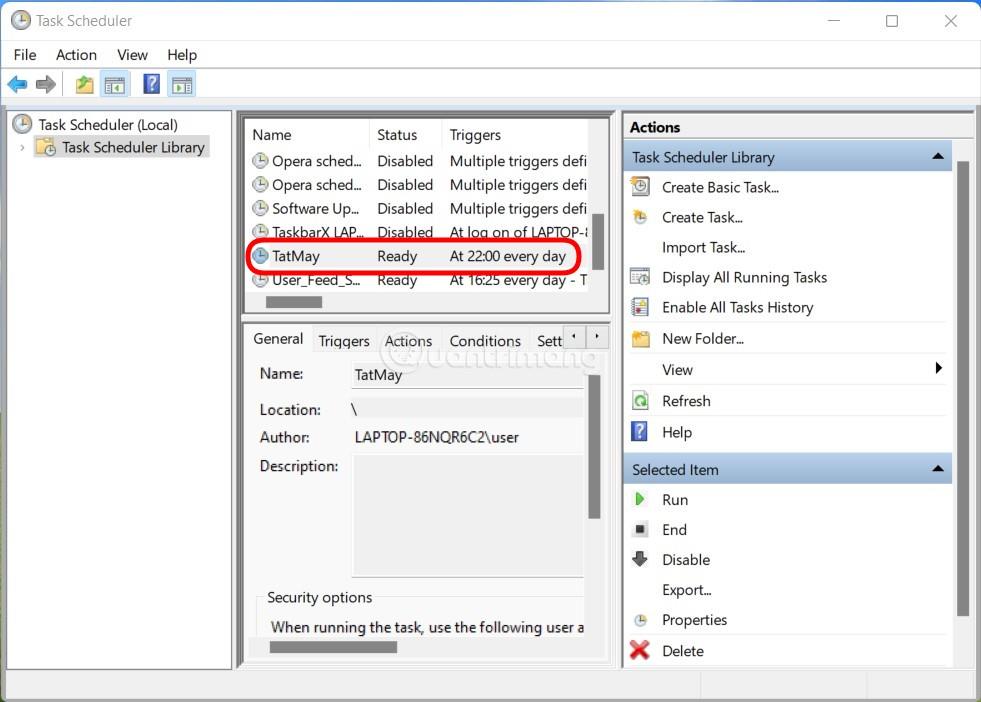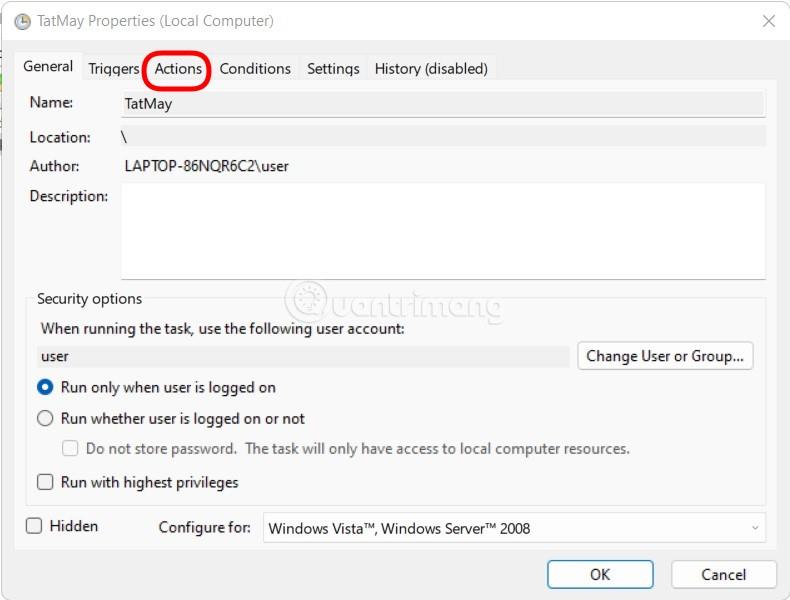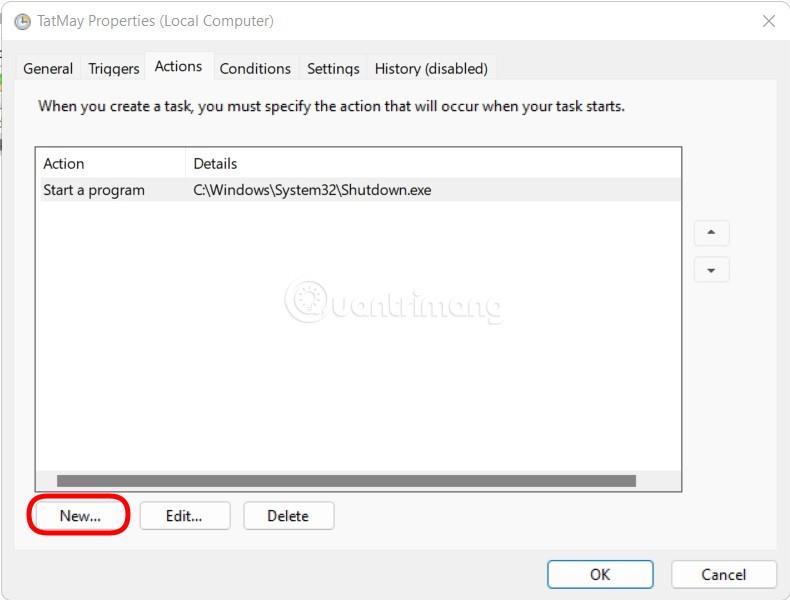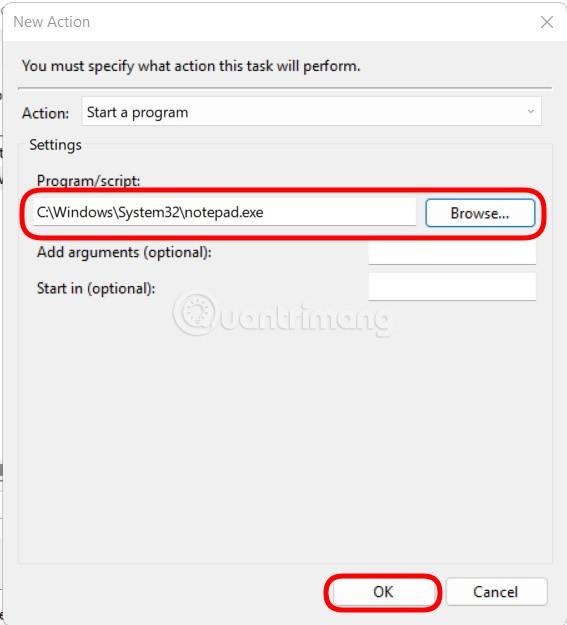Il timer di spegnimento è una funzionalità molto utile. Ti aiuta a impostare il computer in modo che si spenga automaticamente dopo aver completato un'attività senza dover attendere che finisca per spegnerlo. Su Windows 10 , se desideri impostare un timer per spegnere il computer, puoi fare riferimento qui:
Quindi è possibile programmare lo spegnimento di un computer Windows 11?
La risposta è si. Windows 11 offre diversi modi per programmare lo spegnimento del computer. Se vuoi disattivarlo una volta, puoi utilizzare Esegui o CMD e se desideri pianificarlo per molti giorni, puoi utilizzare l'Utilità di pianificazione.
Inoltre, puoi anche utilizzare software di terze parti per pianificare l'arresto di Windows 11.
Ora ti invitiamo a iscriverti a LuckyTemplates per apprendere in dettaglio come spegnere i computer Windows 11.
Come pianificare l'arresto di Windows 11
Come pianificare uno spegnimento una tantum del computer Windows 11
Se desideri pianificare un arresto una tantum del tuo computer Windows 11, puoi utilizzare i seguenti metodi:
Metodo 1: utilizzare Esegui
- Premi Win + R per aprire Esegui, quindi inserisci il seguente comando nella finestra di dialogo Esegui . Ricordarsi di sostituire NNNN con l'ora in cui si desidera cronometrare lo spegnimento, in secondi.
shutdown -s -t NNNN
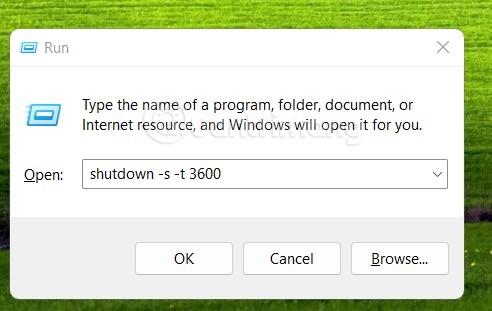
- Successivamente, premi Invio e il tuo computer Windows 11 riceverà il comando e si spegnerà dopo aver contato il tempo impostato.
Metodo 2: utilizzare CMD
Questo metodo è simile al metodo numero 1, ma invece di utilizzare la finestra di dialogo Esegui, inserisci il comando nella finestra CMD.
- Premi il pulsante Win per aprire il menu Start , quindi digita CMD .
- Nella finestra di ricerca, fai clic sul pulsante Esegui come amministratore sotto Prompt dei comandi nei risultati della ricerca.
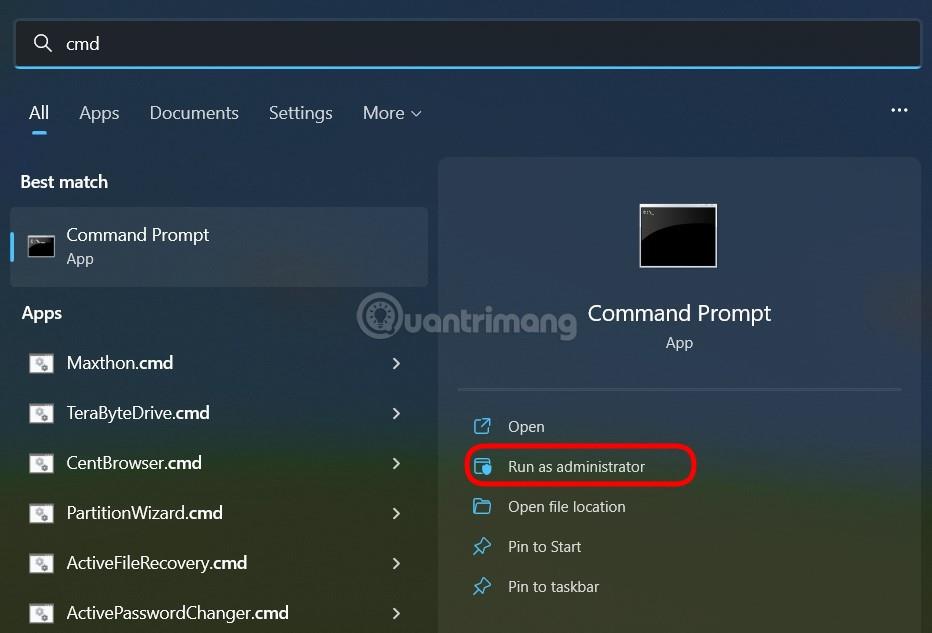
- Inserisci il comando seguente nella finestra CMD, ricordati di sostituire NNNN con l'orario in cui desideri spegnere il computer:
shutdown -s -t NNNN
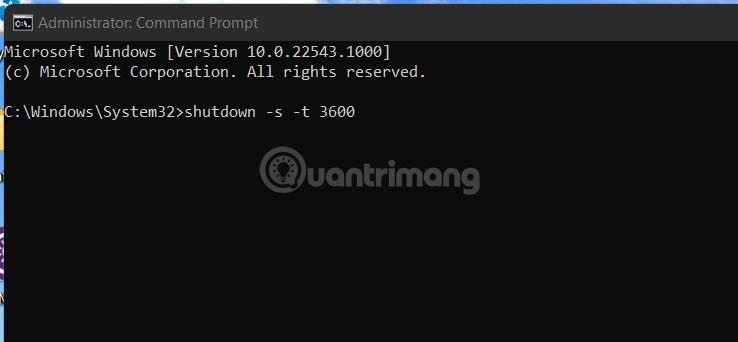
- Premere Invio per eseguire il comando. Dopo il tempo impostato, il computer si spegnerà automaticamente.
Metodo 3: utilizzare una scorciatoia personalizzata
Puoi anche creare un collegamento personalizzato per pianificare lo spegnimento del computer più velocemente. Dopo aver creato la scorciatoia, ti basterà fare doppio clic su di essa per attivarla ogni volta che desideri programmare uno spegnimento.
Ecco come:
- Fare clic con il tasto destro sullo schermo e selezionare Nuovo > Collegamento .
- Copia e incolla il seguente percorso nella casella "Digita la posizione dell'elemento" e fai clic su Avanti:
C:\Windows\System32\Shutdown.exe
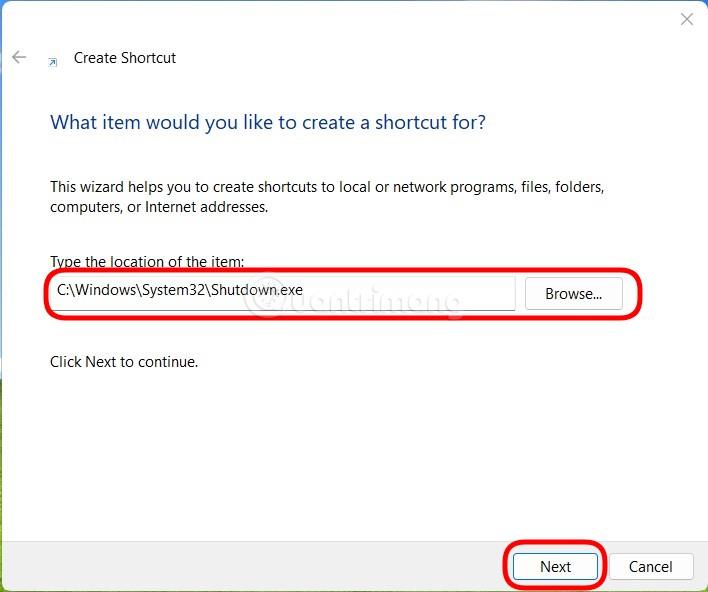
- Assegna un nome al collegamento e quindi fai clic su Fine.
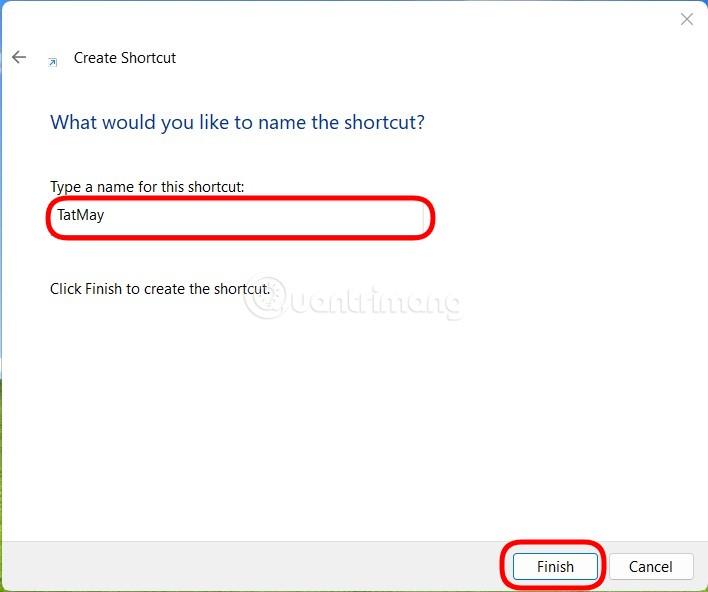
- Seleziona il collegamento sul desktop e premi Alt + Invio per accedere alla finestra Proprietà .

- Copia e incolla il seguente codice nella casella Target, dietro Shutdown.exe. Sostituisci NNNN con il tempo che desideri venga impiegato dal timer di spegnimento, in secondi.
-s -t NNNN -c "Process completed"

- La riga di codice completa nella casella Target sarà la seguente:
C:\Windows\System32\shutdown.exe -s -t NNNN -c "Process completed"
- Una volta terminato, fare clic su OK per completare il processo di configurazione del collegamento.
Puoi anche modificare l'icona del collegamento per renderlo più ragionevole e più facile da riconoscere.
Metodo 4: utilizzare il file di script .bat
Inoltre, puoi anche utilizzare il file script .bat per pianificare l'arresto del tuo computer Windows 11. Creare un file script .bat per pianificare uno spegnimento non è troppo complicato, ma per risparmiare tempo puoi pre-scaricare il file. che LuckyTemplates ha creato di seguito:
Dopo il download, puoi fare clic con il pulsante destro del mouse sul file, selezionare Mostra altre opzioni e quindi selezionare Modifica.
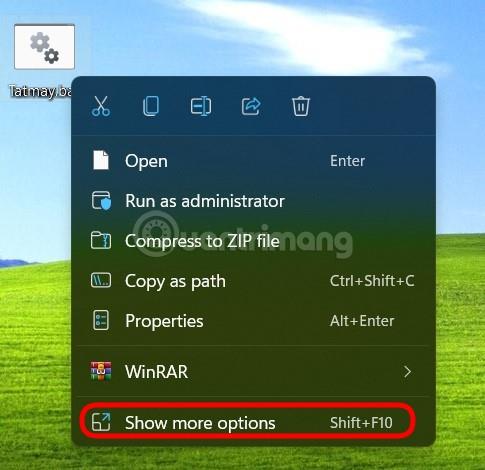
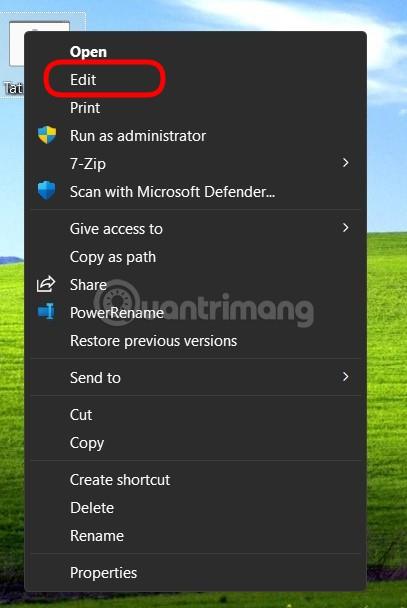
Successivamente, trova la sezione 3600 e modificala nell'ora in cui desideri pianificare lo spegnimento. Dopo la modifica, premi Ctrl + S per salvare. Ogni volta che devi programmare uno spegnimento, devi solo fare doppio clic su questo file .bat.
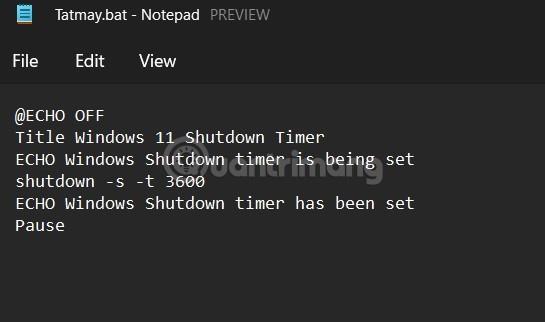
Come pianificare un arresto programmato di Windows 11
A seconda delle tue esigenze, puoi creare un programma di spegnimento giornaliero, settimanale e mensile. Per fare ciò, è necessario utilizzare lo strumento Utilità di pianificazione di Windows 11.
Il modo specifico per farlo è il seguente:
- Premere il pulsante Win per aprire il menu Start , quindi accedere all'Utilità di pianificazione , quindi fare clic sul risultato della ricerca per aprire lo strumento.
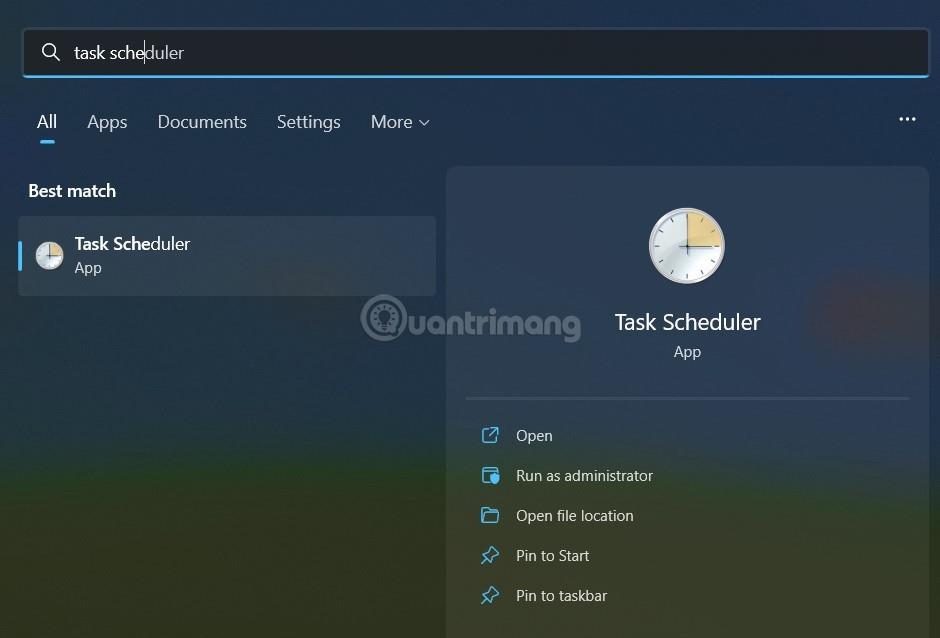
- Fare clic su Crea attività di base nel riquadro di destra.
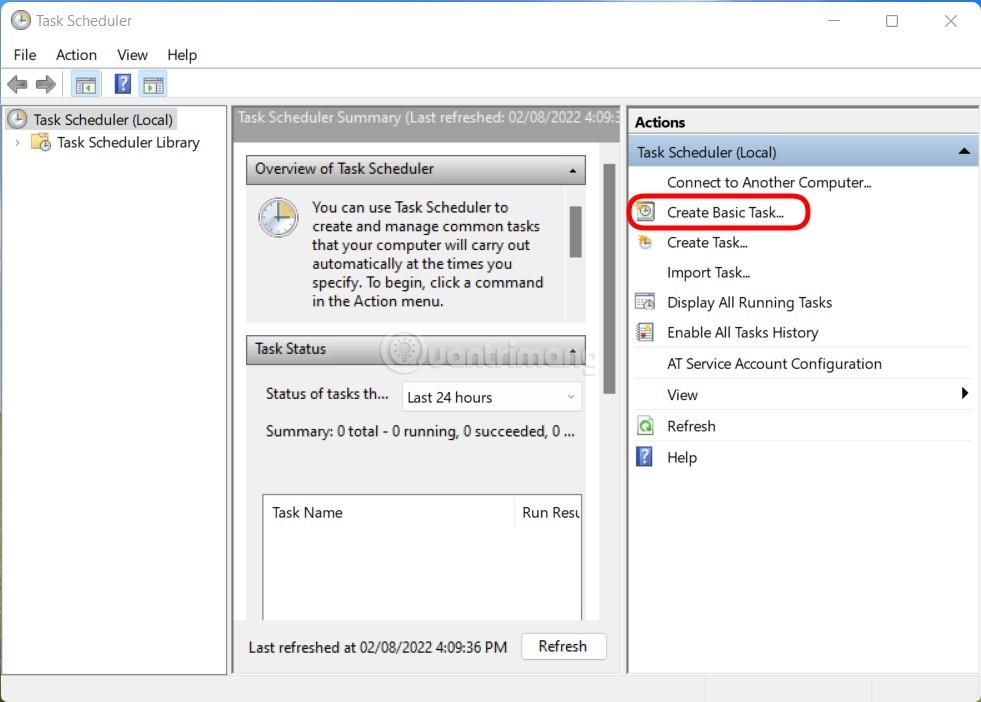
- Assegna un nome all'attività e fai clic su Avanti
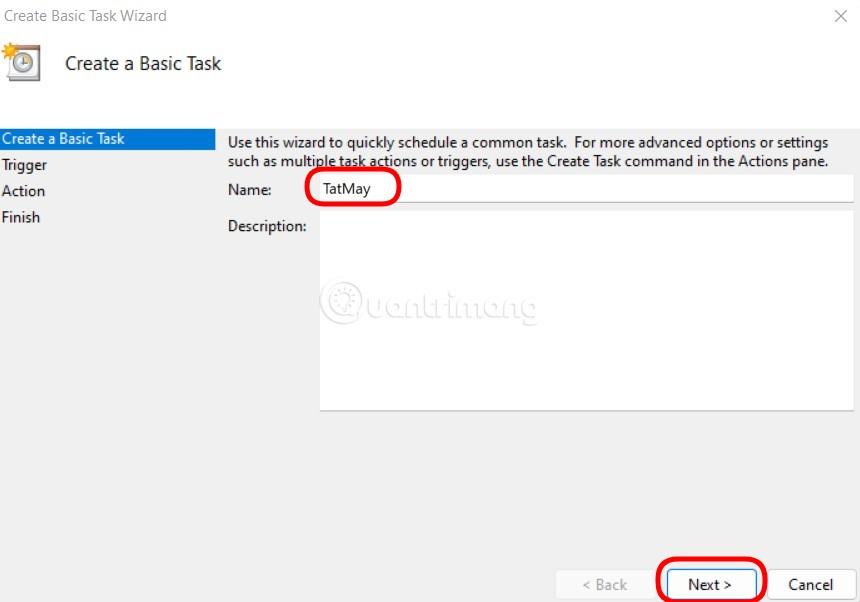
- Seleziona la pianificazione che desideri, giornaliera, settimanale o mensile a seconda delle tue esigenze, quindi fai clic su Avanti.
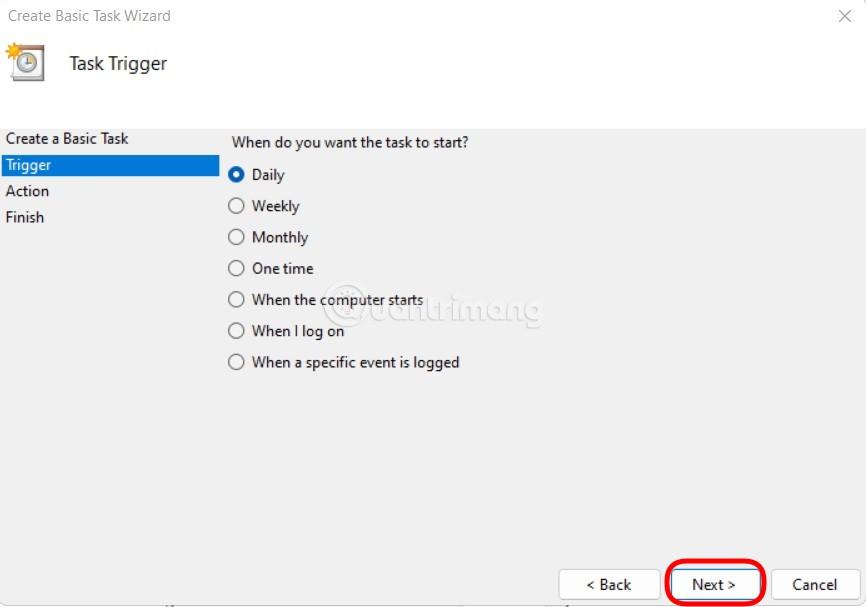
- A seconda delle tue esigenze, puoi scegliere il programma di cui hai bisogno. Di seguito è riportata l'impostazione del timer di spegnimento di Windows 11 alle 22:00 ogni giorno. Fare clic su Avanti per continuare.
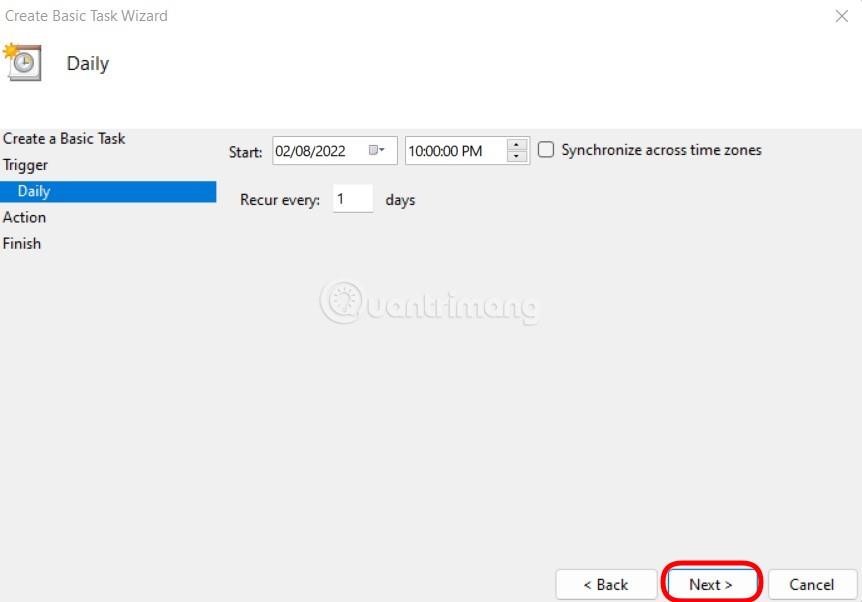
- Selezionare Avvia un programma e quindi fare nuovamente clic su Avanti .
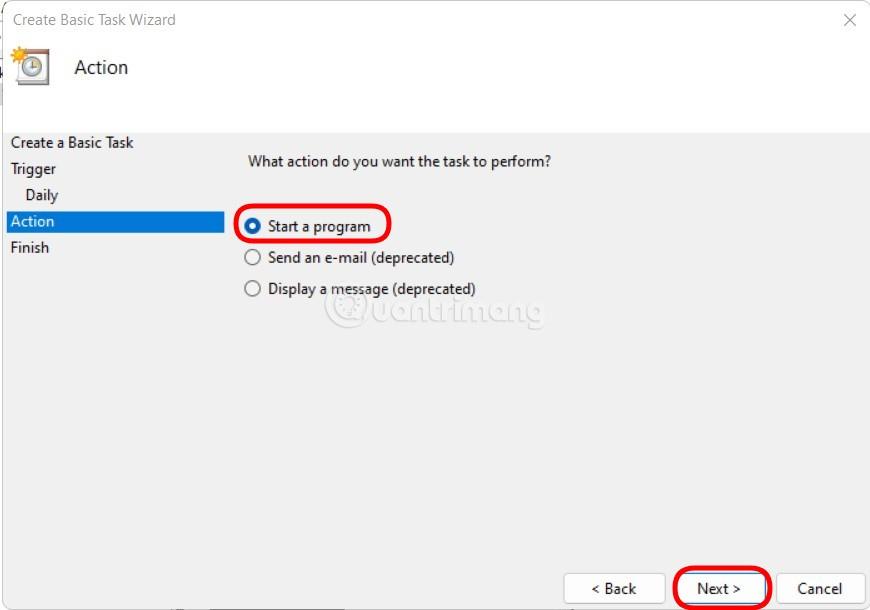
- Immettere il seguente percorso nella casella Programma/Script e fare clic su Avanti
C:\Windows\System32\Shutdown.exe
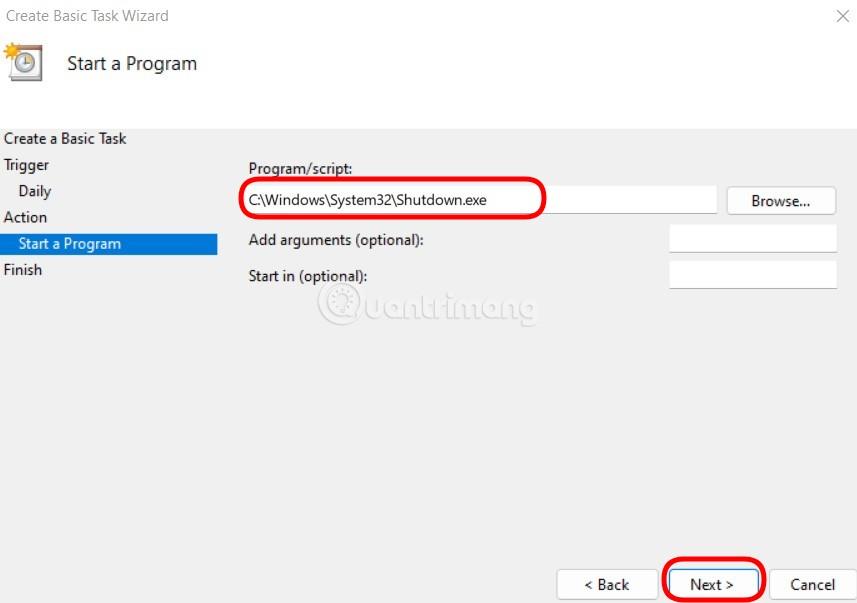
- Fare clic su Fine per completare l'installazione.

Ora il tuo computer si spegnerà automaticamente all'ora impostata e secondo la pianificazione che desideri.
Bonus: spegni rapidamente il computer Windows 11
C'è un modo per aiutarti a spegnere rapidamente il tuo computer Windows 11. Devi solo premere Win + X , quindi premere u e quindi premere nuovamente u . In breve, la combinazione di tasti Win + X, u, u ti aiuterà a spegnere rapidamente il tuo computer Windows 11 in pochi secondi.
Come pianificare lo spegnimento del computer Windows 11 utilizzando il software
Oltre agli strumenti disponibili, puoi anche utilizzare software di terze parti per pianificare lo spegnimento del tuo computer Windows 11. Esistono numerosi software tra cui scegliere e la maggior parte di essi sono gratuiti.
Come annullare il timer di spegnimento su Windows 11
Se il tempo impostato è troppo presto e non è sufficiente per completare il lavoro, puoi annullare il timer di spegnimento di Windows 11 nei seguenti modi:
Metodo 1: il modo più semplice
- Premi Win + R per aprire Esegui , quindi digita il seguente comando nella finestra di dialogo Esegui:
shutdown -a
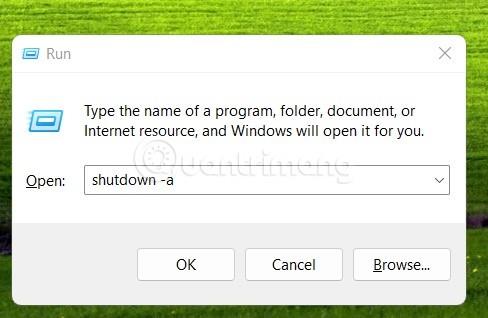
- Premi Invio e il gioco è fatto, il timer di spegnimento è stato annullato.
Metodo 2: Il modo più conveniente
È possibile creare un collegamento per annullare la pianificazione dello spegnimento del computer Windows 11. Le istruzioni dettagliate sono le seguenti:
- Fare clic con il tasto destro sullo schermo e selezionare Nuovo > Collegamento .

- Copia e incolla il seguente percorso nella casella " Digita il percorso dell'elemento " e fai clic su Avanti:
C:\Windows\System32\Shutdown.exe
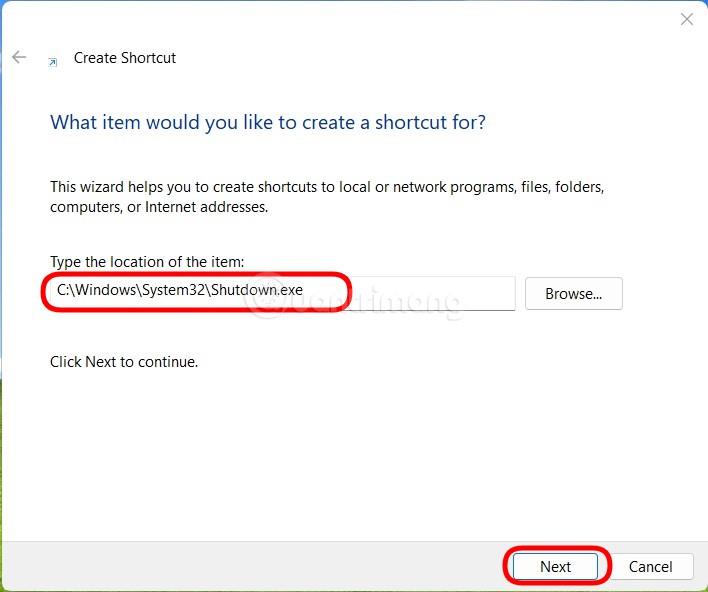
- Assegna un nome al collegamento e quindi fai clic su Fine.
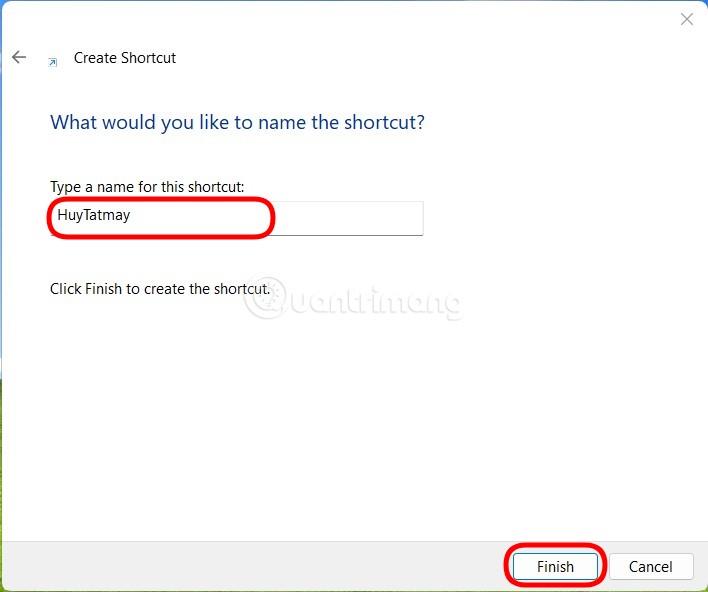
- Seleziona il collegamento sul desktop e premi Alt + Invio per accedere alla finestra Proprietà .

- Copia e incolla il seguente codice nella casella Target, dietro Shutdown.exe.
shutdown -a "Process completed"
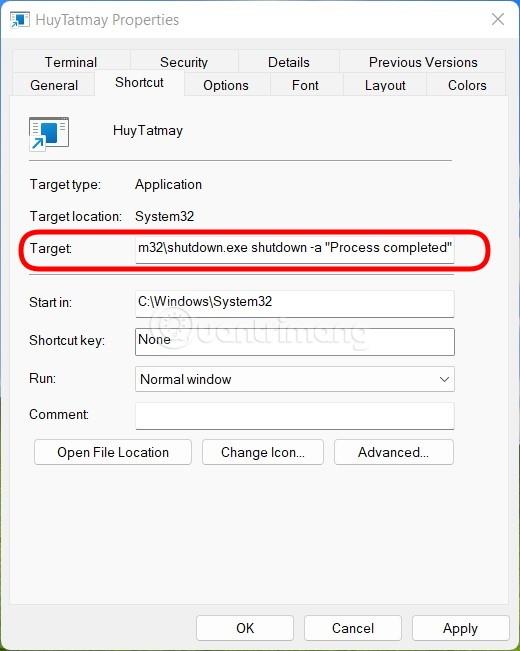
- La riga di codice completa nella casella Target sarà la seguente:
C:\Windows\System32\shutdown.exe shutdown -a "Process completed"
- Una volta terminato, fare clic su OK per completare il processo di configurazione del collegamento.
Puoi anche modificare l'icona del collegamento per renderlo più ragionevole e più facile da riconoscere.
Posso aggiungere più attività al timer di spegnimento?
La risposta è si. Puoi utilizzare l'Utilità di pianificazione per aggiungere più attività quando il computer si spegne automaticamente in background. Puoi impostare i tuoi casi per eseguire programmi o script aggiuntivi che ti aiutano a eseguire funzioni importanti come salvare il lavoro in corso, svuotare la cache... Le possibilità sono infinite finché sai come trarne vantaggio.
Come aggiungere attività al timer di spegnimento?
In questo esempio, LuckyTemplates aggiungerà un'attività che esegue Blocco note, ma puoi aggiungere qualsiasi attività, eseguendo qualsiasi script, programma o contenuto desiderato.
Ecco come:
- Premere il pulsante Win per aprire il menu Start , quindi accedere all'Utilità di pianificazione , quindi fare clic sul risultato della ricerca per aprire lo strumento.
- Fare clic su Libreria Utilità di pianificazione e quindi trovare l'attività creata per pianificare un arresto.
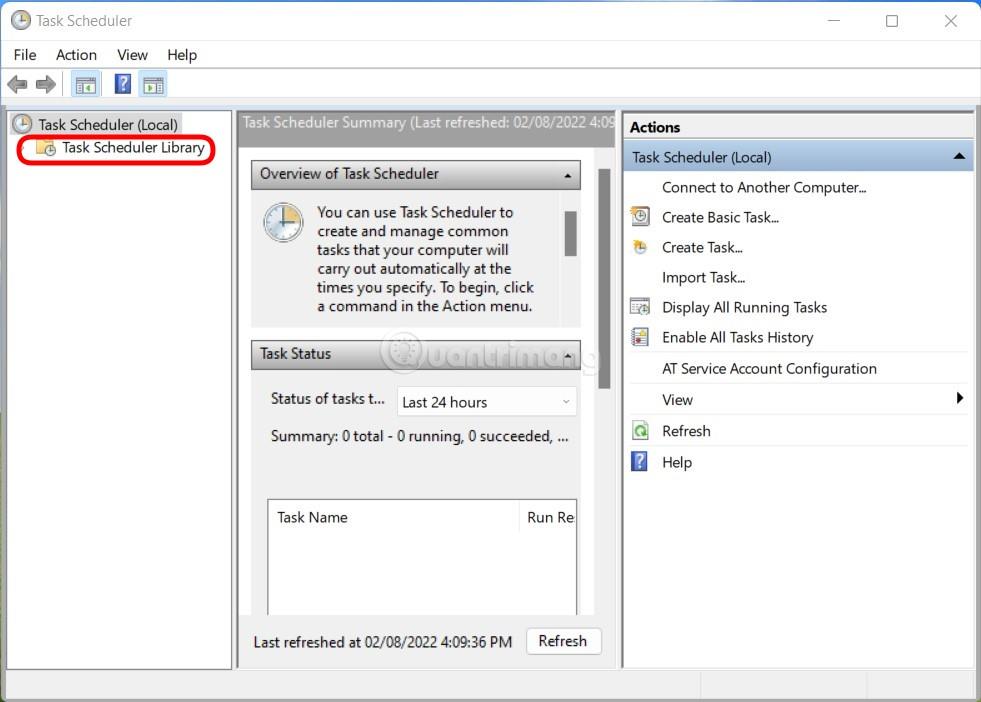
- Una volta trovato, fai doppio clic su di esso.
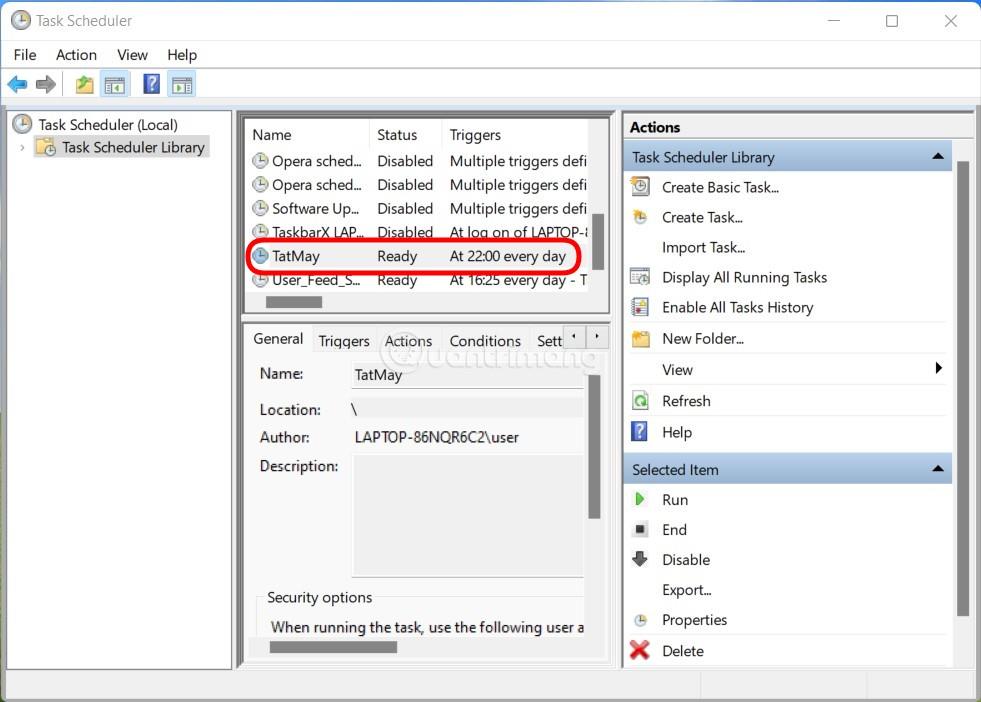
- Passa alla scheda Azioni in alto.
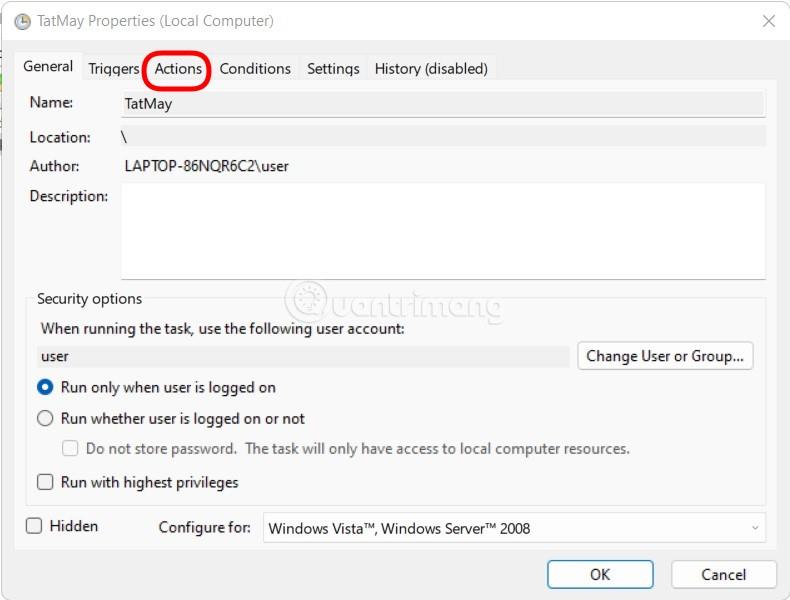
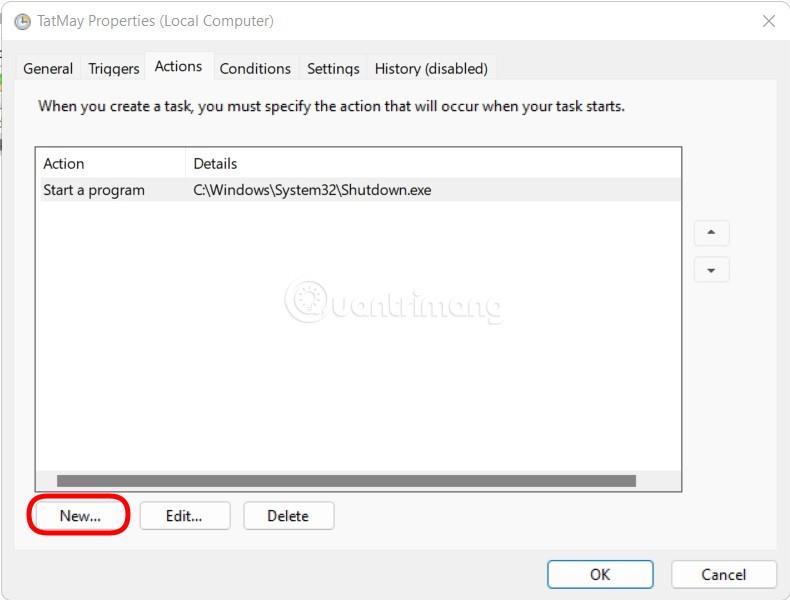
- Immettere il percorso dello script/programma/file che si desidera eseguire nella casella Programma/Script.
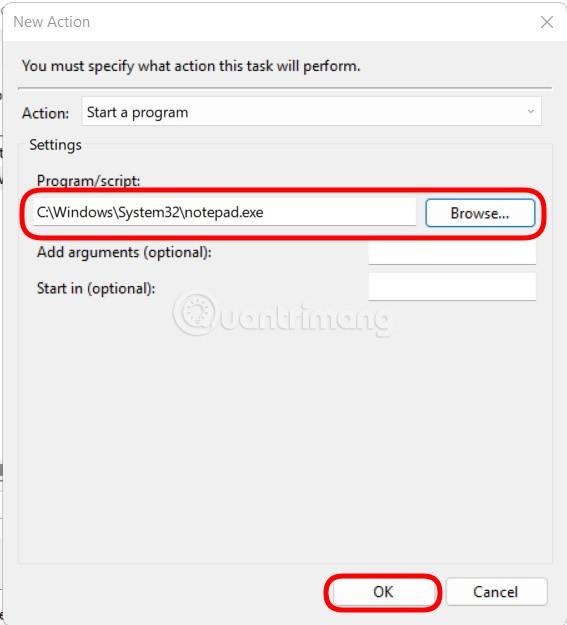
- Fare clic su OK al termine dell'installazione.
E questo è tutto, il programma, file o script che scegli verrà eseguito automaticamente in background ogni volta che viene attivato il timer di spegnimento.
Domande e risposte
È sicuro utilizzare software di terze parti per programmare lo spegnimento?
LuckyTemplates non ti incoraggia a utilizzare software di terze parti a meno che non abbia funzionalità esclusive che non trovi nelle istruzioni sopra. Il software che raccoglie informazioni e distribuisce malware è sempre più sofisticato sotto mentite spoglie, quindi è necessario fare attenzione quando si scaricano e installano software di terze parti.
La mia applicazione si avvierà automaticamente quando accendo il computer dopo il timer di spegnimento?
Le applicazioni impostate per l'avvio automatico non saranno influenzate dalla funzione del timer di spegnimento.
Windows 11 salva il lavoro in corso?
La risposta è no. Dovrai salvare tu stesso il tuo lavoro o utilizzare la funzione di salvataggio automatico del software per evitare di perdere dati, documenti non completati o altre cose importanti.