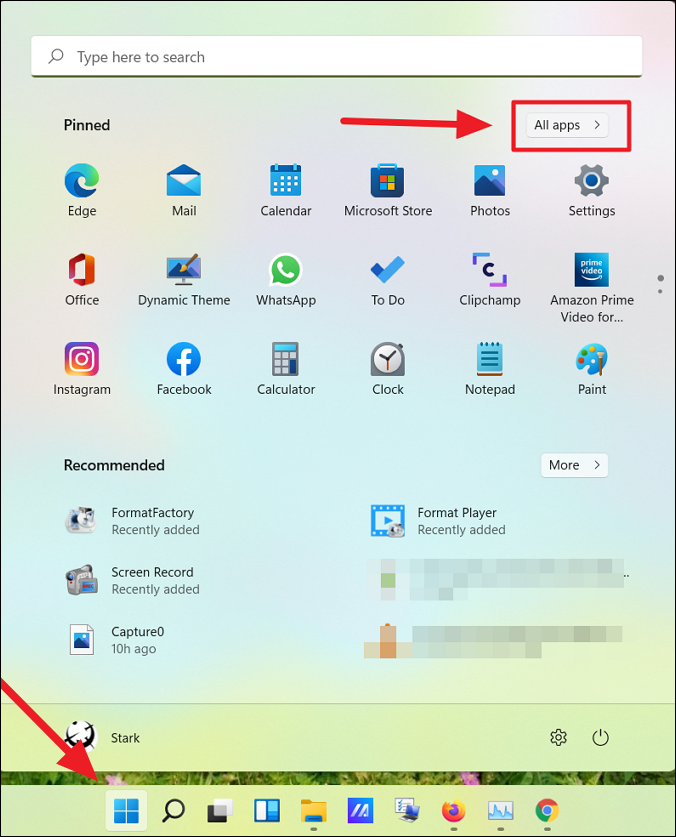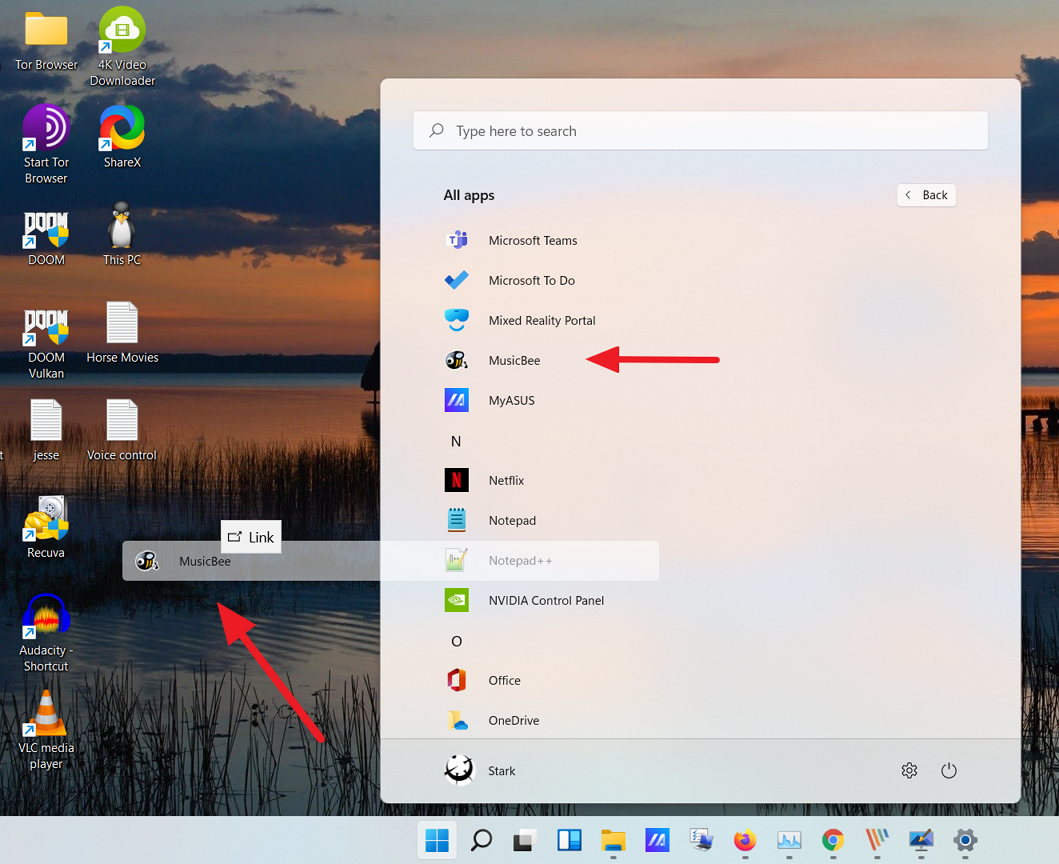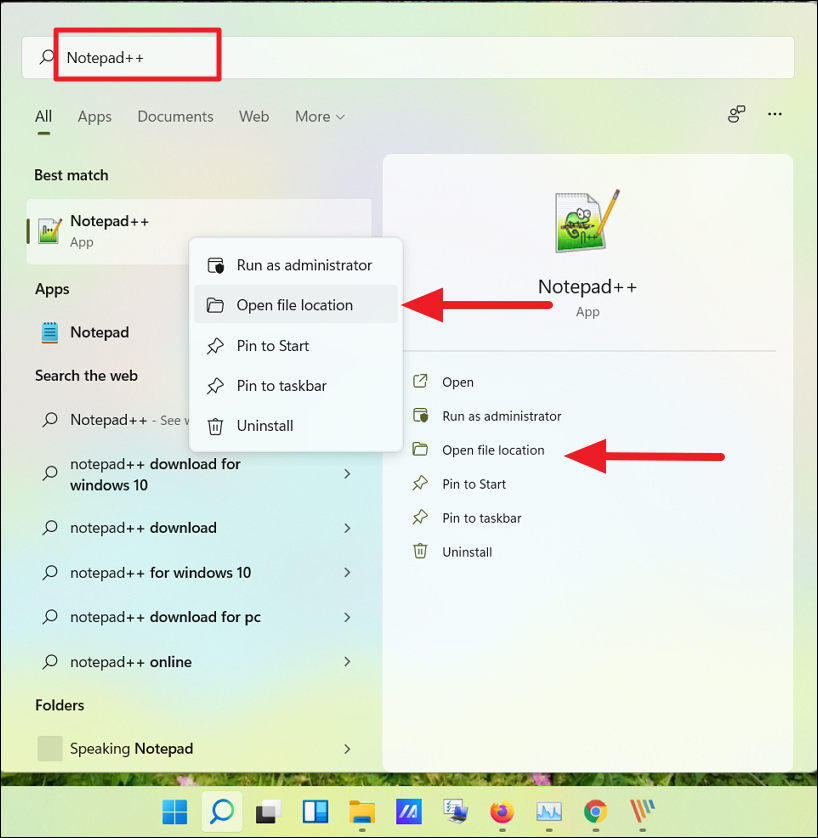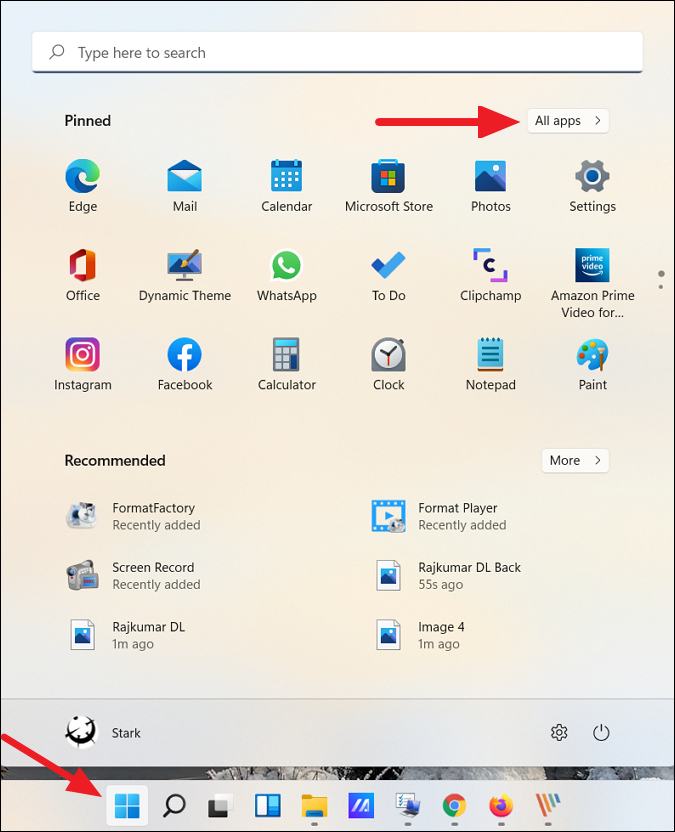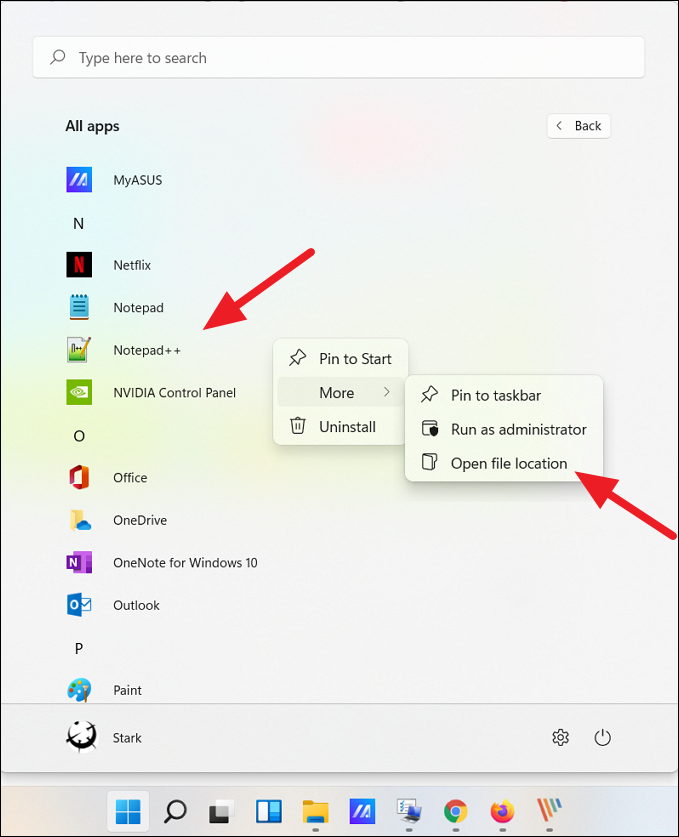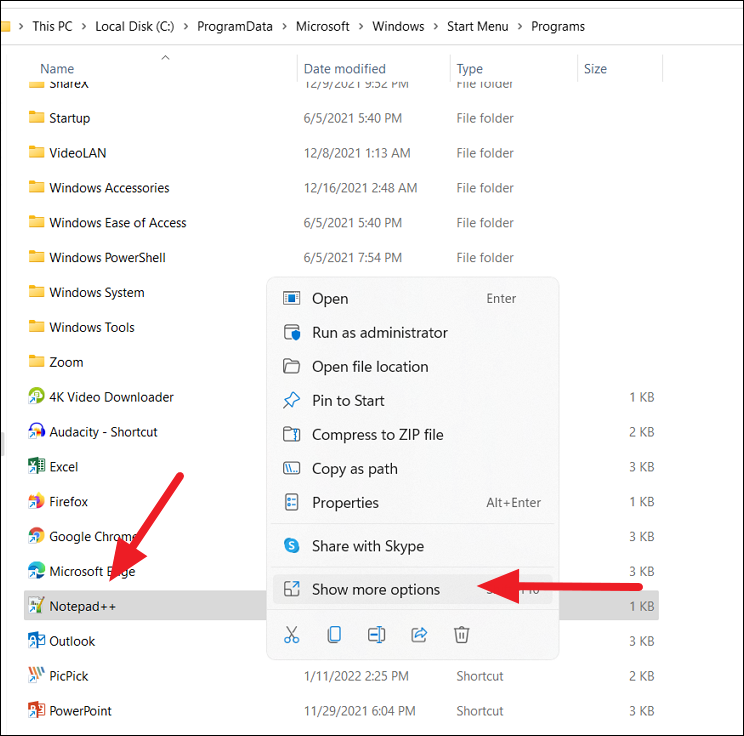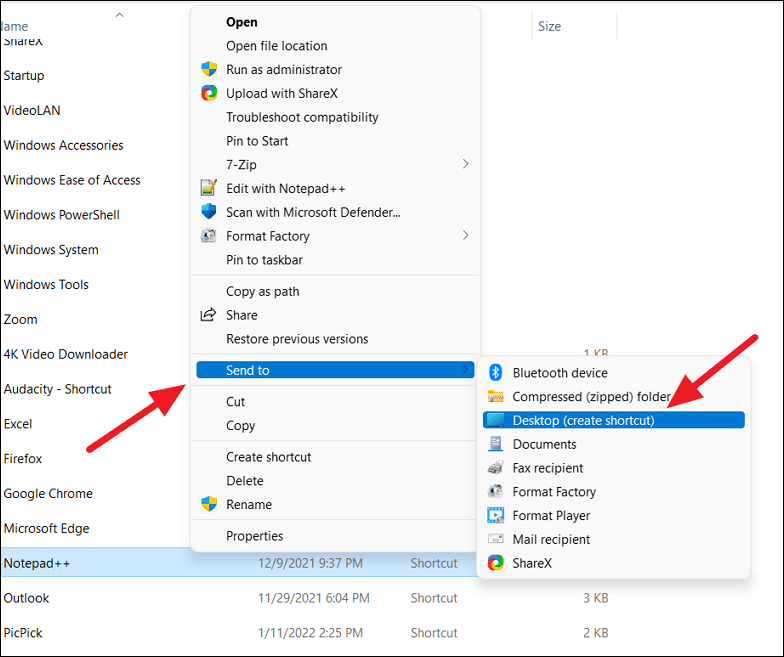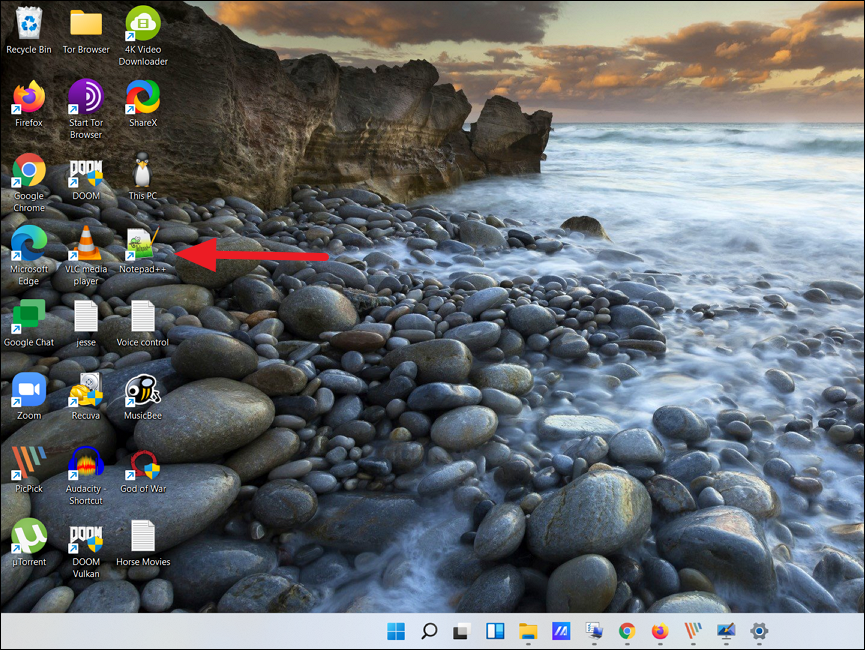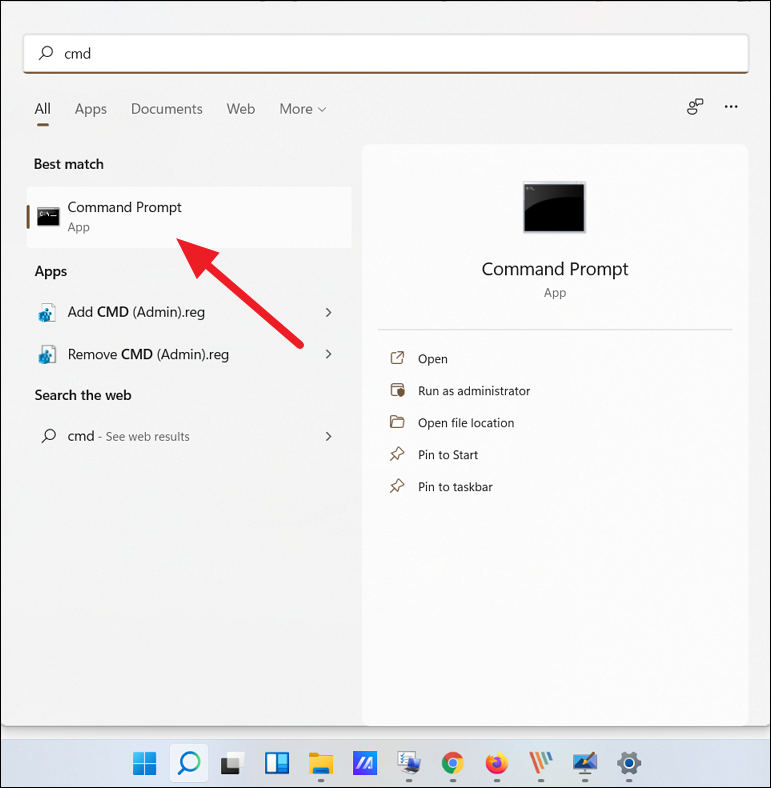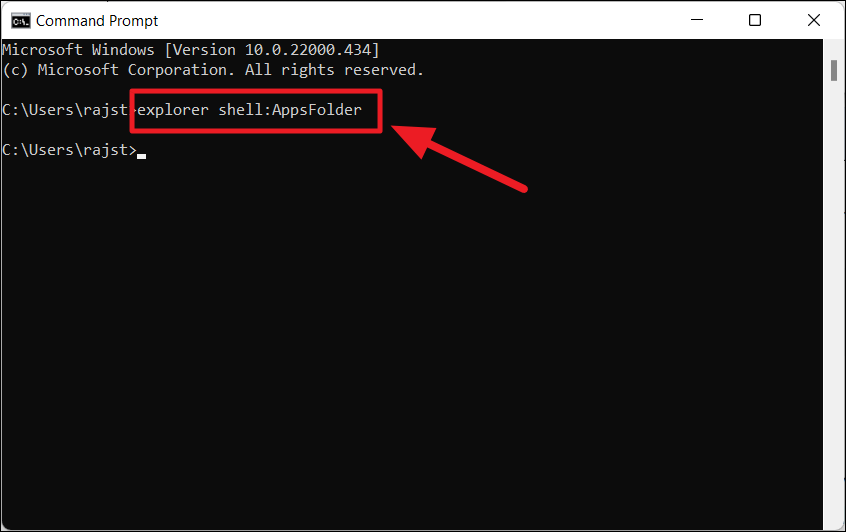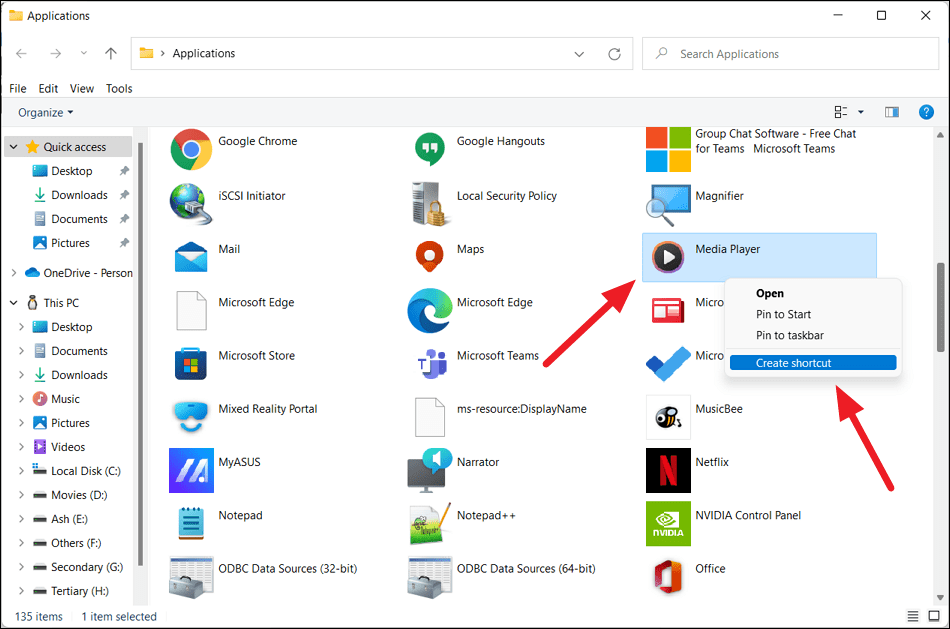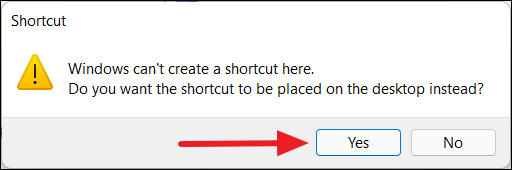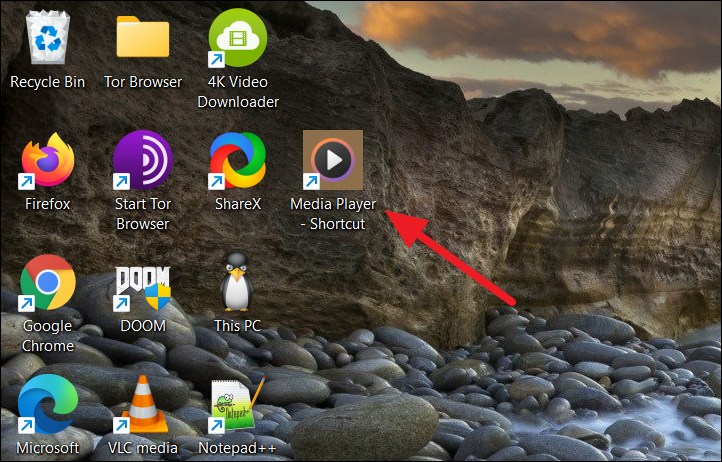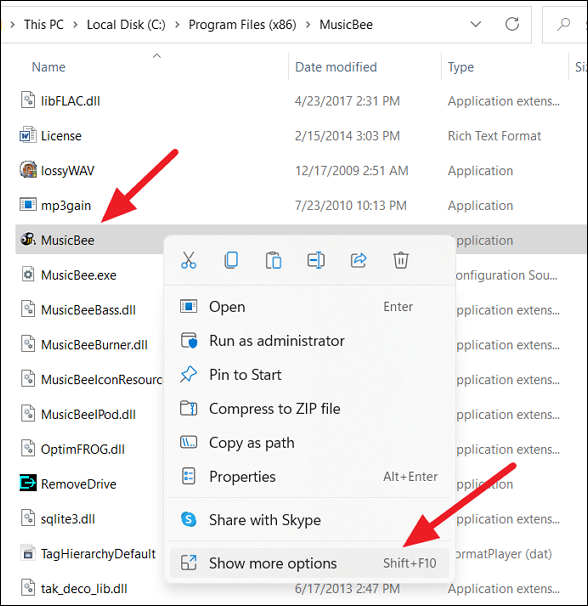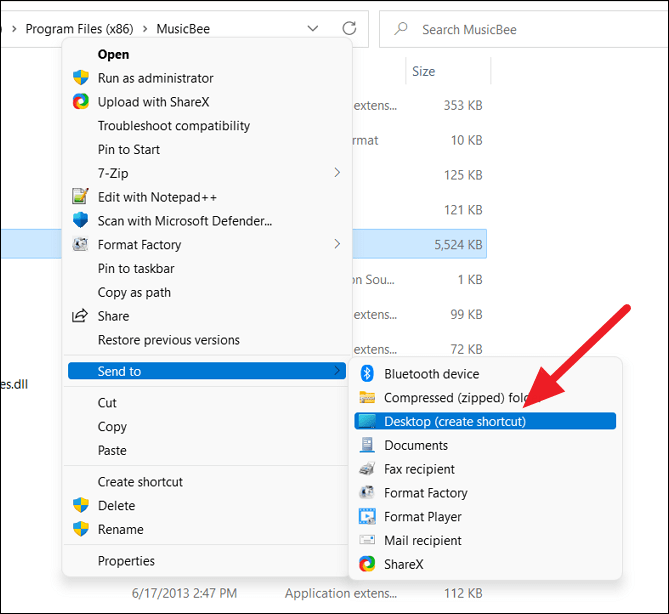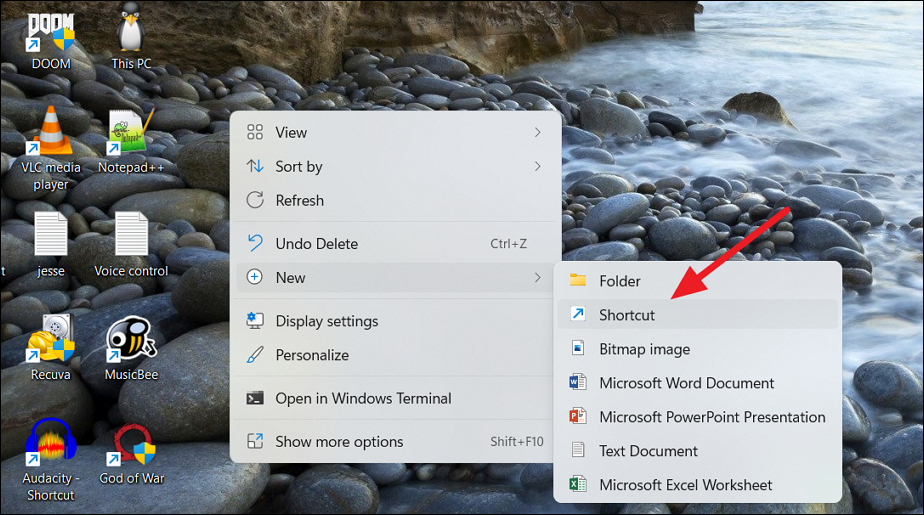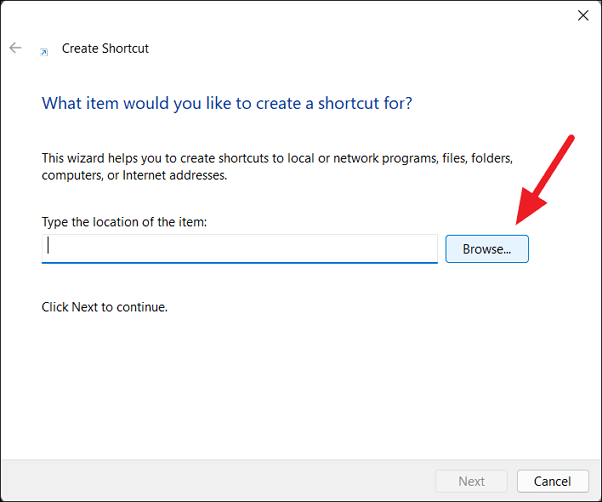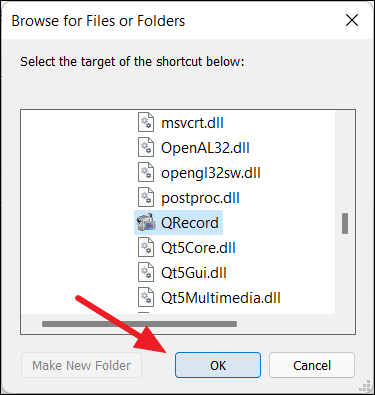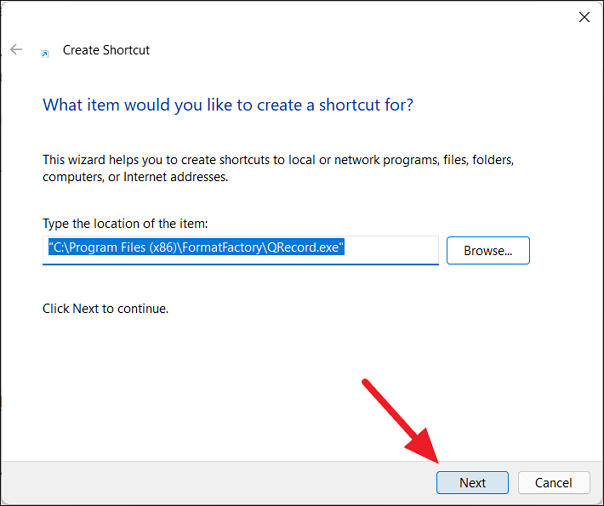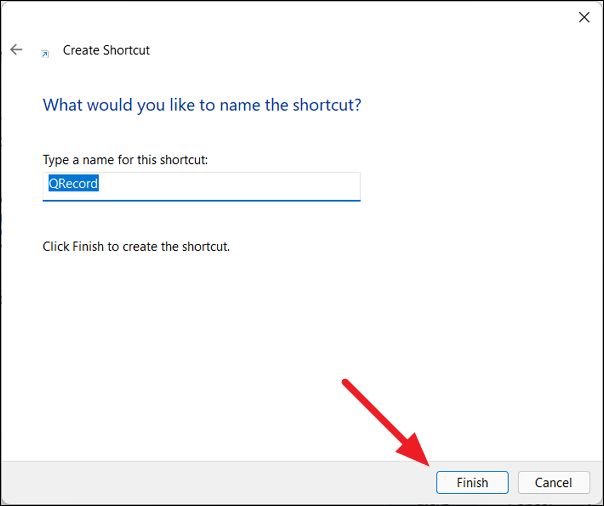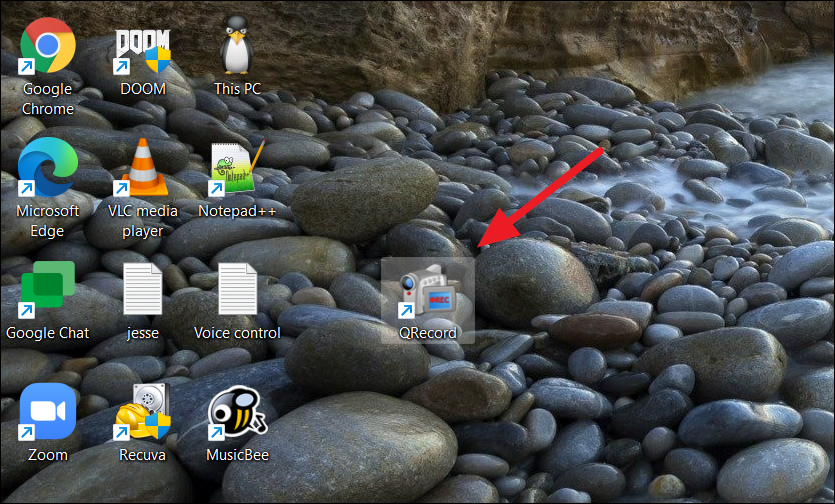Portare l'applicazione sullo schermo del tuo computer Windows 11 ti consentirà di accedere rapidamente a tutti i file e gli strumenti importanti che usi regolarmente. Le scorciatoie sono piccole icone utili che puoi posizionare sul desktop per eliminare la necessità di aprire ripetutamente cartelle sul computer per avviare le applicazioni.
Inoltre, alcune applicazioni di terze parti non si integrano bene con il menu Start e non sarai in grado di trovare l'applicazione nemmeno nella ricerca di Windows. In questi casi, dovrai creare collegamenti sul desktop per un accesso rapido.
Se hai familiarità con Windows 10 o versioni precedenti, potresti avere difficoltà a portare le applicazioni sullo schermo del tuo computer nella nuova interfaccia di Windows 11. Il seguente articolo ti mostrerà come aggiungere applicazioni o icone al desktop in Windows 11 .
Aggiungi collegamenti alle applicazioni sul desktop di Windows 11
Esistono diversi modi per creare o aggiungere collegamenti alle applicazioni sul desktop in Windows 11.
Aggiungi le icone delle applicazioni al desktop trascinandole
Il modo più semplice e veloce per aggiungere collegamenti alle applicazioni sul desktop in Windows 11 è trascinare e rilasciare l'applicazione dal menu Start di Windows. Seguire questi passaggi per aggiungere le icone delle applicazioni al desktop:
Innanzitutto, fai clic sul pulsante Start sulla barra delle applicazioni per aprire il menu Start. Quindi, fai clic sul pulsante Tutte le app nell'angolo in alto a destra del menu Start.
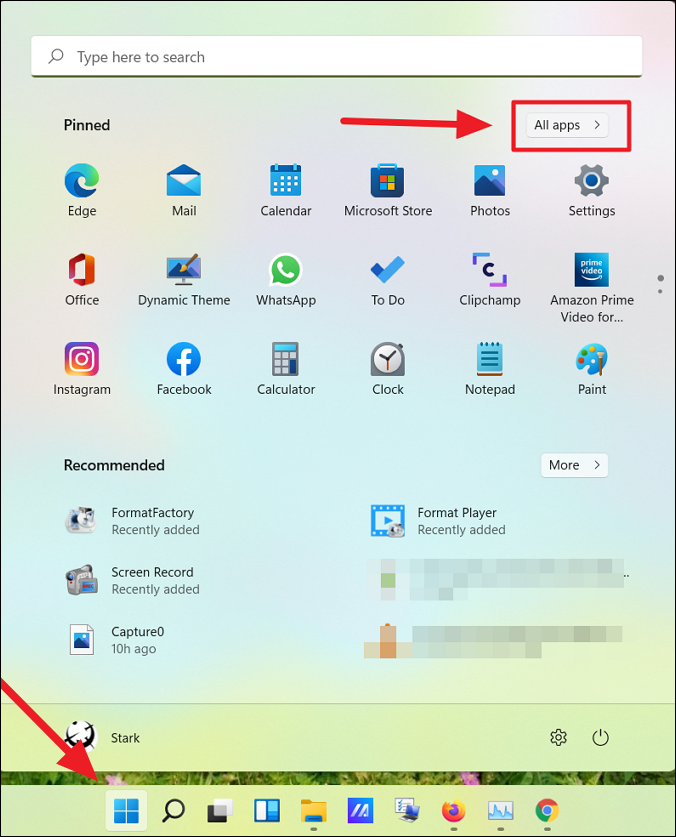
Fai clic sul pulsante Tutte le app
In Tutte le app individuare l'applicazione per la quale si desidera creare un collegamento sul desktop. Ora fai clic sull'applicazione e trascinala sul desktop.
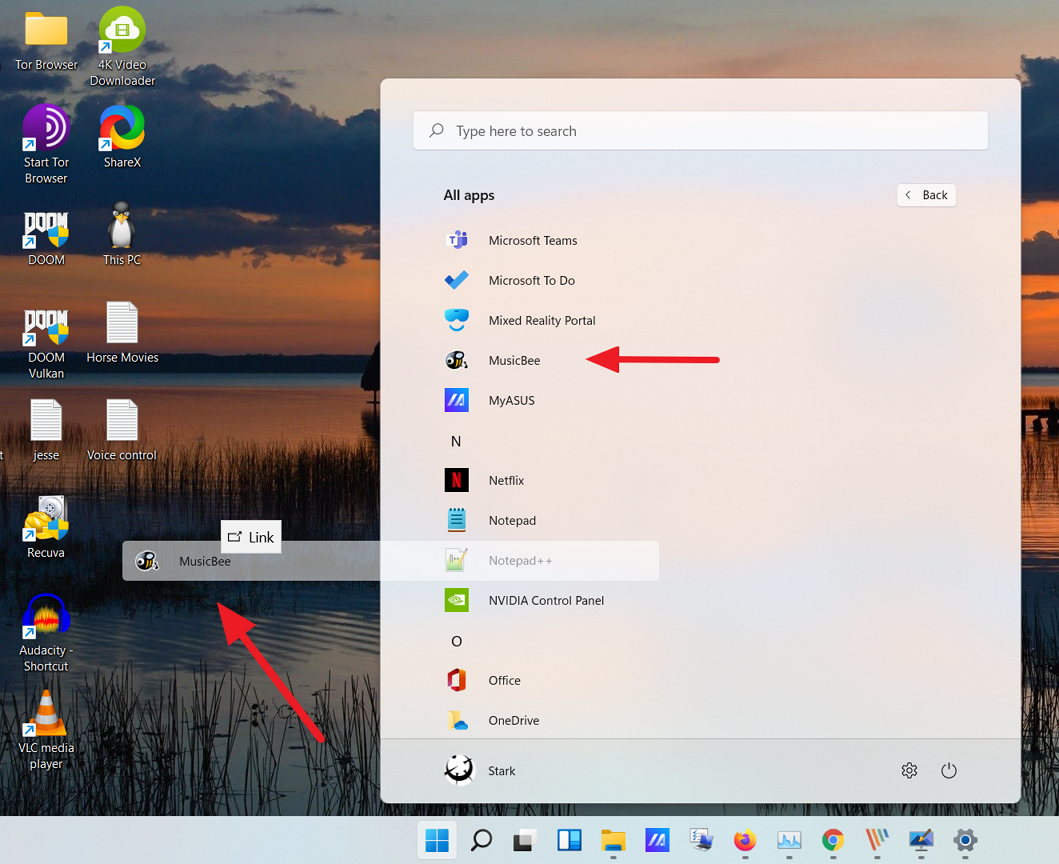
Trascina l'applicazione sul desktop
Ora il collegamento all'applicazione apparirà sul desktop.
Aggiungi collegamenti alle applicazioni dalla cartella del menu Start
Quando installi un'app di terze parti da qualsiasi origine esterna diversa da Windows Store, l'app viene creata nella cartella Esecuzione automatica di Windows. Puoi creare collegamenti sul desktop da qui. Segui queste istruzioni per creare un collegamento dalla cartella Esecuzione automatica:
Per iniziare, fare clic sul pulsante Start sulla barra delle applicazioni. Successivamente, cerca l'applicazione che desideri aggiungere al desktop di Windows 11, fai clic con il tasto destro del mouse sull'applicazione su Corrispondenza migliore e seleziona Apri percorso file . Ad esempio, l'articolo cerca Notepad++ qui.
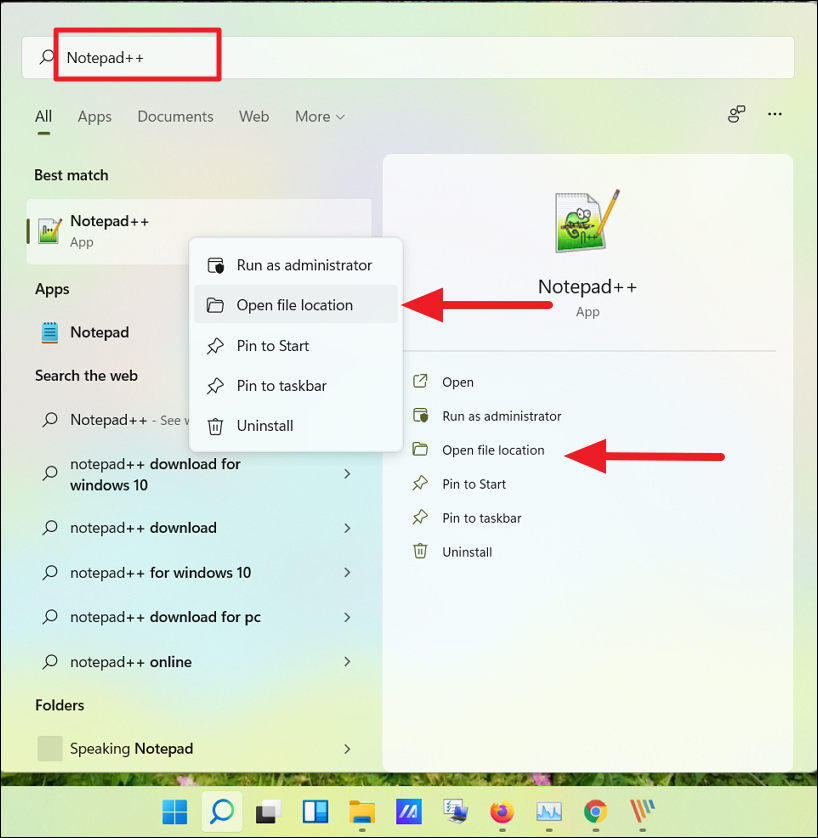
Trova app
In alternativa, puoi anche fare clic su Tutte le app nell'angolo in alto a destra.
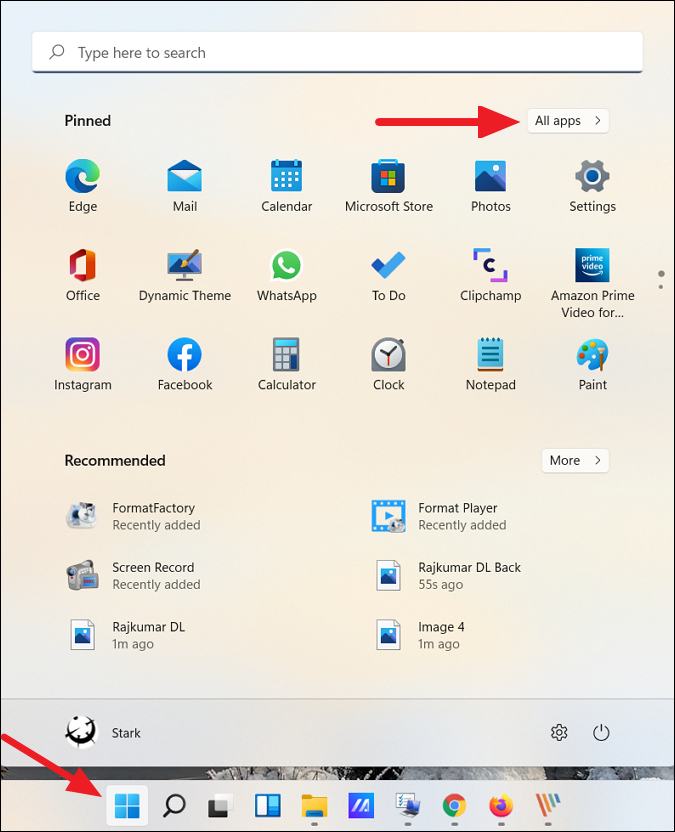
Fai clic su Tutte le app nell'angolo in alto a destra
Ora, dall'elenco delle applicazioni, trova l'applicazione per la quale desideri creare un collegamento sul desktop. Quindi, fare clic con il pulsante destro del mouse sull'applicazione, espandere Altro e selezionare Apri percorso file dal sottomenu.
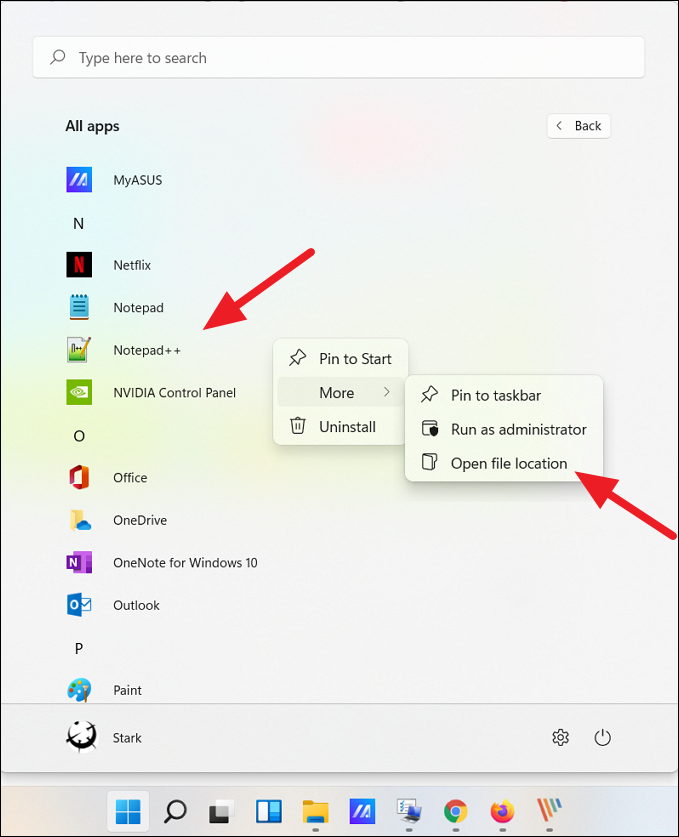
Seleziona Apri percorso file
Questo aprirà la cartella del menu Start. Ora, fai clic con il pulsante destro del mouse sull'icona del programma e seleziona l' opzione Mostra altre opzioni per espandere il classico menu contestuale.
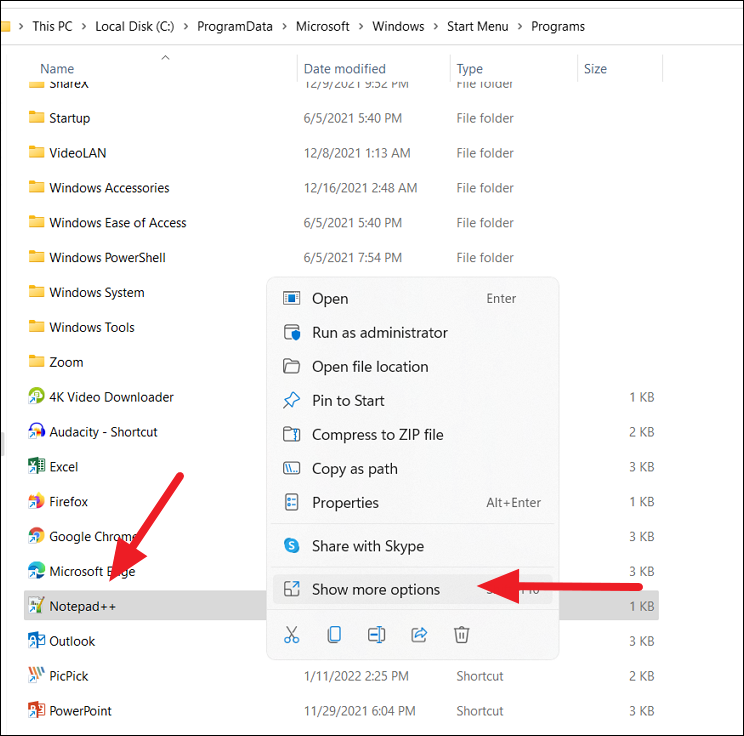
Seleziona l'opzione Mostra altre opzioni
Ora vedrai un vecchio menu contestuale classico. Qui, fai clic su Invia a e quindi seleziona Desktop (crea collegamento ) dal sottomenu. Puoi anche fare clic sul pulsante Copia nel nuovo menu contestuale o premere Ctrl + C per copiare il file e incollarlo sul desktop.
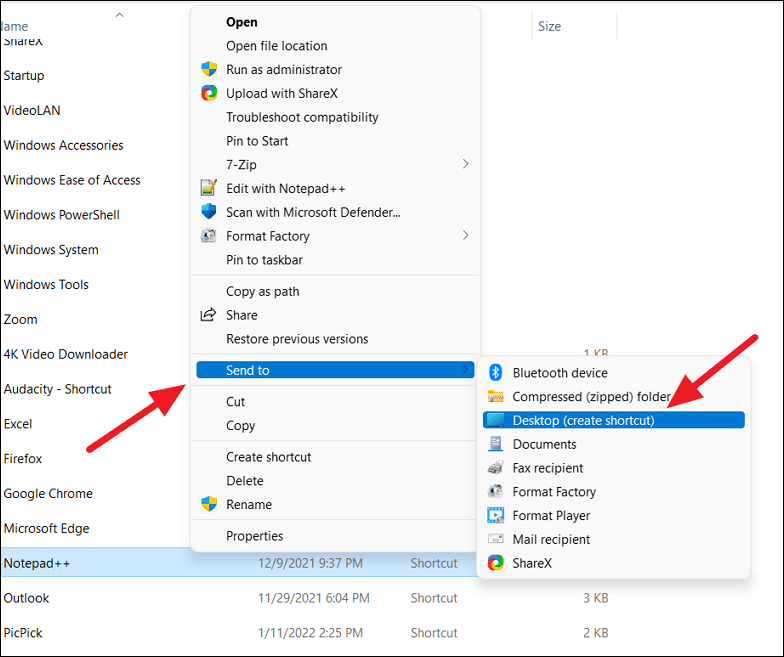
Copia il file e incollalo sul desktop
Ciò aggiungerà l'icona dell'applicazione selezionata (collegamento) al desktop di Windows 11.
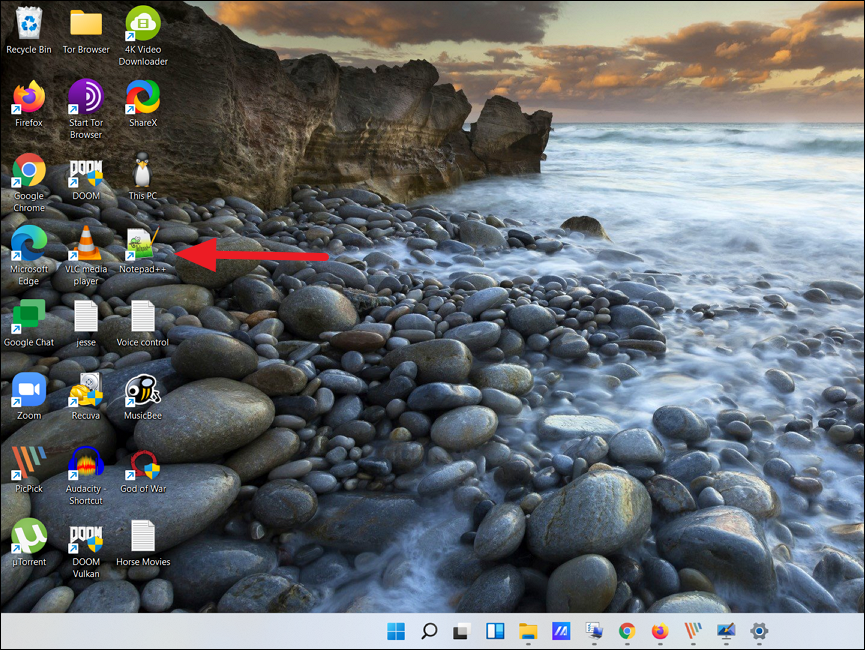
L'icona dell'applicazione viene aggiunta al desktop
Aggiungi collegamenti alle applicazioni tramite la cartella Applicazione
I metodi sopra indicati possono aiutarti a creare collegamenti per applicazioni di terze parti ma non per programmi Windows Store o applicazioni Windows integrate. Questo terzo metodo ti aiuterà a creare scorciatoie sia per applicazioni di terze parti che per programmi di Windows Store. Ecco come farlo:
Apri la ricerca di Windows, digita CMD e fai clic su Prompt dei comandi dai risultati della ricerca. In alternativa, premi Win + R quindi digita CMD e premi Invio per aprire il prompt dei comandi .
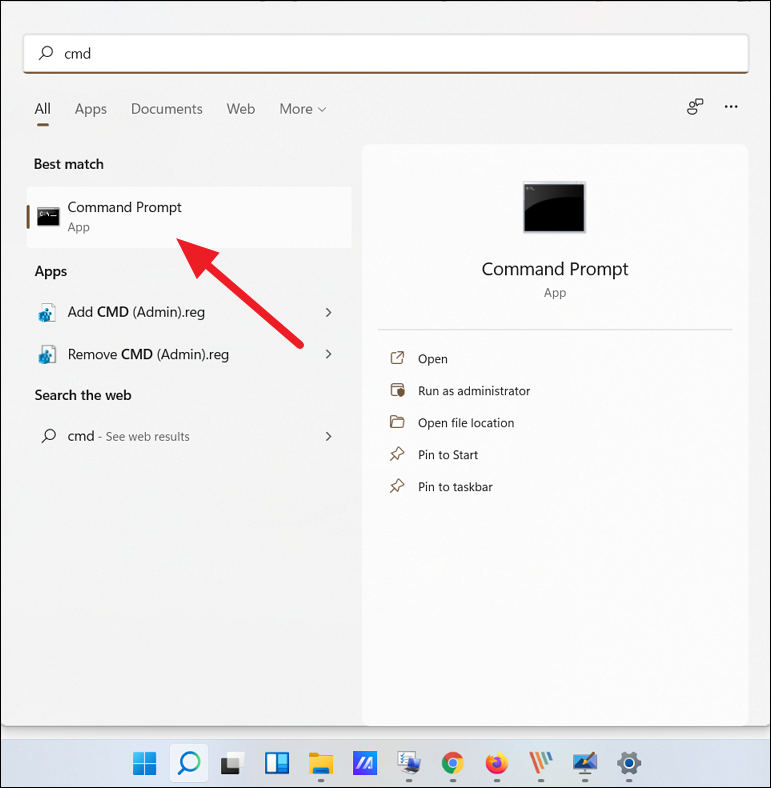
Apri il prompt dei comandi
Nel prompt dei comandi, inserisci il comando seguente e premi Invio per eseguirlo:
explorer shell:AppsFolder
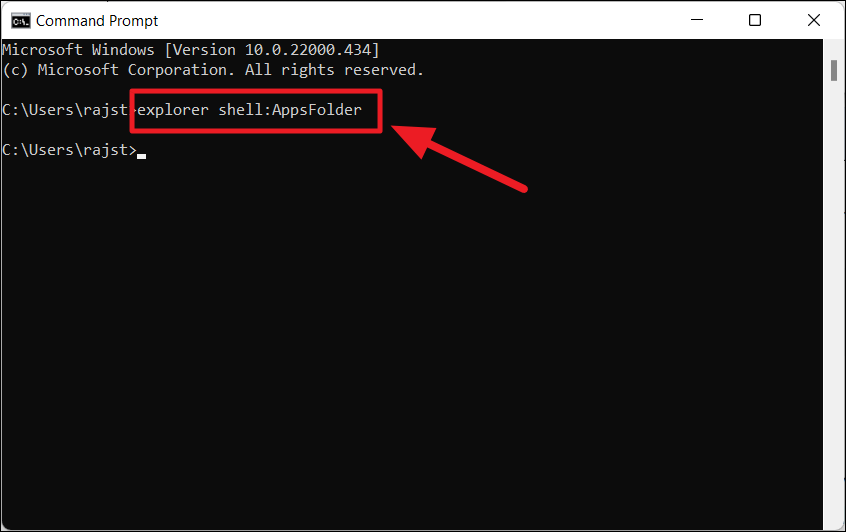
Comando per aprire la cartella dell'applicazione
Si aprirà la cartella Applicazioni, dove potrai trovare tutte le app Windows precaricate, le app di Windows Store e i programmi di terze parti. Ora trova l'applicazione per la quale desideri creare un collegamento sul desktop. Quindi, fai clic con il pulsante destro del mouse sull'applicazione e seleziona l'opzione Crea collegamento.
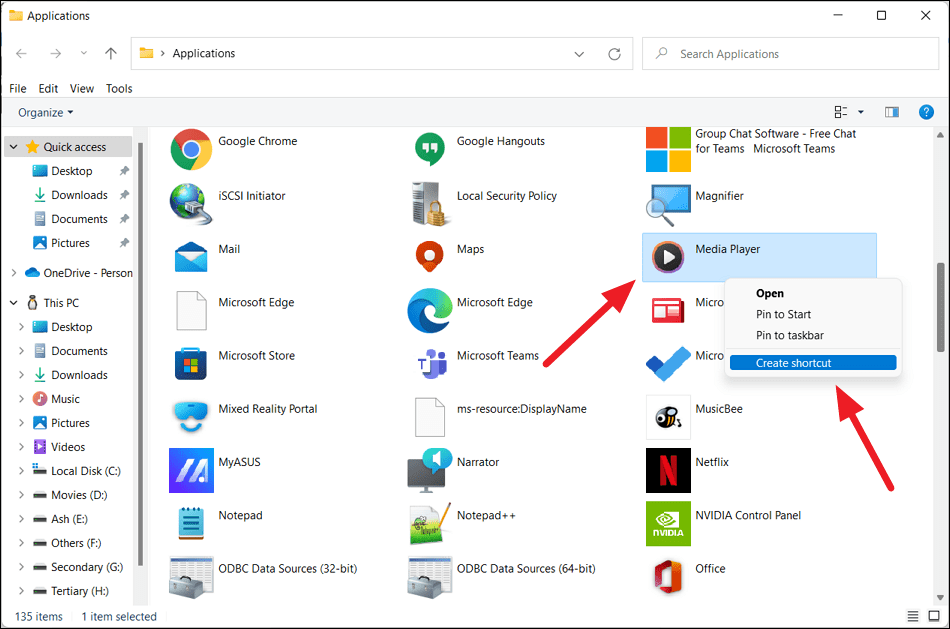
Seleziona Crea collegamento
Ora fai clic su Sì per accedere alla finestra di conferma del collegamento.
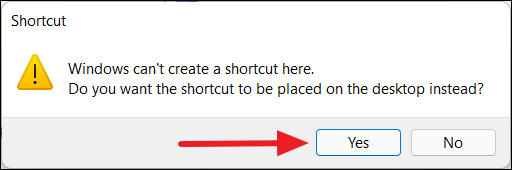
Conferma la scorciatoia
Ora il collegamento verrà visualizzato sul desktop di Windows 11.
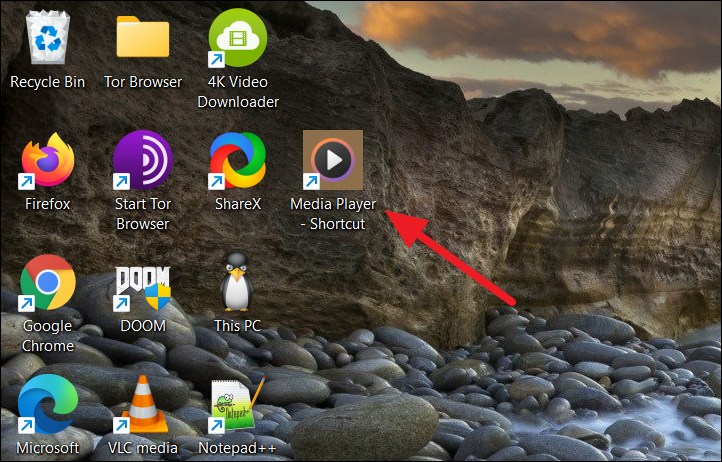
Collegamento visualizzato sullo schermo di Windows 11
Crea collegamenti alle applicazioni dalla cartella di installazione
Tuttavia, per alcune app come app mobili, app di prova o altre, non puoi creare scorciatoie utilizzando nessuno dei metodi sopra indicati. Per tali applicazioni è necessario aggiungere l'applicazione al desktop dalla cartella di installazione.
Per prima cosa, accedi alla cartella in cui è installata o archiviata l'app (per le app portatili), fai clic con il pulsante destro del mouse sull'app (.exe) e seleziona Mostra altre opzioni .
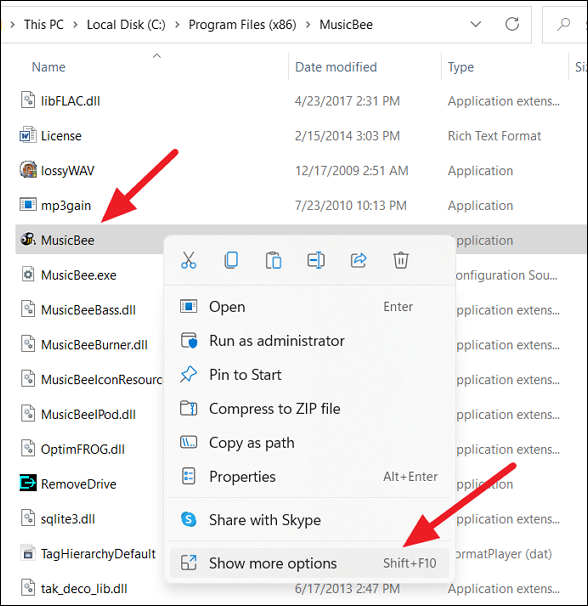
Seleziona Mostra altre opzioni
Quindi, seleziona Invia a e fai clic sull'opzione Desktop (crea collegamento) . Per impostazione predefinita, la maggior parte delle applicazioni sono installate nella cartella Programmi o Programmi (x86) nell'unità C. Puoi trovare le tue applicazioni lì.
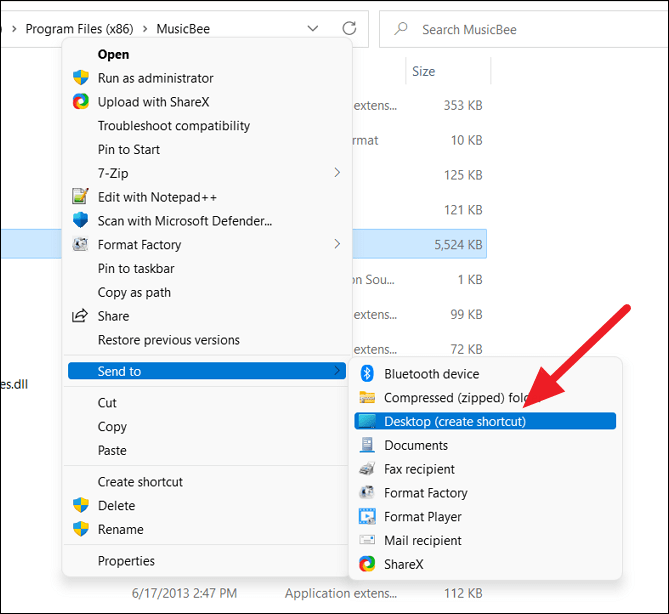
Trova app
In alternativa, puoi fare clic con il pulsante destro del mouse su un'area vuota del desktop, fare clic su Nuovo e selezionare Collegamento.
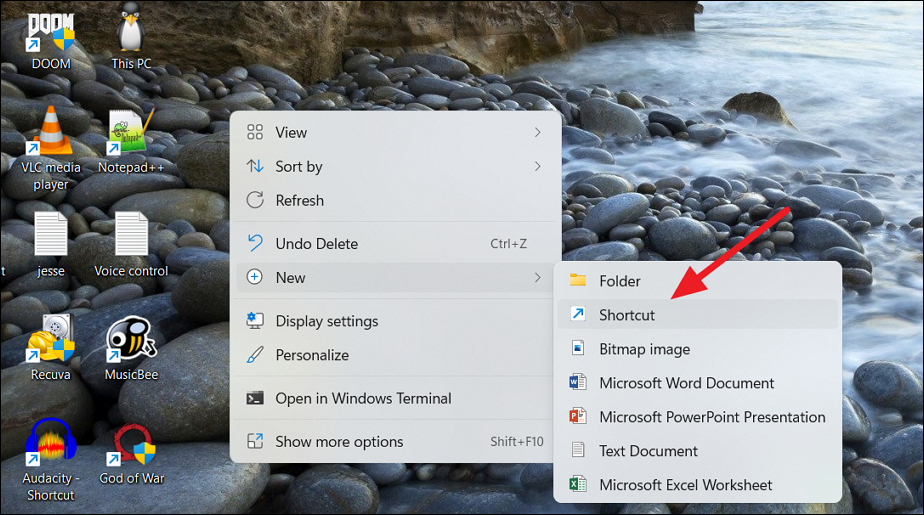
Fare clic su Nuovo e selezionare Collegamento
Nella finestra di dialogo Crea collegamento , fare clic sul pulsante Sfoglia.
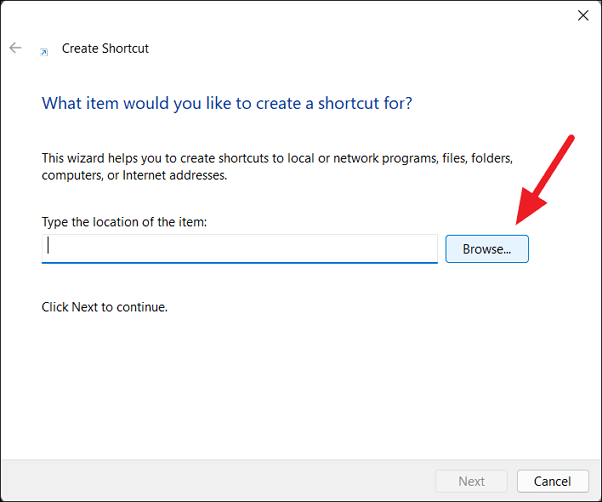
Fare clic sul pulsante Sfoglia
Quindi, vai al percorso di installazione del software e seleziona l'applicazione (file .exe) e fai clic su OK.
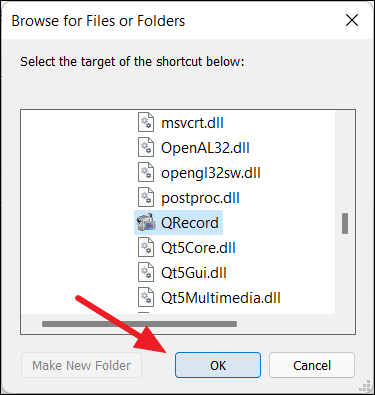
Fare clic su OK
Quindi, fare clic sul pulsante Avanti per continuare.
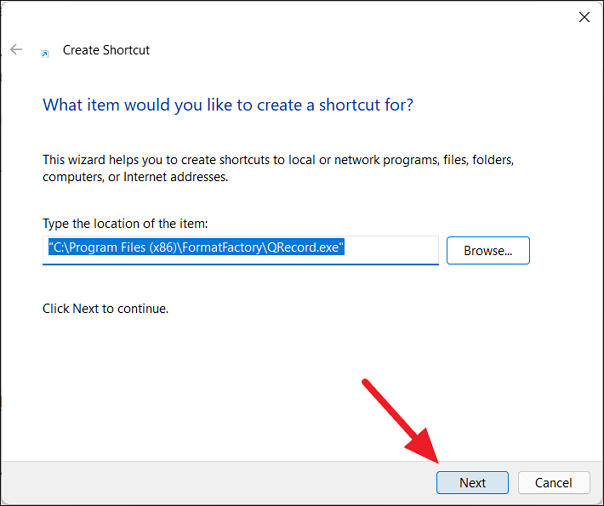
Continua facendo clic su Avanti
Successivamente, puoi rinominare il collegamento con il nome desiderato o lasciare il nome predefinito e fare clic su Fine.
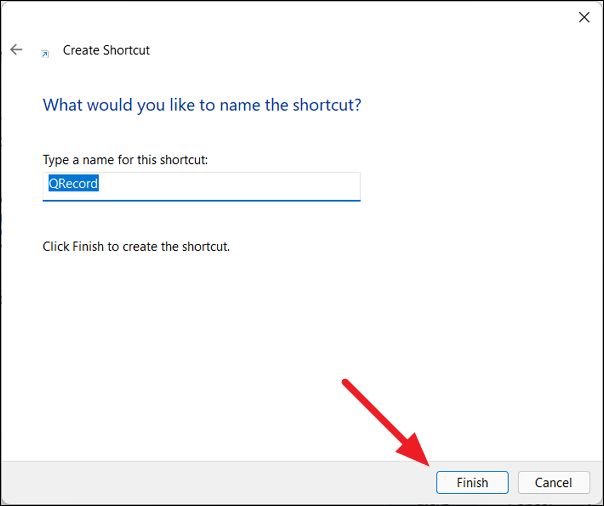
Rinominare il collegamento
Il nuovo collegamento è ora disponibile sul desktop per l'uso.
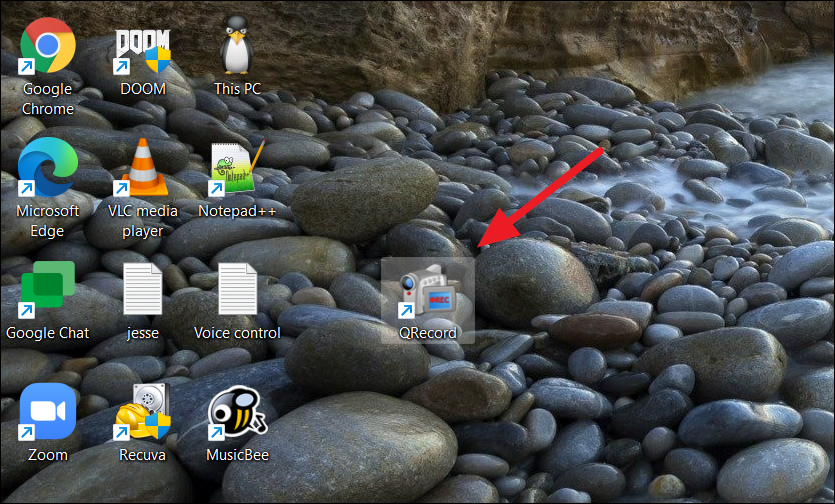
Il nuovo collegamento è ora disponibile sul desktop