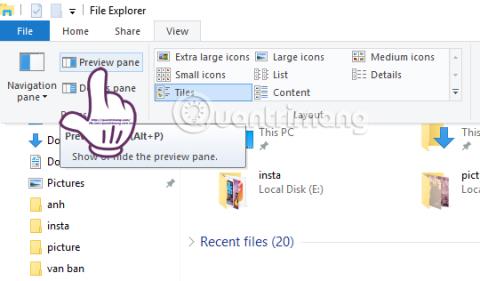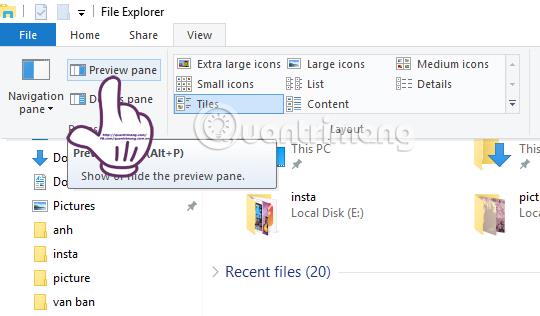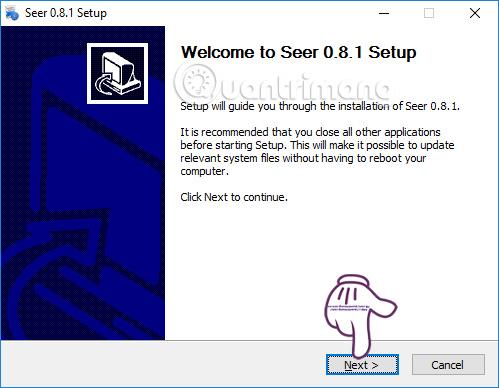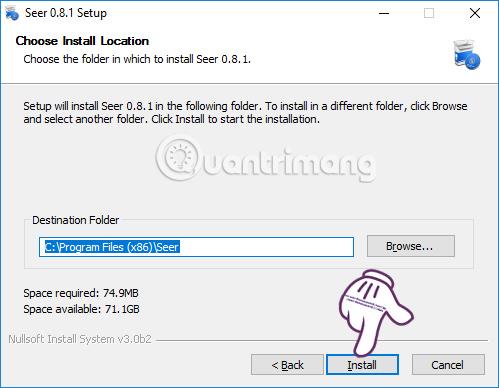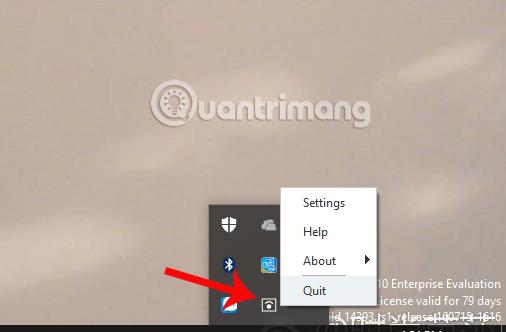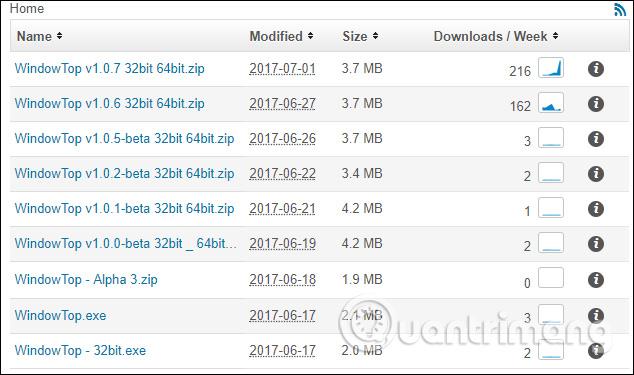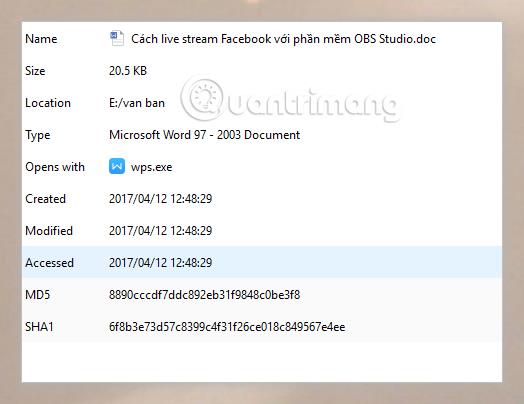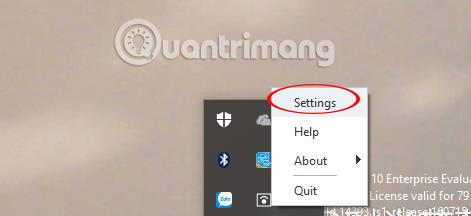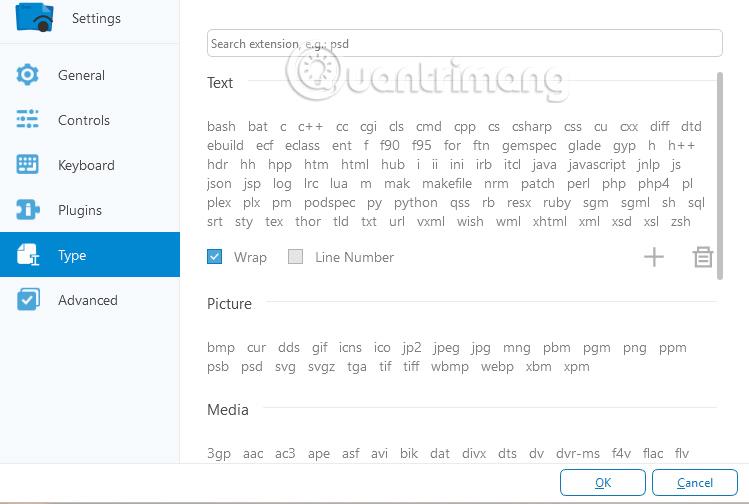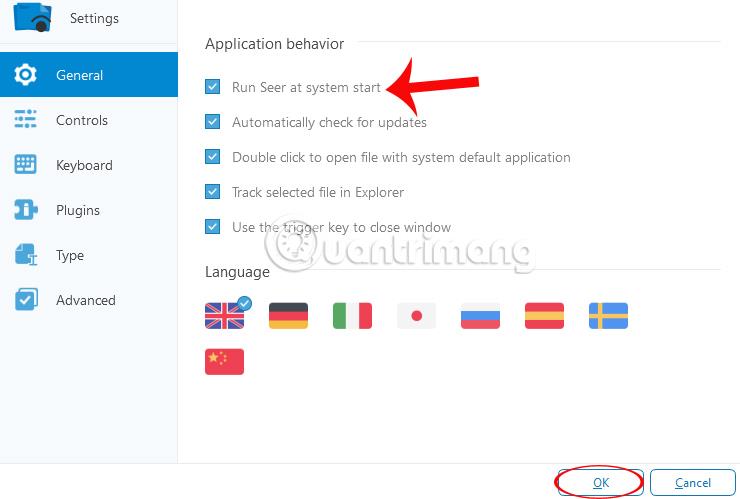Una delle funzionalità più apprezzate dagli utenti su macOS è Anteprima, che consente di visualizzare in anteprima il contenuto di qualsiasi tipo di file. Gli utenti possono selezionare qualsiasi tipo di file e premere il tasto barra spaziatrice per visualizzare rapidamente il contenuto del file prima di aprirlo con l'applicazione corrispondente sul sistema operativo.
La funzione Anteprima supporta tutti i formati di file, da immagini, video, file di documenti e persino file zip per visualizzare in anteprima il contenuto del file. E su Windows 10 c'è anche una funzione di anteprima, quando nella barra multifunzione di Esplora file, seleziona la scheda Visualizza. Vedremo quindi l'opzione Riquadro di anteprima nell'angolo in alto a sinistra dello schermo. Quando fai clic, vedrai un'anteprima del tipo di file selezionato. Tuttavia, questo riquadro di anteprima si applica solo ai file di testo e ai file di immagine.
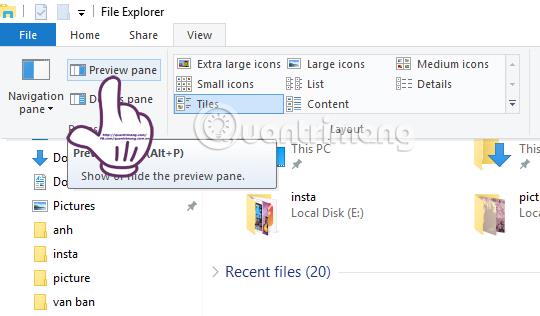
E se desideri visualizzare in anteprima il contenuto di file PDF o file zip su Windows 10? Possiamo portare la funzionalità Anteprima su Mac OS su Windows con lo strumento Seer per Windows
Come portare la funzionalità Anteprima su Windows 10
Passo 1:
Prima di tutto scaricheremo lo strumento Seer per Windows secondo il link sottostante.
Procediamo con l'installazione di Seer per Windows, facciamo clic su Avanti per iniziare.
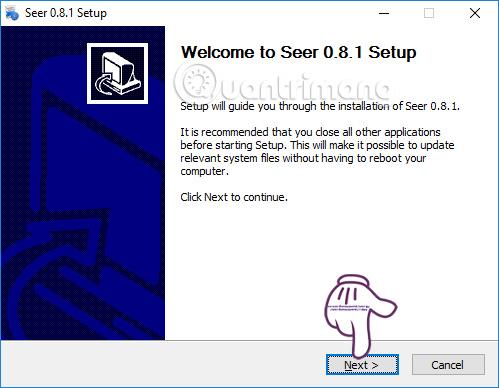
Passo 2:
Successivamente, facciamo clic su Installa per completare l'installazione di Seer per Windows.
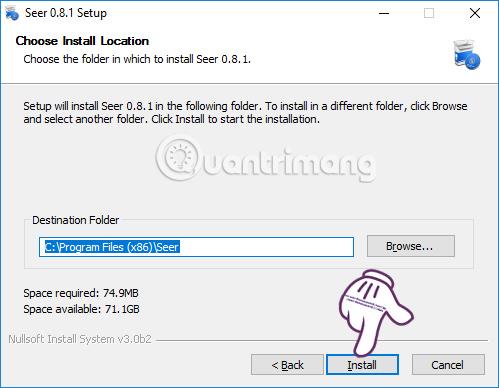
Il processo di installazione del software è rapido, soprattutto Seer per Windows non contiene programmi virus dannosi o pubblicità fastidiose. Al termine dell'installazione, il programma verrà eseguito in modalità compatta e verrà visualizzata un'icona nella barra delle applicazioni.
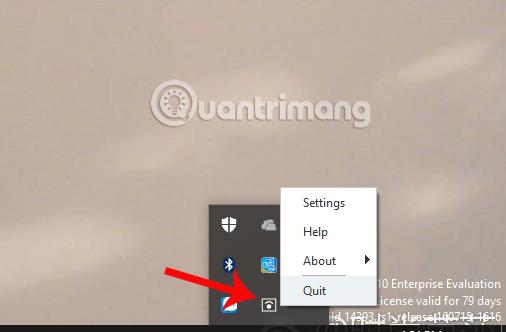
Passaggio 3:
Ora per visualizzare in anteprima determinati contenuti, dobbiamo solo fare clic su quel file e quindi premere il tasto Barra spaziatrice per visualizzare l'anteprima del contenuto. Per uscire dalla finestra Seer per Windows, è sufficiente premere nuovamente il tasto Barra spaziatrice.
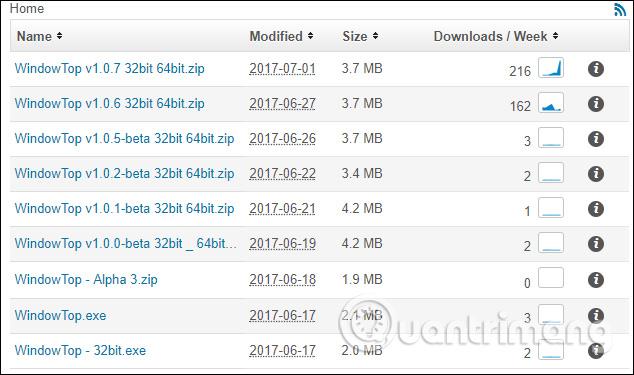
Il software supporta file audio, filmati (video), zip, rar e formati di testo ma non supporta l'anteprima del contenuto per i file di documenti Word ed Excel ma può visualizzare il contenuto dei file PDF. .
Con il contenuto di Word, vedrai solo il nome del documento, la cartella, la dimensione del file Word, il codice MD5,...
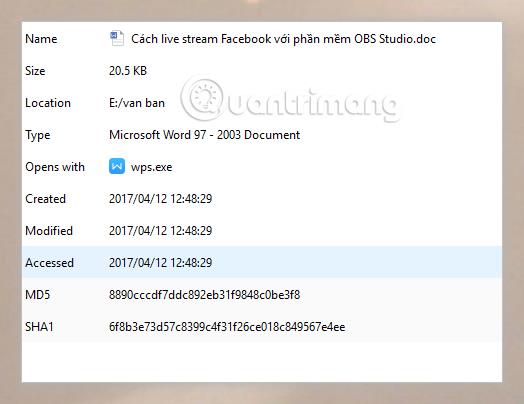
Passaggio 4:
Se gli utenti desiderano visualizzare l'elenco dei formati di file supportati da Seer per Windows, facciamo clic con il pulsante destro del mouse sull'icona del software nella barra delle applicazioni e selezioniamo Impostazioni .
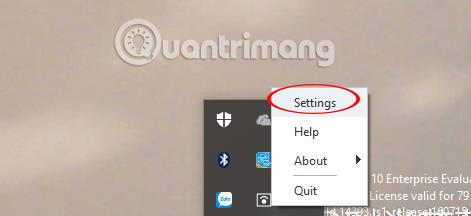
Viene visualizzata l'interfaccia della finestra di dialogo Impostazioni di Seer per Windows, fare clic su Tipo . Vedremo un elenco di formati di file supportati, testo, immagini, file multimediali,...
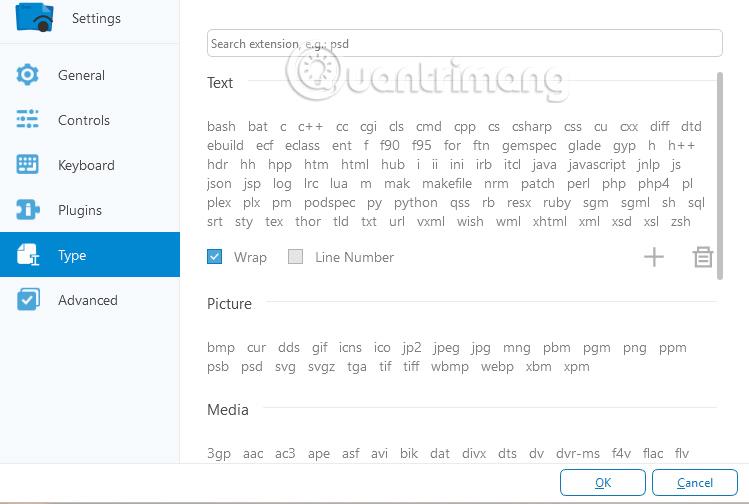
Passaggio 5:
Anche in questa interfaccia, fai clic sulla scheda Generale e guarda il contenuto a destra. Qui, gli utenti selezioneranno Esegui Seer all'avvio del sistema se desiderano avviare Seer per Windows con il sistema.
Fare clic su OK alla fine per salvare le modifiche.
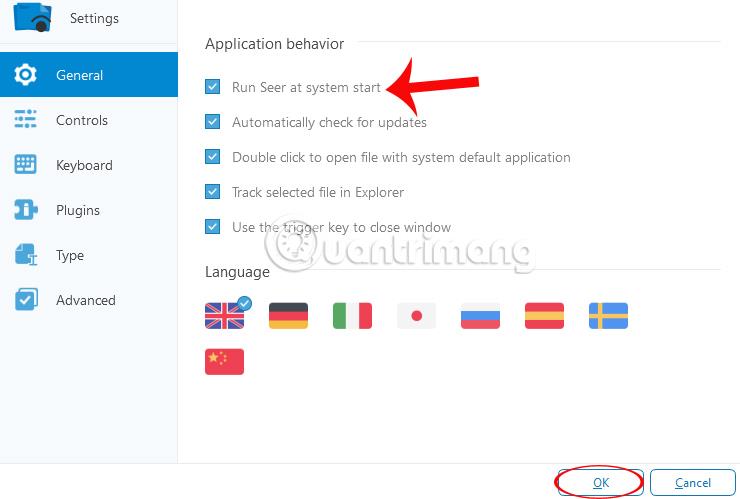
Passaggio 6:
Continua a fare clic sulla sezione Tastiera per selezionare le scorciatoie per attivare alcune funzionalità nella finestra Anteprima nell'interfaccia Impostazioni.

Sopra è riportato il modo di base per utilizzare lo strumento Seer per Windows, portando la funzionalità Anteprima di macOS sui computer Windows 10. Attraverso lo strumento Seer per Windows, gli utenti saranno in grado di controllare il contenuto dei file prima di aprirli con l'applicazione. . Poiché Seer per Windows non si applica ai file di testo, gli utenti possono combinare Seer per Windows con la funzionalità del riquadro di anteprima disponibile su Windows 10 per soddisfare la necessità di visualizzare in anteprima il contenuto del file.
Per ulteriori informazioni fare riferimento ai seguenti articoli: