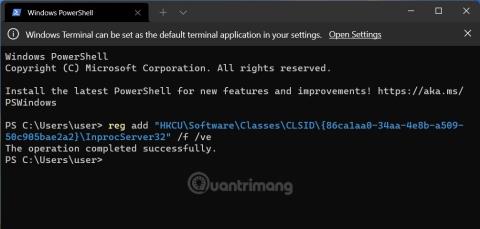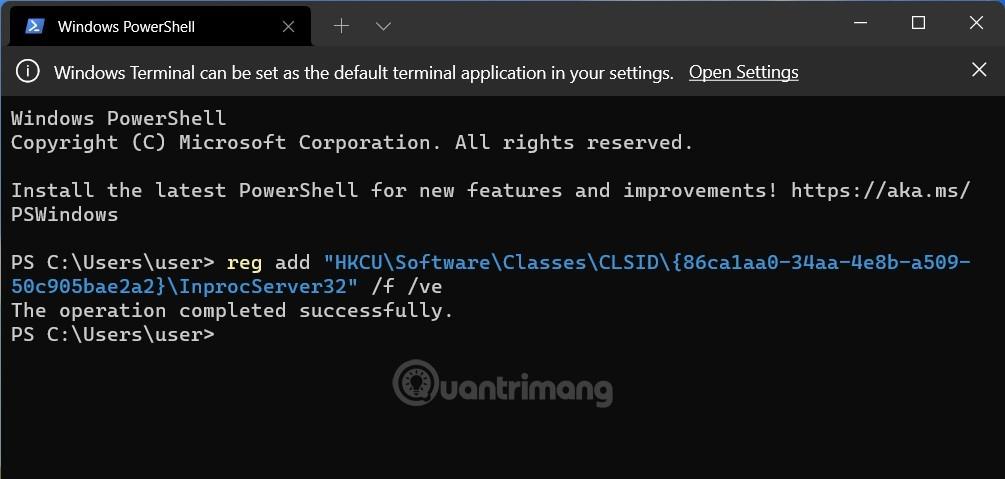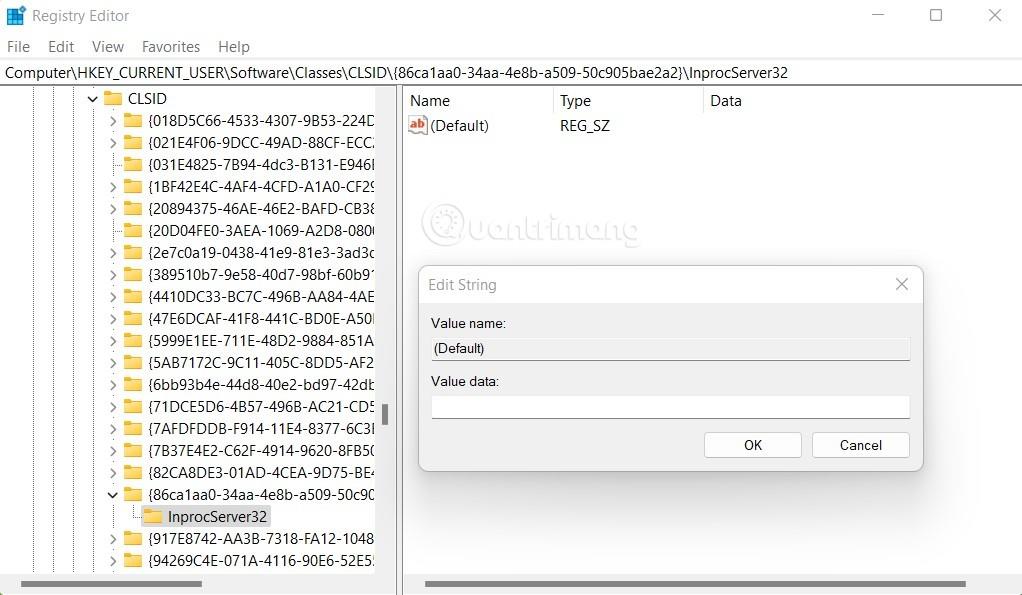Su Windows 11 , Microsoft ha modificato molti aspetti del design. Una delle cose completamente rinnovate è il menu contestuale, noto anche come menu di scelta rapida.
In precedenza, i menu contestuali di Windows 10 mancavano di uniformità e ciascuna applicazione funzionava in uno stile diverso. Ciò ha causato molte critiche a Microsoft. Su Windows 11, Microsoft ha deciso di creare un menu contestuale più uniforme, cercando di fornire un menu contestuale comune per tutti i tipi di applicazioni.
Sebbene abbia un design più moderno e pulito, il nuovo menu contestuale causa molti problemi agli utenti. Manca di funzioni familiari e ha molte posizioni modificate, causando confusione negli utenti che hanno familiarità con il vecchio menu contestuale.
Se sei tra coloro che odiano il nuovo menu contestuale di Windows 11, lascia che LuckyTemplates riporti il menu contestuale di Windows 10.
Il metodo dettagliato è il seguente:
Utilizza gli strumenti da riga di comando
Passaggio 1: fare clic con il pulsante destro del mouse sul pulsante Start , quindi selezionare Terminale Windows.
B2: copia la seguente riga di comando e incollala nel Terminale di Windows e premi Invio:
reg add "HKCU\Software\Classes\CLSID\{86ca1aa0-34aa-4e8b-a509-50c905bae2a2}\InprocServer32" /f /ve
Passo 3: Quando vedi la scritta " Operazione completata con successo ", tutto è fatto.
Passaggio 4: disattivare Terminale Windows e riavviare il computer affinché le modifiche abbiano effetto.
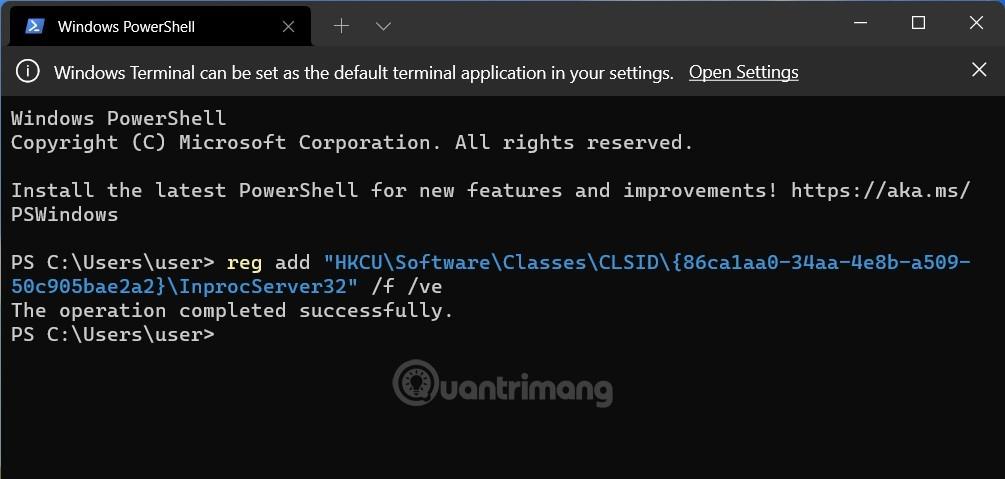
Usa il Registro di sistema
Passaggio 1: premi Win + R per aprire Esegui , quindi inserisci regedit e premi Invio per aprire l'editor del Registro di sistema.
B2: Chiave di accesso:
HKEY_CURRENT_USER\SOFTWARE\CLASSES\CLSID\
B3: Crea una nuova chiave con il nome:
{86ca1aa0-34aa-4e8b-a509-50c905bae2a2}
Passaggio 4: nella chiave {86ca1aa0-34aa-4e8b-a509-50c905bae2a2}, continua a creare una nuova chiave denominata InprocServer32.
Passaggio 5: nella chiave InprocServer32 , aprire il file predefinito e impostarne il valore su vuoto, quindi fare clic su OK e chiudere il registro di Windows.
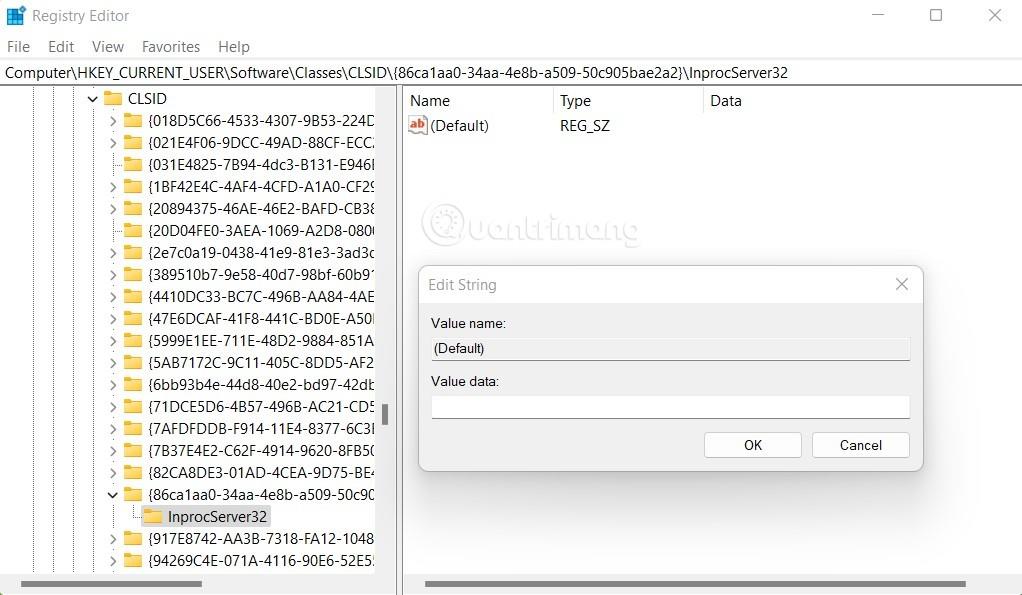
Ripristina il menu contestuale di Windows 11
Se desideri ripristinare il nuovo menu contestuale di Windows 11, elimina semplicemente la chiave {86ca1aa0-34aa-4e8b-a509-50c905bae2a2} nell'editor del Registro di sistema. Puoi farlo aprendo Terminale Windows quindi inserendo il comando:
reg delete "HKCU\Software\Classes\CLSID\{86ca1aa0-34aa-4e8b-a509-50c905bae2a2}" /f
Dopo aver eliminato la chiave, ricordati di riavviare il computer affinché le modifiche abbiano effetto.
Buona fortuna!