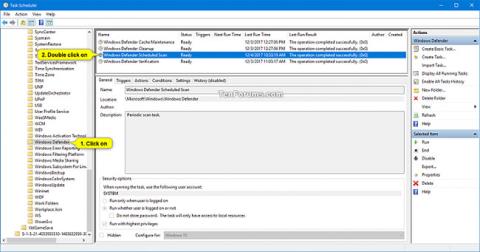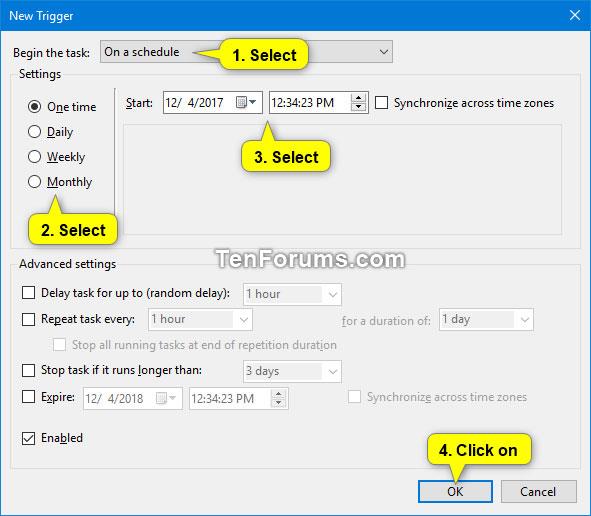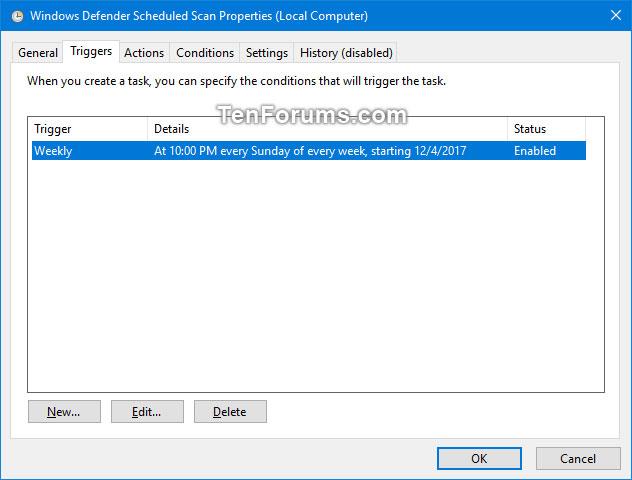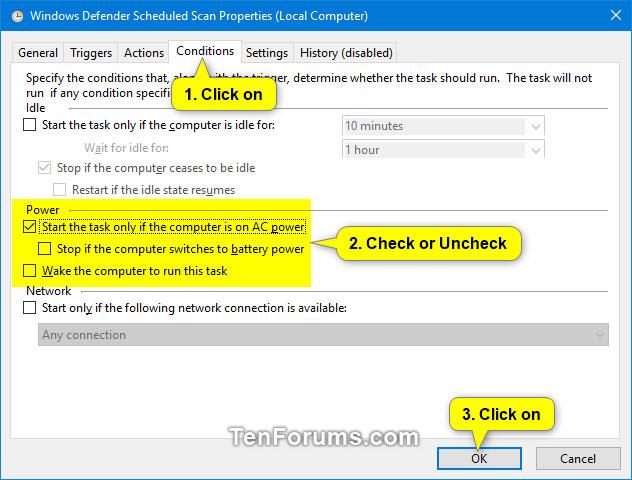A partire da Windows 10 versione 2004, Windows Defender Offline è stato rinominato Microsoft Defender Offline.
Qualche parola su Microsoft Defender Antivirus
Microsoft Defender Antivirus aiuta a proteggere il tuo PC da malware (software dannoso) come virus, spyware e altro software indesiderato. Il malware può infettare il tuo PC a tua insaputa: può installarsi da un messaggio di posta elettronica, quando ti connetti a Internet o quando installi determinate applicazioni utilizzando USB, CD, DVD o altri supporti mobili. Alcuni malware possono anche essere programmati per essere eseguiti in momenti imprevisti, non solo quando vengono installati.
Windows Defender Antivirus esegue regolarmente la scansione del tuo dispositivo per mantenerlo al sicuro. Windows tenta di eseguire questa operazione mentre non utilizzi il dispositivo in modo che non interferisca con il tuo lavoro. È inoltre possibile pianificare la scansione di Windows Defender Antivirus all'ora e alla frequenza desiderate.
Questa guida ti mostrerà come pianificare le scansioni in Microsoft Defender Antivirus su Windows 10.
Come pianificare le scansioni in Microsoft Defender Antivirus su Windows 10
Ecco come:
1. Premere i tasti Win+ Rper aprire Esegui , inserire taskchd.msc in Esegui e premere OK per aprire l'Utilità di pianificazione.
2. Espandere la cartella Libreria Utilità di pianificazione > Microsoft > Windows nel riquadro sinistro dell'Utilità di pianificazione e fare clic sulla cartella Windows Defender.
3. Fare doppio clic sull'attività Scansione pianificata di Windows Defender nel riquadro centrale dell'Utilità di pianificazione.

Fare doppio clic sull'attività Scansione pianificata di Windows Defender
4. Fare clic sulla scheda Trigger e premere il pulsante Nuovo.
5. Eseguire le seguenti azioni per creare un nuovo trigger:
A) Selezionare In base a una pianificazione nel menu a discesa Inizia l'attività .
B) Selezionare Una volta, Giornaliera, Settimanale o Mensile per la frequenza che si desidera scansionare.
C) Selezionare quando si desidera eseguire la scansione in Start.
D) Al termine, fare clic su OK .
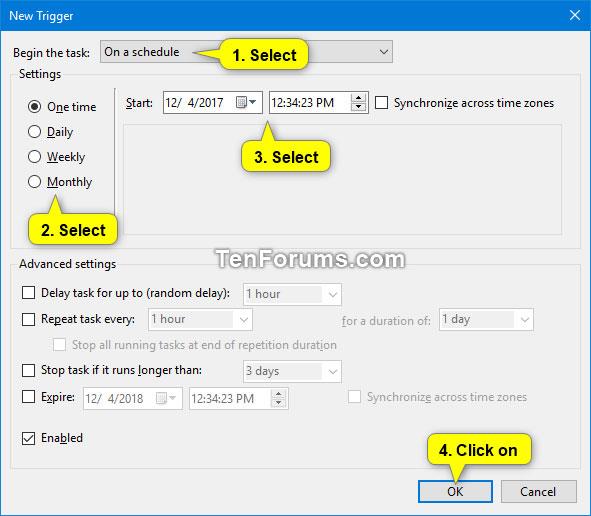
Crea un nuovo trigger
6. Ora vedrai elencata la nuova attività pianificata. Se desideri eliminare un'attività pianificata, seleziona l'attività che desideri eliminare e fai clic sul pulsante Elimina.
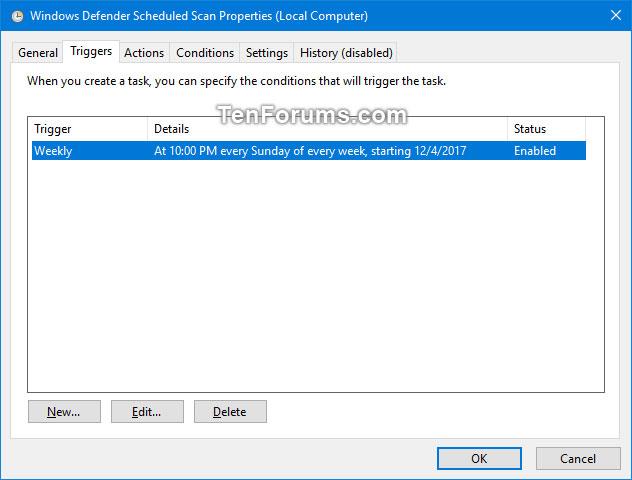
Vengono elencate le nuove attività pianificate
7. Fare clic sulla scheda Condizioni , selezionare o deselezionare le impostazioni di risparmio energetico di seguito in base a ciò che si desidera e fare clic su OK.
- Avviare l'attività solo se il computer è alimentato tramite CA
- Interrompere se il computer passa all'alimentazione a batteria
- Riattiva il computer per eseguire questa attività
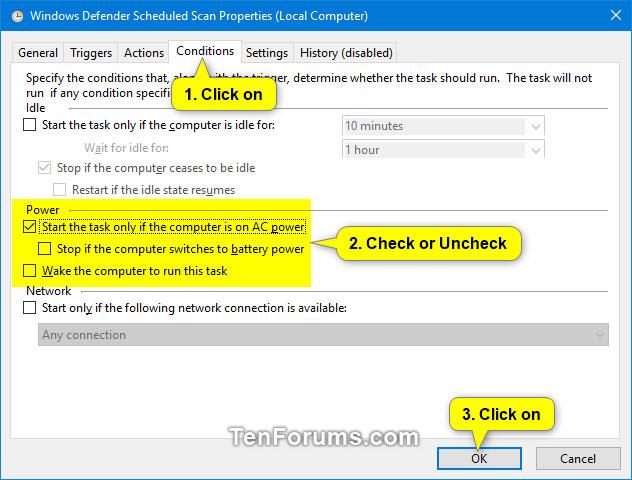
Seleziona o deseleziona Impostazioni risparmio energia
8. Ora puoi chiudere l'Utilità di pianificazione , se lo desideri.