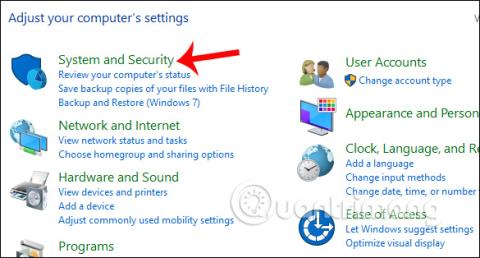I sistemi Windows 8 e Windows 10 sono dotati di manutenzione automatica, scansione degli errori, deframmentazione, diagnostica di sistema, aggiornamenti software, ecc. Questa modalità funzionerà anche quando il computer è stato messo in stato di sospensione. E il programma di manutenzione automatica avrà luogo ogni giorno alle 2 del mattino.
Tuttavia, potrebbe esserci un problema che impedisce a Windows di eseguire automaticamente la manutenzione del sistema oppure, se desideriamo modificare l'intervallo di manutenzione, possiamo regolare la funzione Manutenzione automatica sul computer. . Le operazioni per pianificare automaticamente la manutenzione del sistema Windows 10 si trovano nell'articolo seguente.
1. Pianifica la manutenzione automatica di Windows 10:
Passo 1:
Nell'interfaccia del Pannello di controllo del computer, facciamo clic su Sistema e sicurezza .

Passo 2:
Quindi fare clic sull'opzione Sicurezza e manutenzione .

Passaggio 3:
Nella nuova interfaccia, fai clic su Manutenzione per espandere l'elenco delle opzioni.

Passaggio 4:
Qui vedrai la sezione Manutenzione automatica per eseguire la manutenzione automatica del sistema. Di seguito sono presenti 2 opzioni tra cui Avvia manutenzione per eseguire immediatamente la manutenzione sul sistema informatico. Se l'utente desidera reimpostare la manutenzione, fare clic su Modifica impostazioni di manutenzione .

Per impostazione predefinita, questa funzionalità pianificherà la manutenzione automatica del sistema Windows 10 ogni giorno alle 2 del mattino. Gli utenti possono modificare la pianificazione dell'avvio della modalità di manutenzione automatica del sistema. Nella sezione Esegui attività di manutenzione ogni giorno alle , seleziona il periodo di tempo che desideri impostare. Quindi fare clic su OK affinché il sistema salvi le modifiche e abbia effetto.
Ricordarsi di selezionare Consenti manutenzione programmata per riattivare il computer all'orario programmato di seguito.

2. Aggiunta opzione per controllare e installare gli aggiornamenti durante la manutenzione:
Durante la manutenzione del sistema, per impostazione predefinita non verranno incluse altre personalizzazioni. Tuttavia, se lo desideriamo, possiamo aggiungere azioni per controllare e installare gli aggiornamenti, senza influire sul tempo di attività del computer dell'utente.
Passo 1:
Inserisci la parola chiave Gruppo nella barra di ricerca su Windows, quindi fai clic sul risultato Modifica criteri di gruppo come mostrato di seguito.

Passo 2:
Nell'interfaccia dell'Editor criteri di gruppo locali, accediamo al collegamento seguente.
Configurazione computer\Modelli amministrativi\Componenti di Windows\Windows Update

Guardando il contenuto a destra, fai clic sull'opzione Configura Aggiornamenti automatici .

Passaggio 3:
Viene visualizzata la finestra di dialogo Configura Aggiornamenti automatici. Qui, seleziona Abilitato per attivare. Continuare facendo clic su 4 - Download automatico e pianificare l'installazione nell'elenco in Configura contenuto aggiornamento automatico.
Infine fai clic su Applica > OK per salvare questa modifica.

Quindi puoi modificare l'orario programmato per la manutenzione automatica del sistema attraverso la funzione Manutenzione automatica. Inoltre, possiamo aggiungere il controllo e l'installazione degli aggiornamenti alle attività di manutenzione del sistema, che non influiranno sul tempo di lavoro sul computer.
Ti auguro successo!