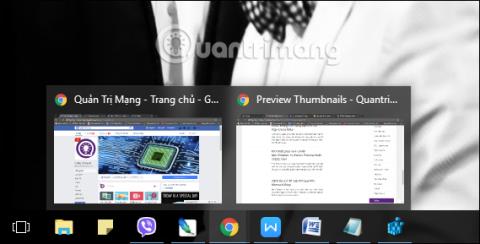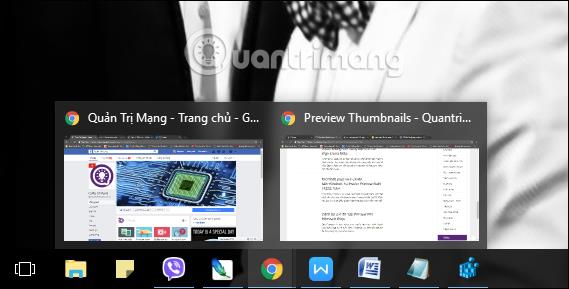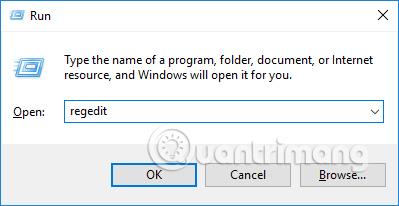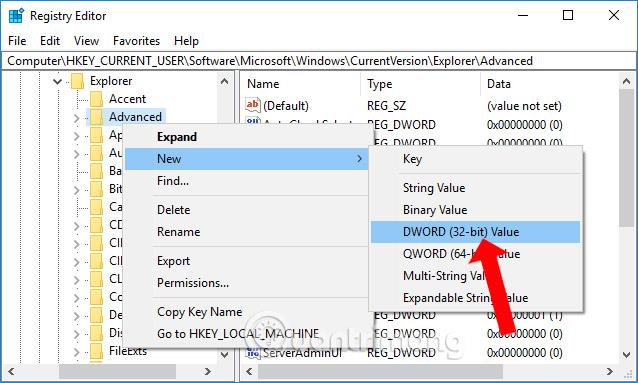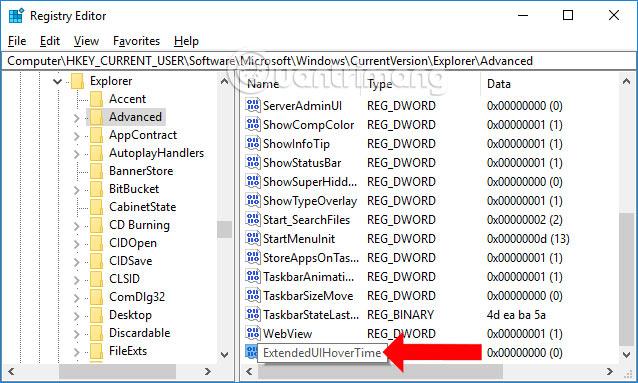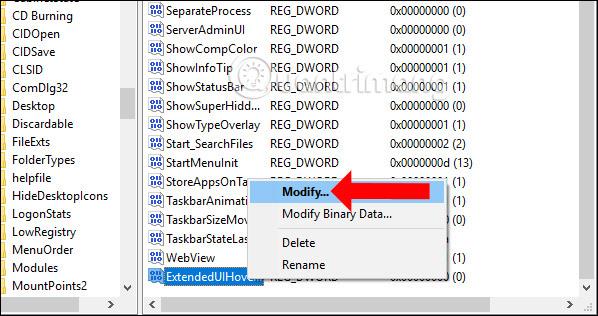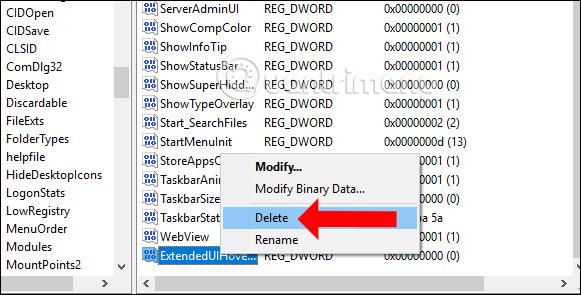Su Windows 10, è disponibile una funzionalità di anteprima delle miniature sulla barra delle applicazioni in modo che gli utenti possano visualizzare le applicazioni e il software aperti sul computer tramite immagini in miniatura. Possiamo visualizzare in anteprima le attività in corso dell'applicazione senza doverla aprire direttamente come su altre versioni di Windows.
Tuttavia, per i computer con requisiti bassi o risoluzione dello schermo ridotta, l'utilizzo delle miniature di anteprima sulla barra delle applicazioni non è appropriato. In tal caso, puoi regolare l'ora di visualizzazione delle miniature delle applicazioni sulla barra delle applicazioni di Windows 10 in base all'articolo seguente.
Come regolare la miniatura dell'applicazione sulla barra delle applicazioni di Windows 10
L'immagine in miniatura sulla barra delle applicazioni di Windows 10 quando si passa con il mouse sopra l'icona dell'applicazione sarà come mostrata di seguito.
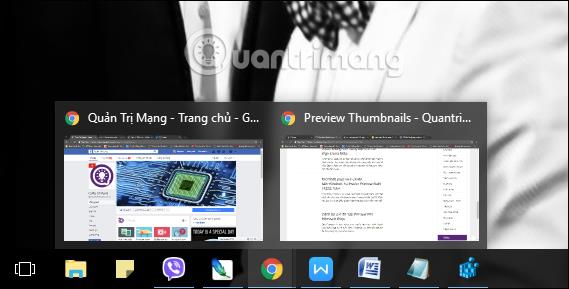
Passo 1:
Premi la combinazione di tasti Window + R per aprire la finestra Esegui, quindi inserisci la parola chiave regedit e fai clic su OK per accedere.
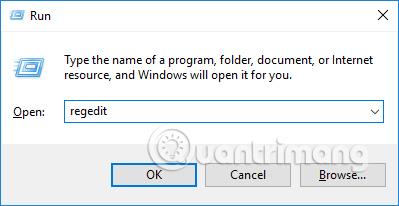
Passo 2:
Nell'interfaccia dell'editor del Registro di sistema, accedi al percorso della cartella HKEY_CURRENT_USER\Software\Microsoft\Windows\CurrentVersion\Explorer\Advanced.

Passaggio 3:
Fare clic con il pulsante destro del mouse su Avanzate e selezionare Nuovo valore Dword (32 bit) .
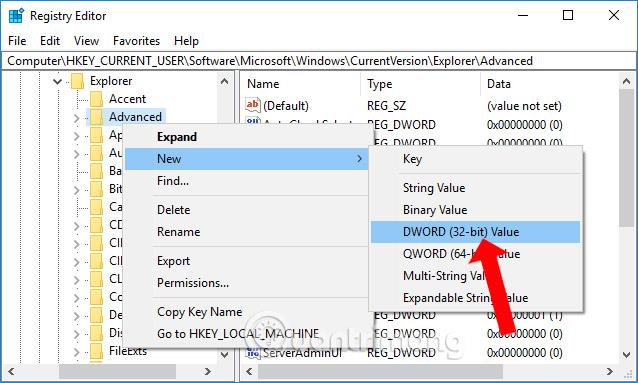
Quindi inserisci un nuovo nome per il valore, ExtendedUIHoverTime .
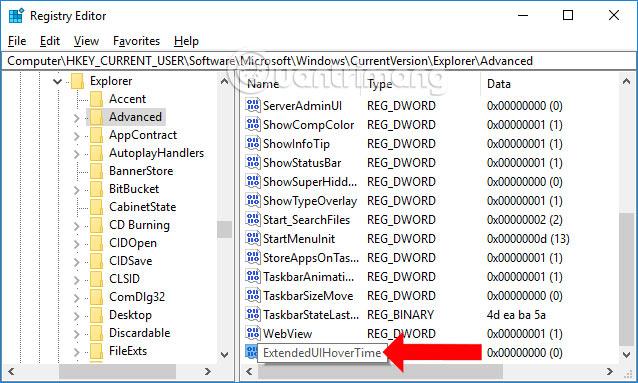
Passaggio 4:
Fare clic con il pulsante destro del mouse sul valore appena creato e selezionare Modifica oppure è possibile fare doppio clic sul valore appena creato.
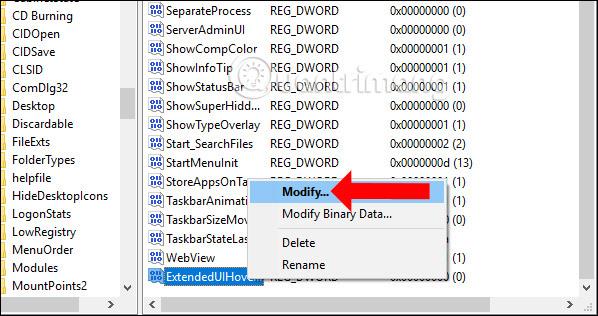
Viene visualizzata una finestra di dialogo per modificare i dati del valore. Gli utenti devono inserire 30000 nella sezione Valore e quindi fare clic su OK per salvare. Infine, riavvia il computer affinché le modifiche abbiano effetto.

In effetti, Windows 10 non ha modo di disattivare l'anteprima delle miniature sulla barra delle applicazioni, ma può solo regolare il tempo di visualizzazione. Il valore 30000 significa che dopo 30 secondi verrà visualizzata l'immagine in miniatura quando si passa con il mouse sopra l'icona dell'applicazione sulla barra delle applicazioni. Più alto è questo valore, più lungo sarà il tempo.
Nel caso in cui desideri tornare alle impostazioni predefinite, visualizzando la miniatura dell'applicazione non appena passi il mouse sopra l'icona, basta modificare il valore di ExtendedUIHoverTime su 0 o eliminare del tutto questo valore.
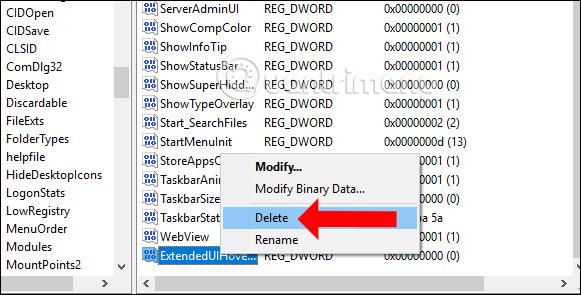
Sebbene non sia possibile disattivare completamente le miniature di anteprima sulla barra delle applicazioni, con la regolazione di cui sopra è possibile aumentare il tempo di visualizzazione delle miniature delle applicazioni con un tempo facoltativo. Anche tornare alle miniature di anteprima predefinite su Windows 10 è molto semplice.
Vedi altro:
Ti auguro successo!