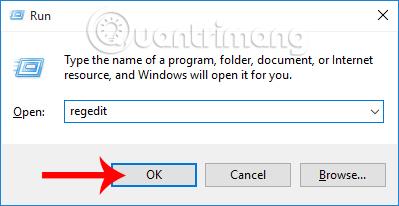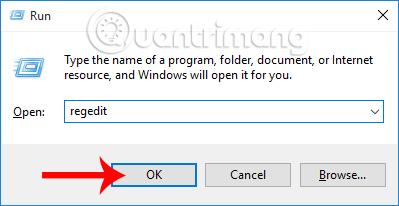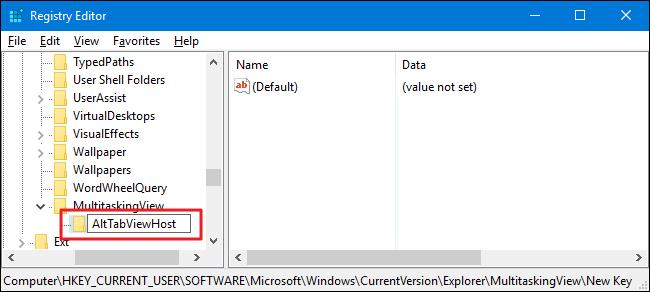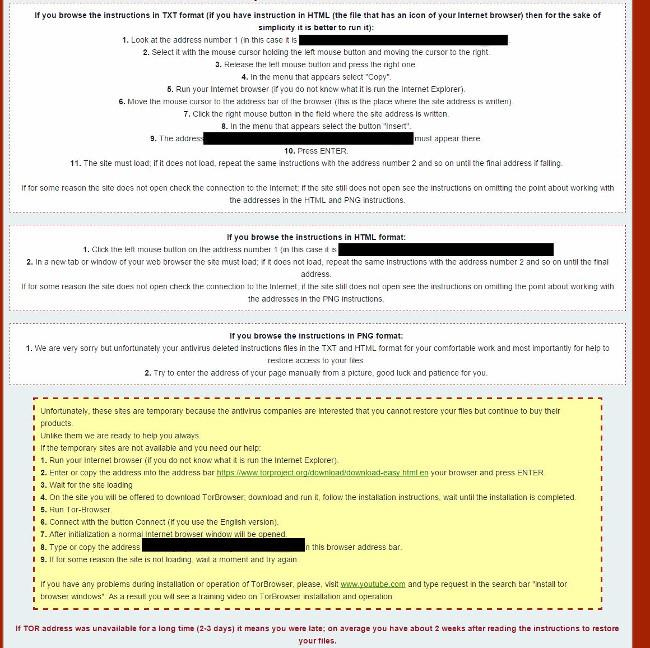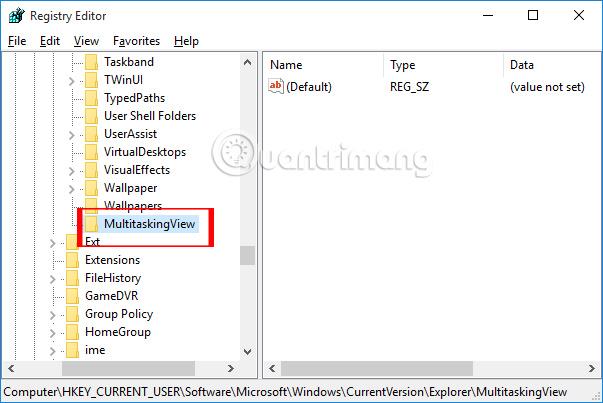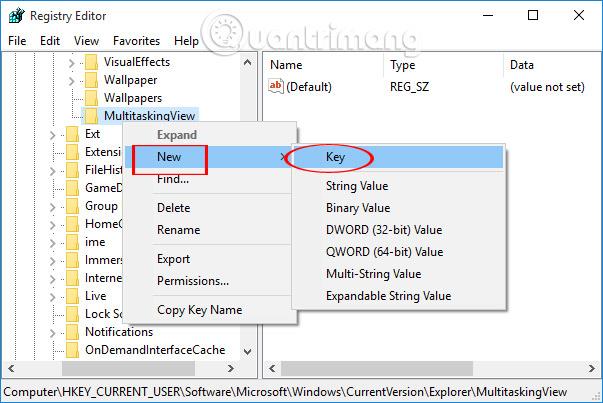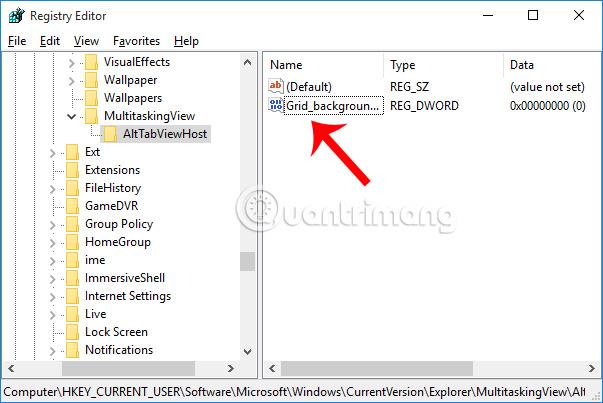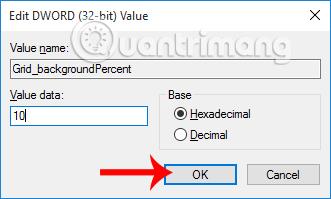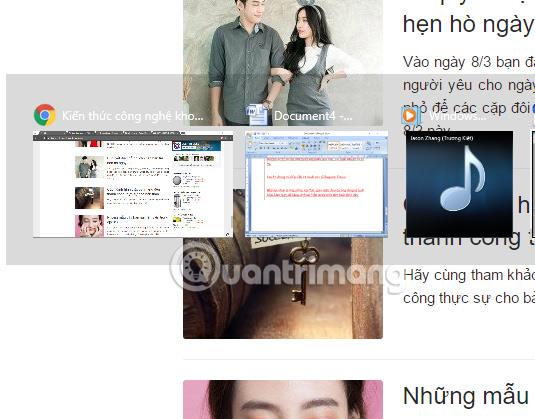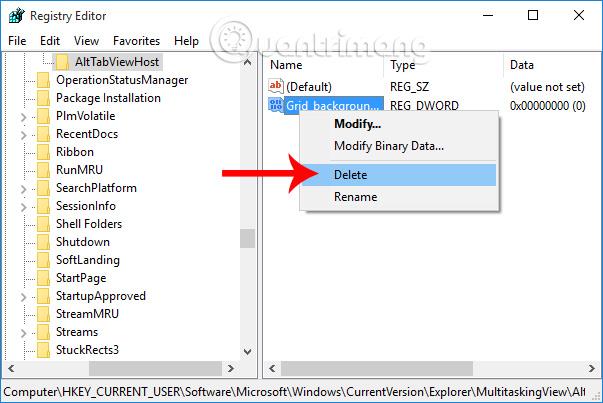Nel caso in cui l'utente desideri accedere rapidamente a software, applicazioni o qualsiasi finestra aperta sul computer, può utilizzare la combinazione di tasti Alt-Tab. Quando l'utente preme questa combinazione di tasti, apparirà un'interfaccia che raccoglie tutti i programmi aperti sul computer, aiutandoti ad arrivare più velocemente alla finestra di cui hai bisogno. Tuttavia, per impostazione predefinita l'interfaccia Alt-Tab occupa un'area abbastanza ampia, quasi l'intero schermo con uno sfondo nero predefinito. Pertanto, puoi modificare la trasparenza del pannello di cambio applicazione Alt-Tab su Windows 10 seguendo le istruzioni dettagliate riportate di seguito.
Passo 1:
Prima di tutto, premi la combinazione di tasti Windows + R per aprire la finestra di dialogo Esegui e quindi inserisci la parola chiave regedit . Fare clic su OK per accedere.
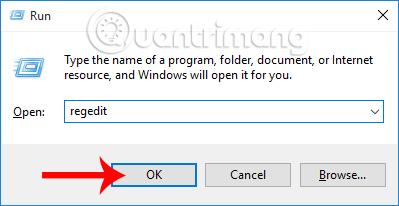
Passo 2:
Successivamente, eseguiremo il percorso di ricerca della cartella come segue:
HKEY_CURRENT_USER\SOFTWARE\Microsoft\Windows\CurrentVersion\Explorer\MultitaskingView/ AltTabViewHost
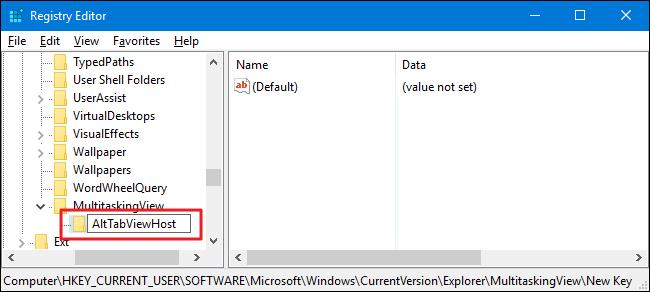
Nel caso in cui si fa clic su Explorer e MultitaskingView non viene visualizzato , possiamo fare clic con il pulsante destro del mouse sul tasto Explorer e selezionare Nuovo , quindi selezionare Chiave .
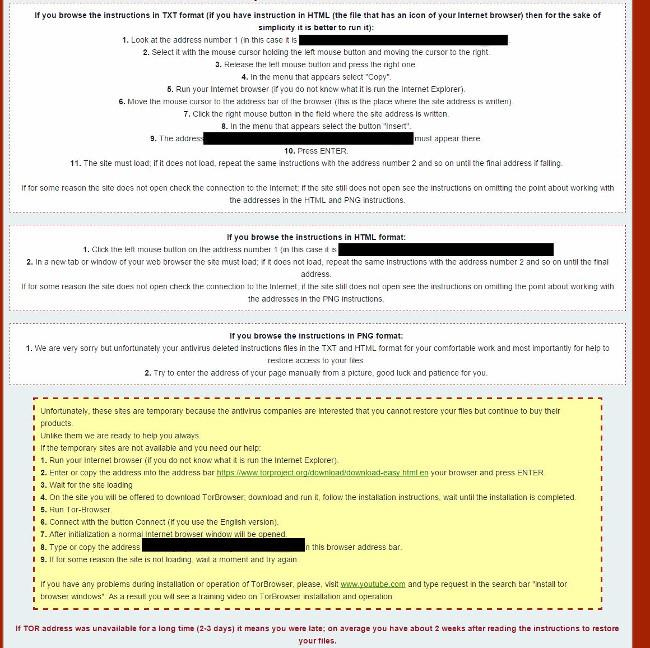
Successivamente, assegna a questa chiave un nuovo nome MultitaskingView .
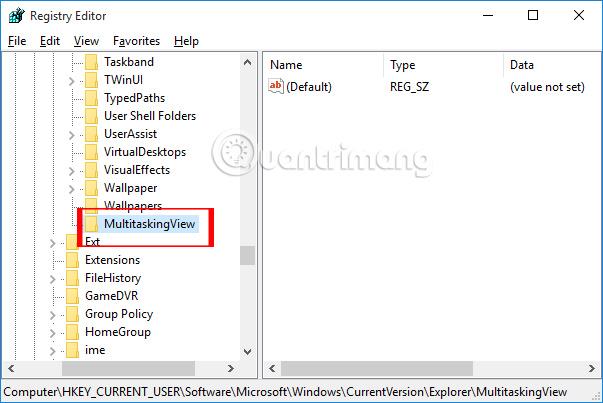
Quindi, in corrispondenza della chiave MultitaskingView, l'utente fa clic con il pulsante destro del mouse e seleziona Nuovo , quindi seleziona Chiave per creare una nuova chiave.
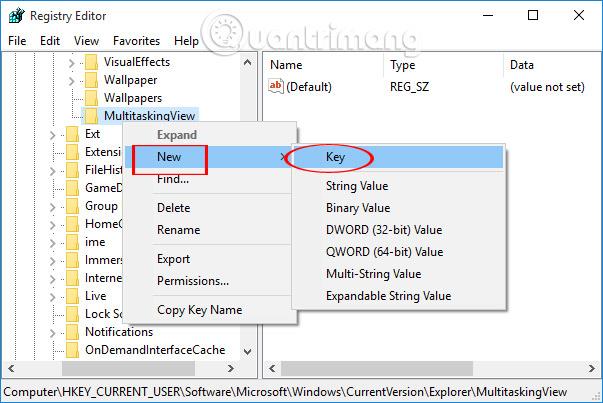
Infine, dai anche il nome a quella chiave AltTabViewHost in MultitaskingView come mostrato di seguito.

Passaggio 3:
Alla chiave AltTabViewHost, fare clic sull'interfaccia sul lato destro della finestra di dialogo, fare clic con il pulsante destro del mouse e selezionare New > DWORD (32bit) .

Chiameremo quindi quel valore Grid_ backgroundPercent .
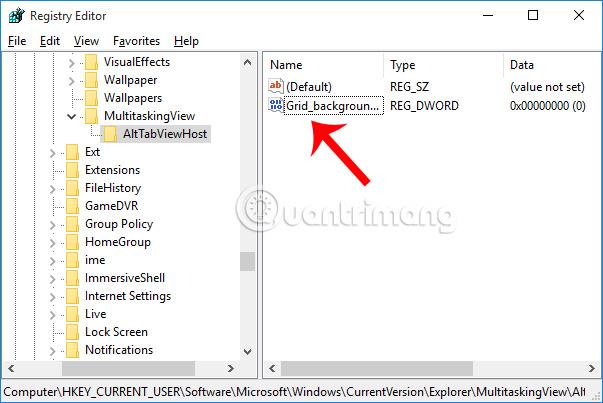
Passaggio 4:
Facciamo doppio clic sul valore appena creato. Viene visualizzata la finestra di dialogo Modifica valore DWORD (32 bit) . Nella riga Dati valore , l'utente imposterà il valore 0-100 . Questo valore dipenderà dall'opacità che l'utente desidera utilizzare per l'interfaccia di cambio applicazione quando si preme Alt-Tab. È meglio se imposti il valore su 10 e va bene.
Quindi facciamo clic su OK e usciamo dalla finestra dell'editor del registro.
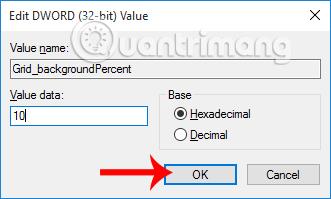
Quando si preme la combinazione di tasti Alt-Tab, verrà visualizzata l'interfaccia di cambio applicazione e la tabella diventerà trasparente come mostrato di seguito.
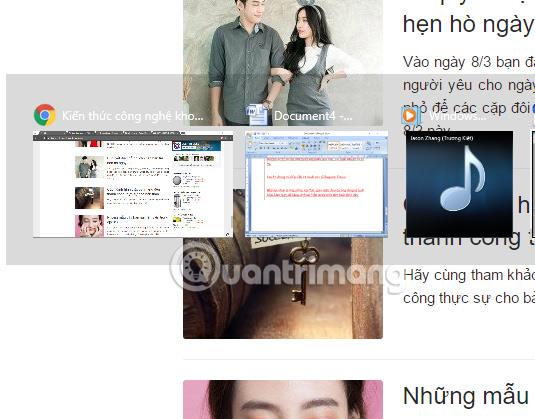
Nel caso in cui desideri tornare all'interfaccia di cambio applicazione con sfondo nero , elimina semplicemente il valore Grid_ backgroundPercent nella chiave AltTabViewHost.
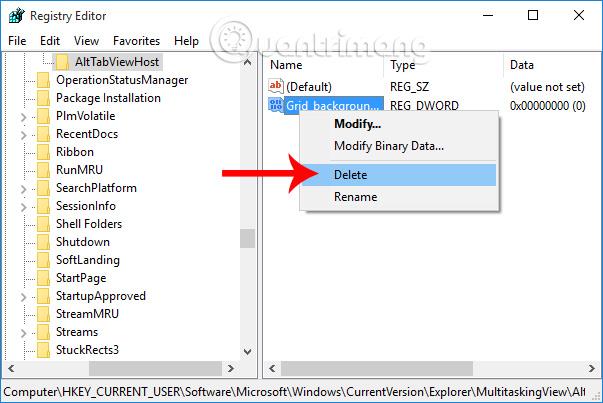
Sopra è illustrato come modificare l'opacità dell'interfaccia di cambio applicazione quando si preme la combinazione di tasti Alt-Tab. Gli utenti possono personalizzare i livelli di trasparenza dell'interfaccia di cambio applicazione, a seconda delle esigenze di ciascuna persona. Se desideri tornare all'interfaccia con sfondo nero predefinita dell'interfaccia di cambio applicazione come prima, elimina semplicemente il valore creato come indicato sopra.
Per ulteriori informazioni fare riferimento ai seguenti articoli:
- 7 modi e personalizzazioni nell'articolo aiuteranno il tuo Windows 10 "veloce come il vento"