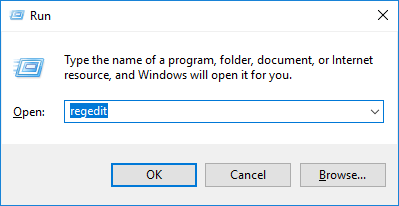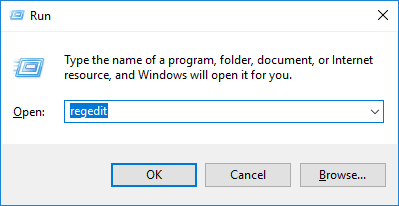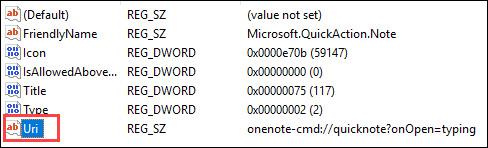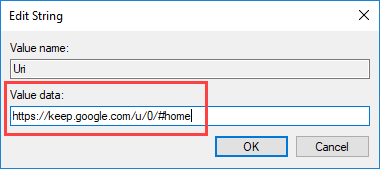Il Centro operativo di Windows 10 dispone di scorciatoie rapide che possono eseguire molte attività come l'apertura dell'app Impostazioni, la creazione di note rapide, l'attivazione della modalità tablet, la personalizzazione delle impostazioni di posizione,... Tra questi, il pulsante Nota consente agli utenti di aprire rapidamente l'applicazione Onenote. Tuttavia, se non ti piace utilizzare Onenote, puoi modificarlo per aprire altre app per prendere appunti.
Windows 10 non dispone di un'opzione integrata per regolare questo pulsante Nota, ma puoi apportare una piccola modifica al registro di Windows per personalizzarlo.
Personalizza il pulsante Nota nel Centro operativo di Windows 10
Per aprire il registro di Windows, premi Win + R , digita regedit e premi Invio. In alternativa è possibile cercare “r egedi t” nel menu Start.
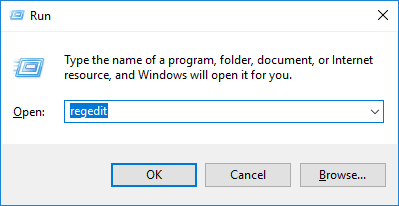
Dopo aver aperto l'Editor del Registro di sistema, vai alla posizione come mostrato di seguito. Per semplificare le cose, puoi copiare il collegamento sottostante, incollarlo nella barra degli indirizzi che appare nella parte superiore della finestra e premere Invio. Questo ti porterà automaticamente a destinazione senza perdere molto tempo.
HKEY_LOCAL_MACHINE\SOFTWARE\Microsoft\Windows\CurrentVersion\ActionCenter\Quick Actions\All\SystemSettings_Launcher_QuickNote

Nel pannello di destra, trova e fai doppio clic sul valore " Uri ".
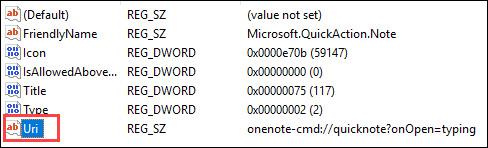
Come puoi vedere, l'URI è configurato per aprire Onenote. Per sicurezza, copia l'URI predefinito, incollalo in un file di testo e salvalo. Ciò consente di ripristinare le impostazioni predefinite, se lo si desidera.
Per personalizzare questo pulsante è possibile inserire l'URL di un servizio web o l'URI di un'applicazione.
- Per i servizi Web, inserire l'URL del servizio di registrazione nella sezione Dati valore e fare clic su OK per salvare le modifiche. Dato che utilizzo spesso Google Keep per prendere appunti, inserirò qui l'URL di questo servizio. Se utilizzi altri servizi come Evernote o Simplenote puoi sostituirlo con il loro URL.
- Per le app di Windows Store, devi inserire l'URI esatto dell'app, non l'URL normale o il percorso del file. Ad esempio, se utilizzi Microsoft To-do, inserisci "ms-todo:" nel campo Dati valore. Per Evernote, inserisci "evernote:," e per Wunderlist, inserisci "wunderlist:,"....
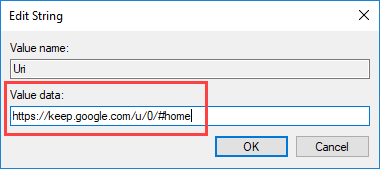
Nota: queste app devono essere app UWP moderne, il che significa che non puoi aprire le normali app ".exe" inserendo il percorso del file nella sezione Dati valore. Inoltre, devi prima installare queste app da Windows 10 Store e l'URL sarà diverso per le diverse app. In genere puoi trovare URI specifici dell'app sul sito Web dello sviluppatore.
Se desideri ripristinare la funzionalità predefinita di Note, apri il valore URI e inserisci l'URI predefinito salvato in precedenza e fai clic su OK.
Buona fortuna!