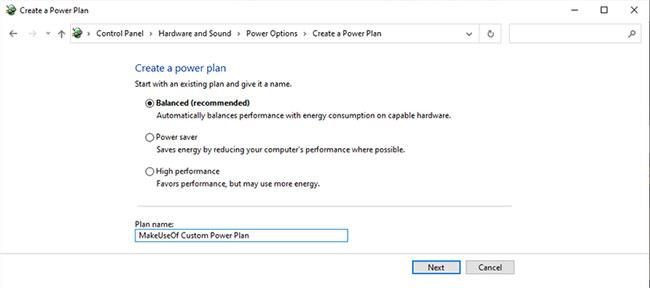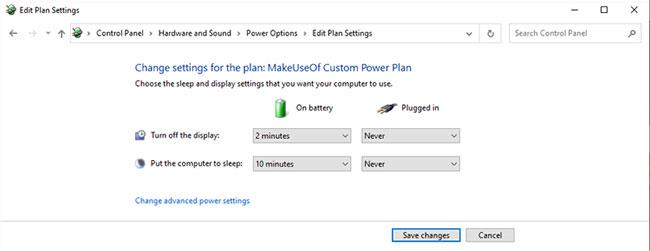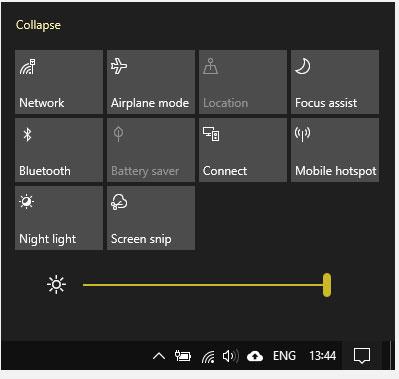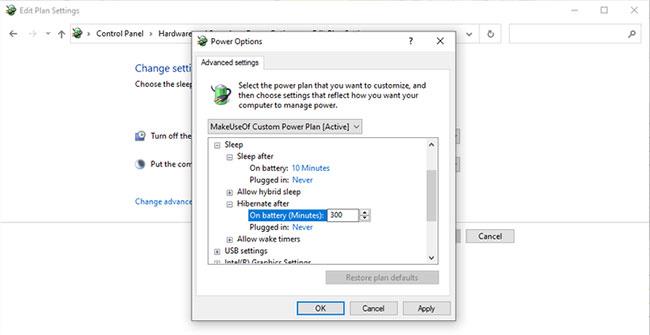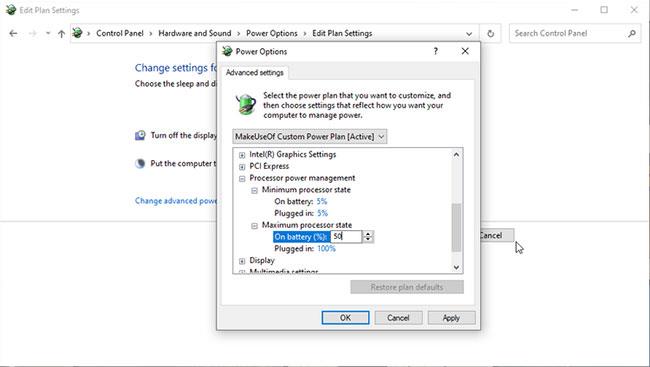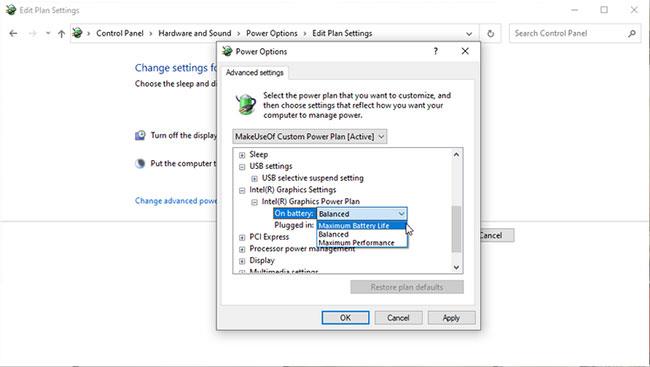I piani di alimentazione di Windows sono essenziali nella gestione dei laptop. Ecco cosa devi fare se vuoi risparmiare energia e prolungare la durata della batteria!
Crea piani di risparmio energia personalizzati per prolungare la durata della batteria del laptop
Come cambiare il piano di alimentazione di Windows
Esistono alcuni modi per passare da una combinazione di alimentazione all'altra su Windows 10 .
Converti il piano di risparmio energia sul desktop
Su un computer desktop, il metodo più semplice e veloce è digitare piano di risparmio energia nella barra di ricerca del menu Start e selezionare l'opzione più adatta dai risultati.
Si aprirà la pagina Opzioni risparmio energia del Pannello di controllo. Scegli il piano che desideri.
In alternativa, puoi premere Windows + I , quindi inserire il piano di risparmio energia nella barra di ricerca dell'app Impostazioni . Selezionare Modifica combinazione di risparmio energia per aprire la pagina Pannello di controllo .
Convertire il piano di alimentazione sul laptop
Se utilizzi un laptop Windows 10, hai un'opzione di gestione del piano di alimentazione alternativa. Quando utilizzi un dispositivo alimentato a batteria, è presente l'icona della batteria nella barra delle applicazioni.

Icona della batteria nella barra delle applicazioni
Seleziona l'icona della batteria per visualizzare il dispositivo di scorrimento del piano di risparmio energia. Scorri verso sinistra e aumenterai la durata della batteria del tuo laptop ( piano di risparmio energetico ). Scorri verso destra e aumenterai le prestazioni del tuo laptop ( piano ad alte prestazioni ).
È possibile fare clic con il pulsante destro del mouse sull'icona della batteria e selezionare Opzioni risparmio energia per aprire la combinazione di risparmio energia nelle Opzioni risparmio energia del Pannello di controllo o utilizzare le scorciatoie da tastiera nella sezione precedente.
Crea piani energetici personalizzati per risparmiare batteria e ridurre il consumo energetico
A volte non esiste un piano di alimentazione predefinito adatto alle tue esigenze. Potresti utilizzare un laptop con una batteria portatile e desideri prolungare la durata della batteria di entrambi i dispositivi. In tal caso, puoi personalizzare il piano di risparmio energia in base alle tue esigenze.
Per creare una combinazione di risparmio energia personalizzata, seleziona Crea una combinazione di risparmio energia dal menu Opzioni risparmio energia del Pannello di controllo , sul lato sinistro della finestra. Dai un nome al tuo piano di risparmio energia e scegli il piano esistente su cui vuoi basare il tuo piano.
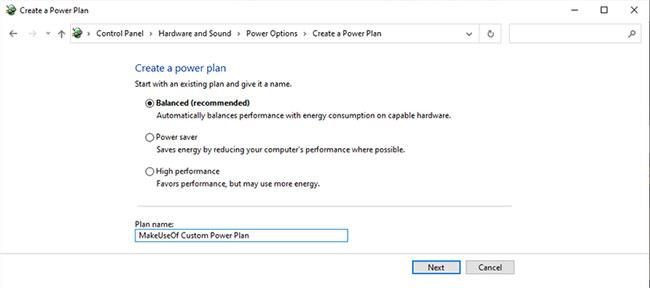
Selezionare Crea una combinazione per il risparmio di energia dal menu Opzioni risparmio energia del Pannello di controllo
Quando crei una combinazione per il risparmio di energia personalizzata su Windows 10, è necessario considerare una serie di impostazioni.
1. Spegni lo schermo e metti il computer in modalità Sospensione
Le prime due impostazioni sono le più facili da modificare. Per quanto tempo vuoi che il monitor rimanga inattivo prima di spegnersi e per quanto tempo deve riposare il computer prima di entrare in modalità Sospensione?
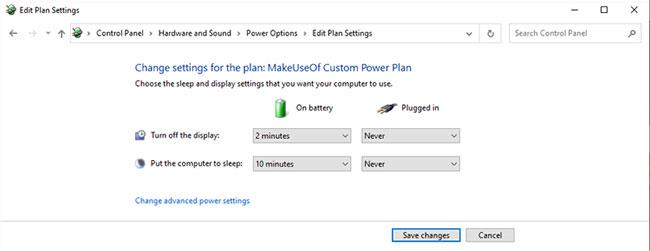
Windows 10 offre le opzioni A batteria e Collegato
Sui dispositivi mobili, Windows 10 offre le opzioni A batteria e Collegato . Potrebbe essere necessario prendersi il tempo necessario per trovare il livello giusto per te. Se il tuo piano di alimentazione personalizzato mira a risparmiare energia e preservare la durata della batteria, imposta i numeri più bassi possibile.
Luminosità dello schermo
Non sai dove impostare l'interruttore della luminosità dello schermo? Microsoft ha rimosso l'opzione per impostare la luminosità dello schermo (così come la luminosità adattiva) tramite il piano di risparmio energia nell'aggiornamento 1809 di Windows 10. Questa mossa sta provocando indignazione perché l'opzione di luminosità dello schermo è un fattore importante. Altri utili risparmi energetici che puoi personalizzare.
È comunque possibile modificare la luminosità dello schermo senza cambiare. Tocca l' icona di notifica nella parte inferiore destra dello schermo per aprire il Centro operativo . Nella parte inferiore del pannello è presente un cursore per la regolazione della luminosità.
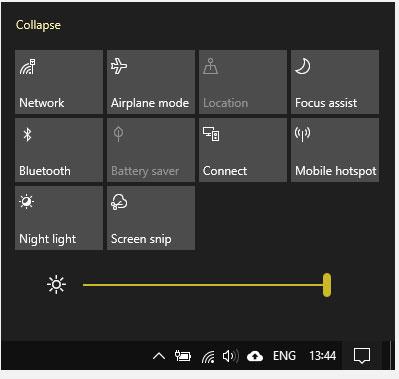
Il cursore può regolare la luminosità
Il risparmio energetico varierà tra i monitor. Ridurre la luminosità dello schermo del computer dal 100% al 70% può "risparmiare fino al 20% dell'energia utilizzata dallo schermo". Potresti non notare che la riduzione della luminosità del 30% ha un grande impatto, ma noterai sicuramente un aumento della durata della batteria!
2. Impostazioni di sonno avanzate
Lo sleep timer nelle impostazioni di base non è l'unica opzione di regolazione. Le impostazioni avanzate del piano di alimentazione di Windows 10 nascondono una serie di opzioni personalizzabili. Selezionare Modifica impostazioni di alimentazione avanzate per aprire il menu avanzato.
Troverai 3 opzioni di sospensione aggiuntive: Sospensione dopo, Consenti sospensione ibrida e Ibernazione dopo . La sospensione ibrida tenta di combinare la modalità Sospensione e Ibernazione in una modalità singola e desktop, quindi ignoralo.
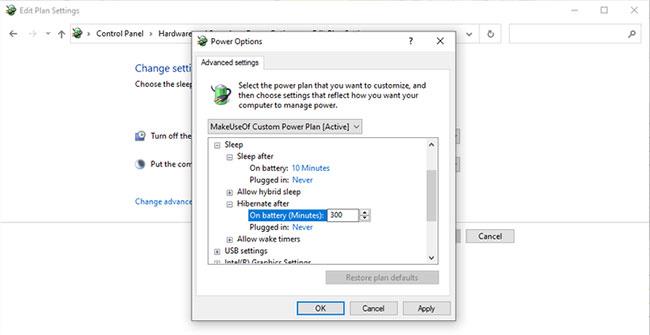
3 opzioni di sonno aggiuntive
Puoi attivare/disattivare l'opzione per mettere il computer in ibernazione utilizzando una combinazione delle opzioni "Sospensione dopo" e "Ibernazione dopo" . Se imposti il timer di sospensione su Mai e imposti un timer per il timer di ibernazione, il computer entrerà in ibernazione anziché in modalità di sospensione dopo un certo periodo di tempo.
L'opzione migliore per massimizzare la durata della batteria è combinare i due. Consente al computer di entrare in modalità di ibernazione dopo un certo periodo di tempo, invece di mantenerlo semplicemente in modalità di sospensione (consumando complessivamente più energia).
3. Opzioni di gestione energetica del processore
La luminosità dello schermo riduce il consumo energetico e aumenta la durata della batteria. Ma non è l'unica cosa che influisce sul consumo energetico nel tuo piano di alimentazione personalizzato. La quantità di energia consumata dalla CPU dipende da come la usi. L'esecuzione di un programma ad alto consumo energetico (o di più programmi) può causare un aumento significativo del consumo energetico, indipendentemente dal piano di risparmio energia utilizzato.
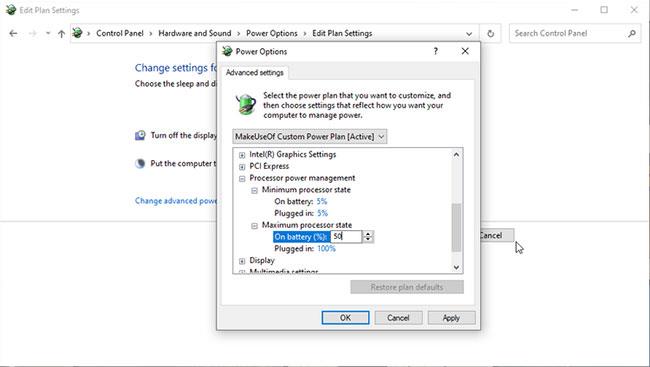
Opzioni di gestione energetica del processore
L' opzione di risparmio energetico del processore controlla l'output della CPU, fornendo conteggi percentuali per gli stati minimo e massimo.
Se lo stato massimo è impostato al 100%, la CPU utilizzerà la piena capacità quando richiesto. Nel frattempo, se imposti lo stato massimo al 50%, la tua CPU utilizzerà meno capacità. Cioè, se hai un processore da 2,0 GHz e imposti lo stato massimo del processore al 10%, il laptop non utilizzerà solo 200 MHz del suo potenziale.
L' opzione di risparmio energetico del processore è in qualche modo simile a uno strumento di overclocking, che consente di utilizzare meno risorse della CPU. In cambio, risparmierai energia e prolungherai la durata della batteria.
Non è perfetto. Dovrai sperimentare l'opzione migliore per il tuo dispositivo insieme alle app che esegui regolarmente.
4. Installare la scheda grafica e l'adattatore wireless
Se utilizzi un sistema Intel, troverai l' opzione Impostazioni grafiche Intel nel menu del piano di risparmio energia avanzato. Questa opzione consente di definire il livello grafico predefinito per le impostazioni grafiche della CPU integrata, alternando tra Bilanciato, Durata massima della batteria e Prestazioni massime . Se desideri prolungare la durata della batteria e ridurre il consumo energetico, passa a Durata massima della batteria .
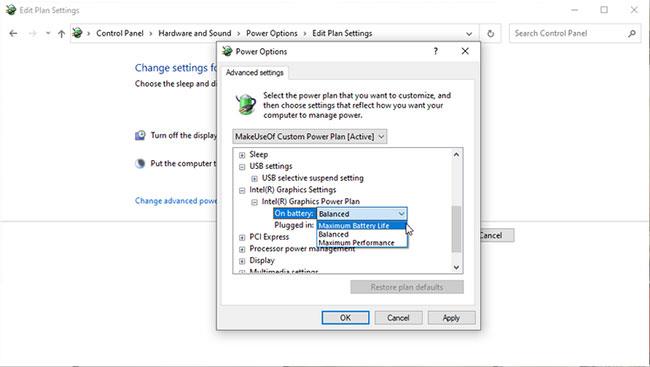
Passa alla durata massima della batteria
Un'altra opzione di risparmio energetico nel tuo piano di alimentazione personalizzato è Impostazioni adattatore wireless . L'adattatore wireless potrebbe spegnersi periodicamente per preservare la durata della batteria. La modifica di questa impostazione regolerà la quantità di tempo prima che l'adattatore WiFi entri in modalità Sospensione. Per la massima durata della batteria, passa al massimo risparmio energetico .
5. Altre impostazioni
Ci sono molte impostazioni da trovare nelle opzioni avanzate del piano di risparmio energia. Tuttavia, ci sono alcune impostazioni che non hanno un impatto significativo, anche se funzionano correttamente. Le impostazioni estranee includono quelle elencate nelle impostazioni dello sfondo del desktop, nelle impostazioni USB, nel pulsante di accensione e nella cover e nelle impostazioni multimediali.
Alcuni di questi, come lo sfondo del desktop, non hanno nulla a che fare con il consumo energetico. Che lo sfondo del tuo computer cambi ogni minuto, ogni 3 minuti o ogni 10 minuti è del tutto irrilevante.
Altre opzioni, come la modifica della velocità di spegnimento del disco rigido, sono teoricamente utili. Tuttavia, si dice che questo componente consumi così poca energia che è improbabile che il suo impatto sulla durata della batteria sia evidente, al di fuori di test del dispositivo attentamente progettati.
Ad esempio, un disco rigido meccanico richiede da 1 a 3 watt durante il funzionamento, ma trascorre la maggior parte del tempo in modalità inattiva, consumando solo pochi decimi di watt. Le unità SSD consumano meno energia.
Potresti passare settimane a testare queste impostazioni e non ottenere mai lo stesso effetto di abbassare la luminosità dello schermo. Non perdere tempo; Concentrati sui fondamentali.