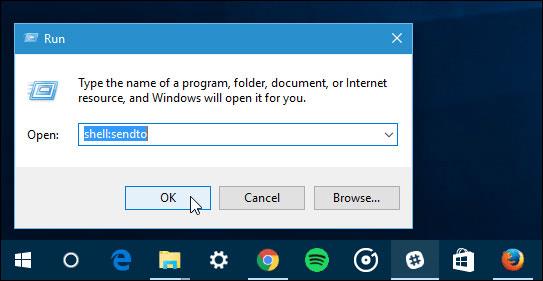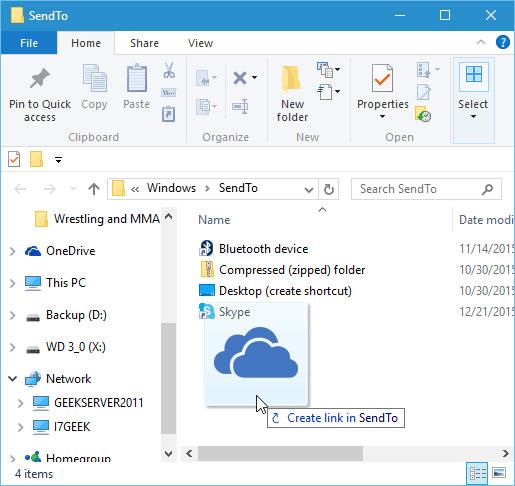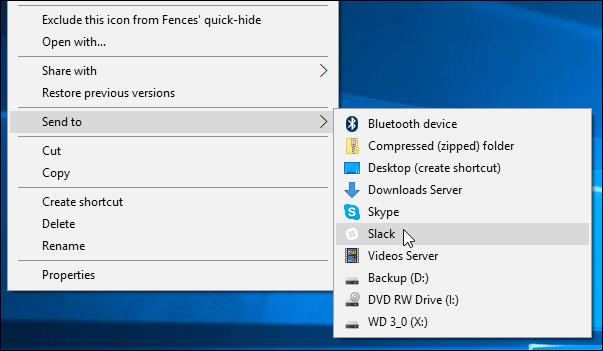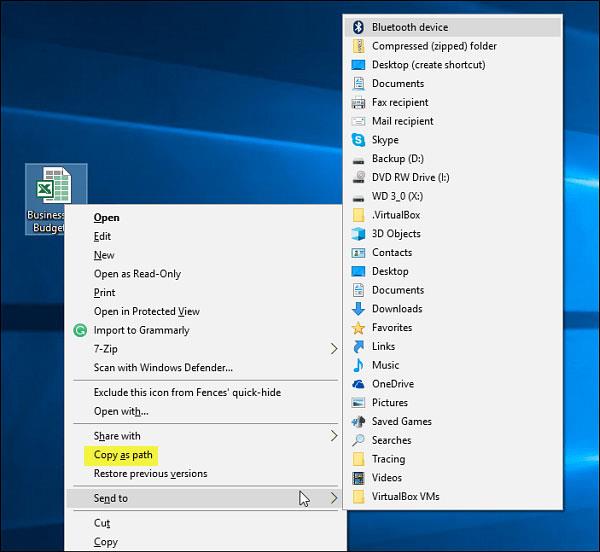Windows 10 è un sistema operativo moderno ed è ancora in continua evoluzione con nuove funzionalità aggiornate regolarmente, tuttavia Windows 10 supporta ancora funzionalità vecchie ma ancora utili, come i menu Invia a in Windows 10. In realtà questa non è una nuova funzionalità, ma su Windows 10 diventa molto più facile da usare. Questo è il menu che appare quando fai clic con il pulsante destro del mouse su documenti, immagini o altri elementi, offrendoti le opzioni su dove inviare tali elementi.
Ecco come personalizzare il menu Invia a in Windows 10.
Elimina o aggiungi posizioni a cui inviare
Come accennato nell'introduzione, Windows 10 è oggi il sistema operativo più moderno di Microsoft, ma supporta ancora alcune vecchie funzionalità che fanno parte di Windows da molti anni. Ad esempio: quando fai clic con il pulsante destro del mouse su un documento e troverai alcuni vecchi elementi nella categoria Invia a. Destinatario fax è uno degli esempi più ovvi. Naturalmente, il fax è ancora utilizzato da qualche parte nelle aziende e nelle agenzie. Ma per i singoli utenti questo tipo di invio di documenti è quasi "estinto".

Per eliminare o aggiungere una posizione da inviare, premi la combinazione di tasti Windows + R e digita: shell:sendto , quindi premi Invio.
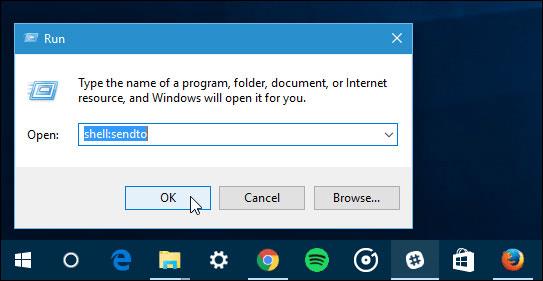
Verrà aperta la cartella SendTo e da qui potrai eliminare le posizioni che non utilizzerai mai, nonché aggiungere posizioni più moderne. Per eliminare una posizione, è sufficiente fare clic con il pulsante destro del mouse e premere Elimina.
Per aggiungere una posizione, trascina semplicemente il suo collegamento nella cartella SendTo . Nello screenshot seguente, un collegamento OneDrive viene trascinato in SentTo.
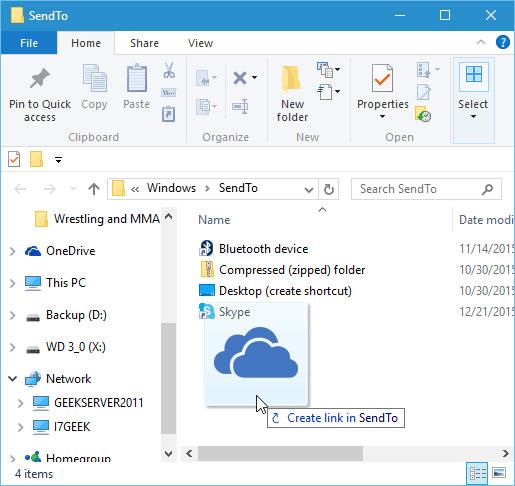
Nell'esempio seguente, il destinatario fax, il destinatario posta elettronica e i documenti sono stati eliminati. Mentre sono stati aggiunti OneDrive, Slack e alcune altre cartelle di rete.
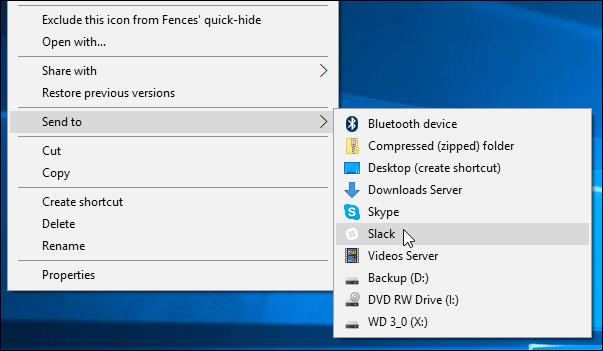
Consulta il menu Invia a espanso
Ecco un altro ottimo suggerimento per visualizzare il menu Invia a espanso. Tieni premuto il tasto Maiusc, fai clic con il pulsante destro del mouse su un documento o file e seleziona Inviato a . Questa volta vedrai più posizioni, forse incluse posizioni in Windows 10 di cui non sapevi esistessero. Questa funzione aiuta ad aggiungere alcuni elementi predefiniti dalla cartella Utenti all'unità di sistema.
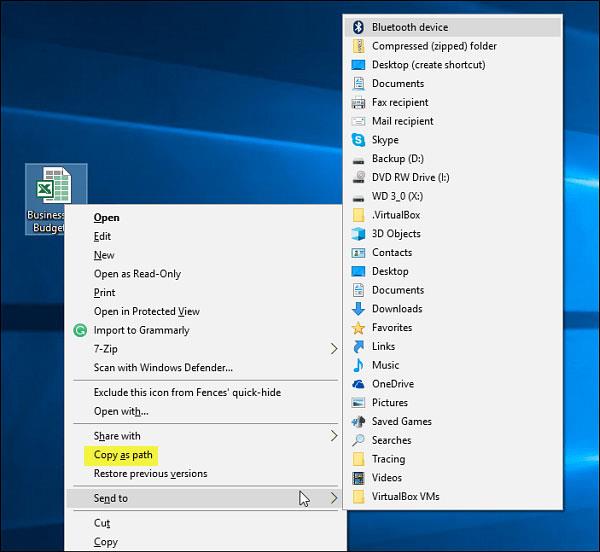
Inoltre, vedrai l' opzione Copia come percorso nel menu contestuale, situato proprio sopra la sezione Invia a. Questo è un altro ottimo consiglio per copiare i percorsi di file o cartelle negli appunti in Windows.
riepilogo
Come le funzionalità dell'interfaccia utente di Windows (interfaccia utente di Windows), la possibilità di personalizzare il menu Invia a non è una novità, puoi fare completamente lo stesso nelle versioni precedenti a Windows 10. Ti auguro buon lavoro!
Vedi altro