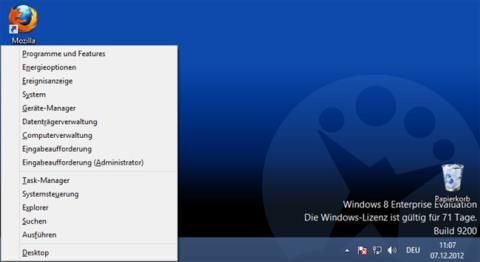Microsoft ha introdotto il menu di accesso rapido in Windows 8. Questo menu, noto anche come menu Power User, contiene un gran numero di scorciatoie per le utilità di sistema come Pannello di controllo, Prompt dei comandi, Task Manager, Esplora file, Gestione dispositivi e molto altro ancora.
È possibile accedere al menu utilizzando la scorciatoia da tastiera Windows + X o facendo clic con il pulsante destro del mouse sull'icona del menu Start. Possiamo utilizzare l' applicazione gratuita Win+X Menu Editor per trasformare questa utile funzionalità in uno strumento di navigazione centrale per il computer.
Editor di menu Win+X

Inizia visitando il sito Winaero. Scorri fino alla fine della pagina e scarica Win+X Menu Editor. Nell'archivio troverai due cartelle: x86 e x64. Seleziona x64 se usi Windows a 64 bit e x86 se usi Windows a 32 bit. Se non sei sicuro del tipo di Windows che utilizzi, premi il tasto Windows + X , seleziona Sistema e controlla il Tipo di sistema nella finestra che si apre. Vedi, non abbiamo ancora iniziato e dobbiamo già usare il menu Win+X. Ciò dimostra che è molto utile.
Una volta che sai che tipo di Windows usi, estrai gli archivi rilevanti. Quindi esegui WinXEditor.exe per installare lo strumento.
Scarica l'applicazione qui .
Spostare i programmi
Inizieremo con la funzionalità base dell'editor di menu Win+X. Anche se non desideri aggiungere o rimuovere programmi dal menu Accesso rapido, desideri comunque spostarli o raggrupparli in modo diverso.
Crea un gruppo
Seleziona Crea un gruppo nel menu. Il nuovo gruppo apparirà in cima all'elenco. Dovrai associare il gruppo ai programmi prima che appaia nel menu Accesso rapido.
Sposta un programma
Ora che hai creato un gruppo, dovrai aggiungervi un programma. Hai due opzioni:
- Fare clic con il tasto destro sul gruppo appena creato e selezionare Aggiungi. Quindi scegli un'app.
- Fare clic con il pulsante destro del mouse sull'applicazione Menu rapido visualizzata e selezionare Sposta nel gruppo .
Al termine, premi Riavvia Explorer .
Eliminare un programma
Ci sono alcuni elementi nel menu di accesso rapido a cui non ho mai avuto accesso prima. Sto parlando del menu introdotto in Windows 8. Ma fortunatamente Win+X Menu Editor consente agli utenti di eliminare qualsiasi opzione inutilizzata.
- Fare clic con il pulsante destro del mouse sull'elemento incriminato e selezionare Elimina . Quindi riavvia Explorer .
- Se ci ripensi, puoi facilmente ripristinare le impostazioni predefinite selezionando Ripristina impostazioni predefinite .
Crea gruppi di menu
Sfortunatamente, Win+X Menu Editor non può creare nuovi sottomenu. Il sottomenu è solo per le opzioni di spegnimento . Tuttavia, è possibile organizzare i collegamenti del Menu rapido utilizzando i gruppi di sottomenu uno dopo l'altro.
Ogni gruppo avrà molti sottomenu. Puoi creare tutti i gruppi che desideri o utilizzare un unico elenco.
Aggiungi o modifica utilità di sistema
Uno dei migliori miglioramenti di Win+X Menu Editor è l'aggiunta di utilità di sistema al menu di accesso rapido. Invece di dover sfogliare molti menu o ricordare troppe scorciatoie, possiamo aggiungere elementi dal Pannello di controllo, dalla cartella Strumenti di amministrazione e da molte altre cartelle.
Fai clic su Aggiungi un programma > Aggiungi un elemento del Pannello di controllo/Aggiungi uno strumento di amministrazione , quindi seleziona lo strumento o l'elemento che desideri aggiungere.
Fai lo stesso per le applicazioni
In sostanza, il menu di accesso rapido offre una selezione di programmi estremamente conveniente. Tuttavia, non descrive le applicazioni utilizzate di frequente. Il menu di accesso rapido può funzionare insieme o al posto delle icone di collegamento della barra delle applicazioni.
Seleziona Aggiungi un programma > Aggiungi un programma INS , quindi cerca l'applicazione che desideri aggiungere. Puoi aggiungerne quanti ne desideri, quindi riavviare Explorer per vedere le modifiche.
Aggiungere app al menu Accesso rapido è un'ottima idea, ma penso che dipenda dal tuo flusso di lavoro. Personalmente, preferisco mantenere il menu di accesso rapido per le utilità di sistema e gli strumenti di amministrazione e utilizzare la barra delle applicazioni per le applicazioni a cui si accede di frequente.
Accedi al Web più velocemente
Sapevi che possiamo aggiungere scorciatoie al sito Web al menu Accesso rapido? Win+X Menu Editor sfrutta il fatto che il menu di accesso rapido è un gestore di scorciatoie sotto mentite spoglie. Ciò significa che possiamo aggiungere scorciatoie del menu rapido ai nostri siti Web preferiti.
Innanzitutto, devi creare una scorciatoia. Trascina e rilascia i collegamenti ai siti Web dall'indirizzo del browser o dalla barra dei Preferiti in una cartella. Quindi, seleziona Aggiungi un programma > Aggiungi un programma INS e sfoglia il collegamento al sito Web.
Ritorna al prompt dei comandi
Windows 10 Creators Update ha introdotto alcune nuove funzionalità nel sistema operativo. Ma sfortunatamente, questa versione ha modificato anche alcune funzionalità Windows di lunga data. Ad esempio, l' opzione Apri prompt dei comandi qui è sostituita da Apri la finestra di PowerShell qui . Ciò causa un po’ di disagio agli utenti.
PowerShell sostituisce anche l' opzione Prompt dei comandi nel menu Accesso rapido. Se questo ti dà fastidio, usa Win+X Menu Editor per riportare il prompt dei comandi al menu di accesso rapido
Windows 8: aggiungi opzioni di spegnimento
Microsoft ha ampliato le opzioni di arresto nel menu Accesso rapido su Windows 8.1. Il sottomenu delle opzioni di arresto è stato spostato in Windows 10. Tuttavia, gli utenti di Windows 8 non dispongono di tale funzionalità, a meno che non le aggiunga tu stesso.
Vai a Aggiungi un programma > Aggiungi una preimpostazione > Opzioni di arresto , le opzioni di arresto completo, incluse le Opzioni di avvio avanzate, verranno inserite in un nuovo gruppo.
Semplifica le tue operazioni
Utilizza Win+X Menu Editor per semplificare l'accesso rapido, ad esempio modificando completamente il menu, rimuovendo elementi che non ti servono o modificandolo per adattarlo meglio al tuo lavoro.
Il menu di accesso rapido è una funzionalità utilizzata raramente in Windows 10. Nel frattempo, Microsoft continua ad associare il Pannello di controllo con il nuovo pannello Impostazioni per rendere il controllo di Windows 10 più semplice che mai. Di conseguenza, il menu Accesso rapido potrebbe essere abbandonato.
Quali sono le scorciatoie del menu Accesso rapido che modificherai? Mi manca qualche funzionalità di Win+X Menu Editor? Se avete commenti, commentate qui sotto!