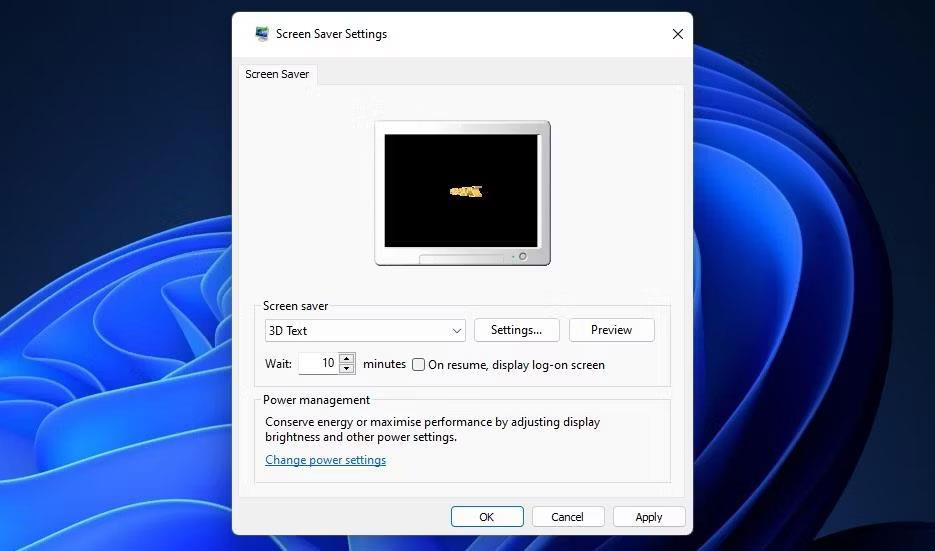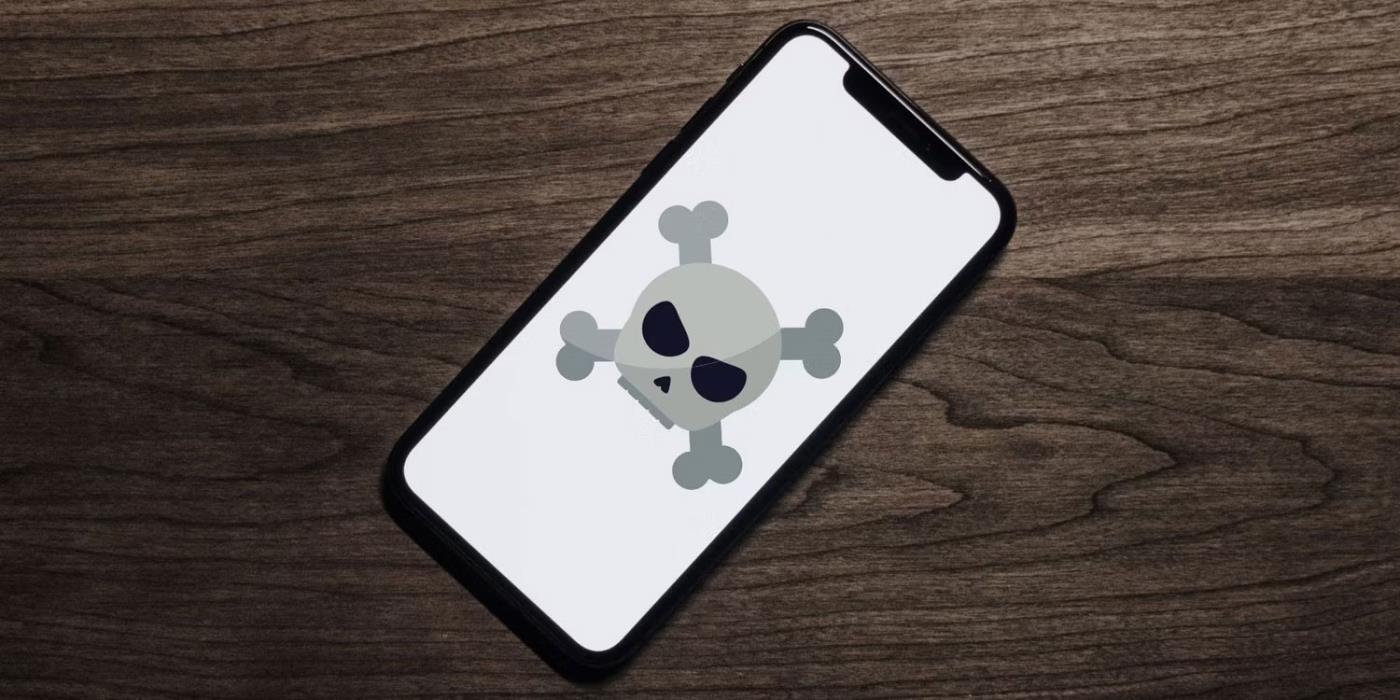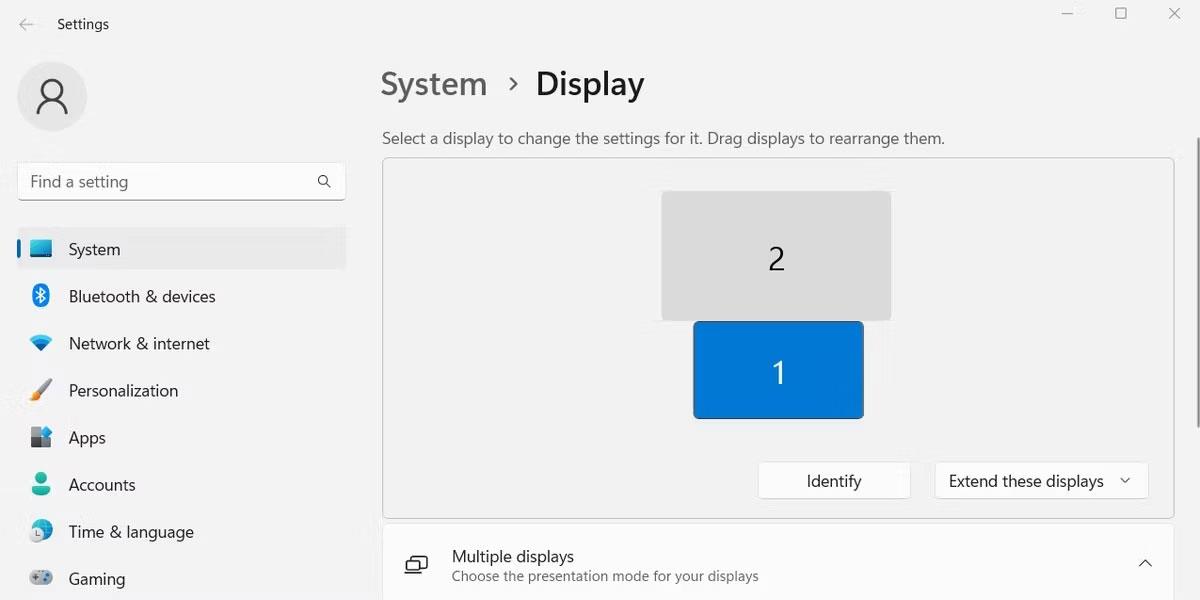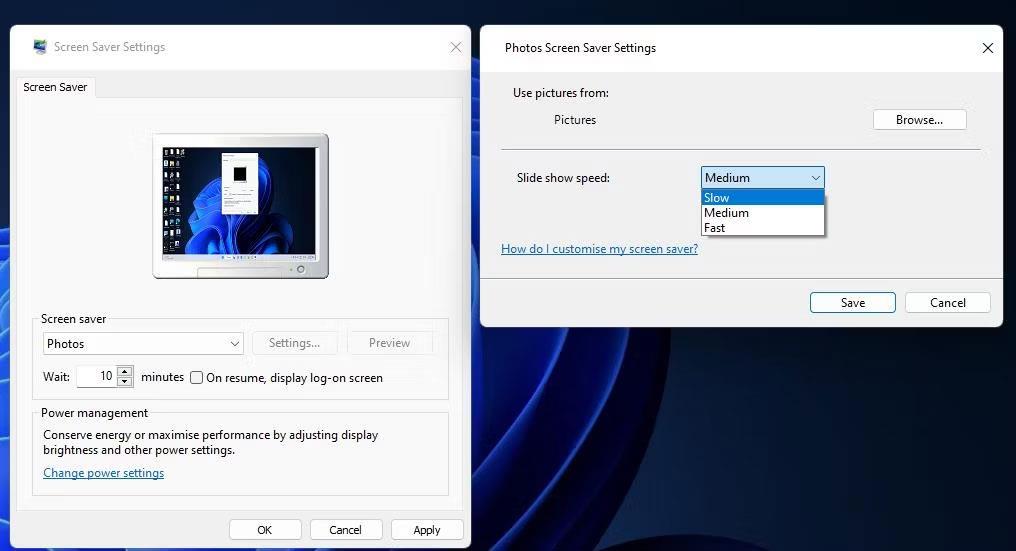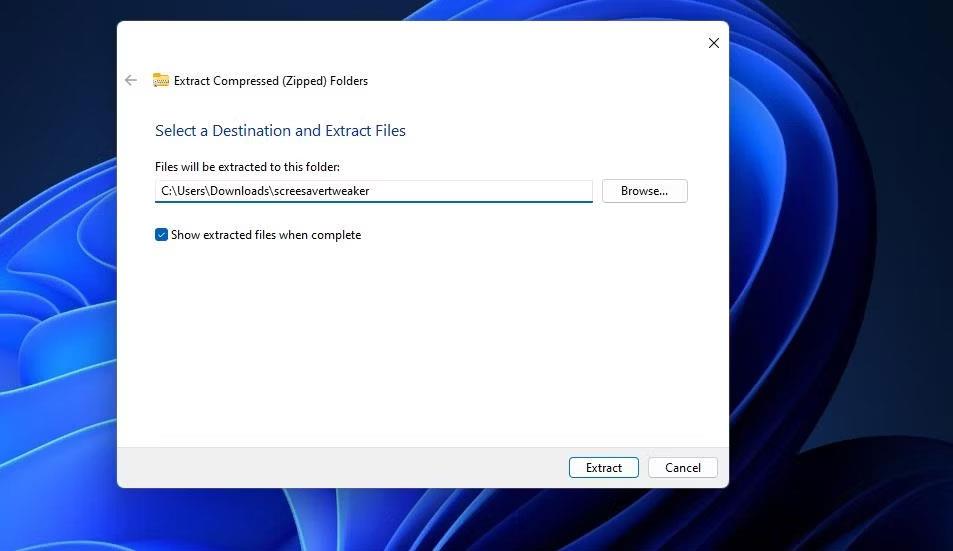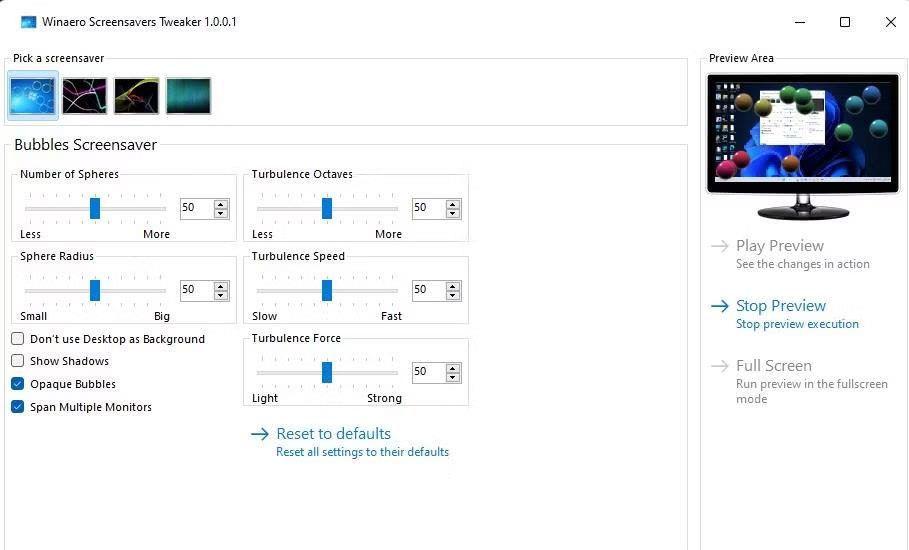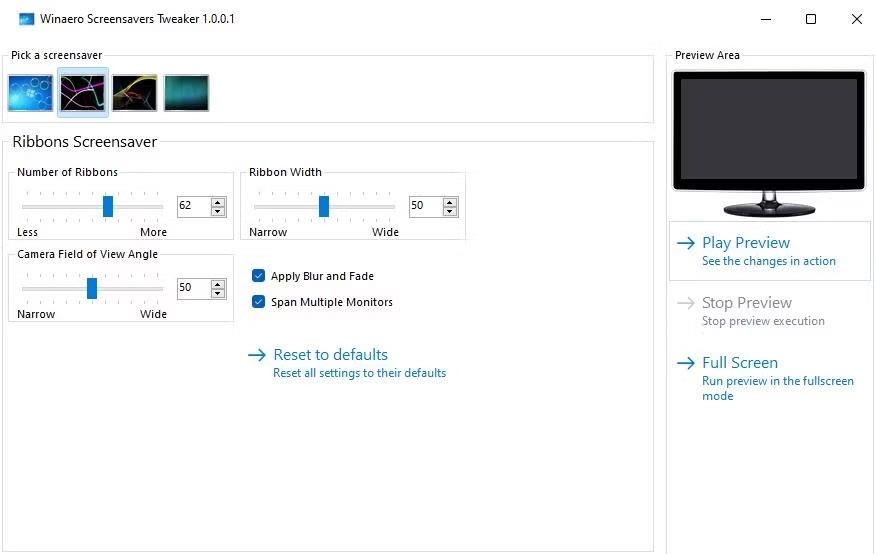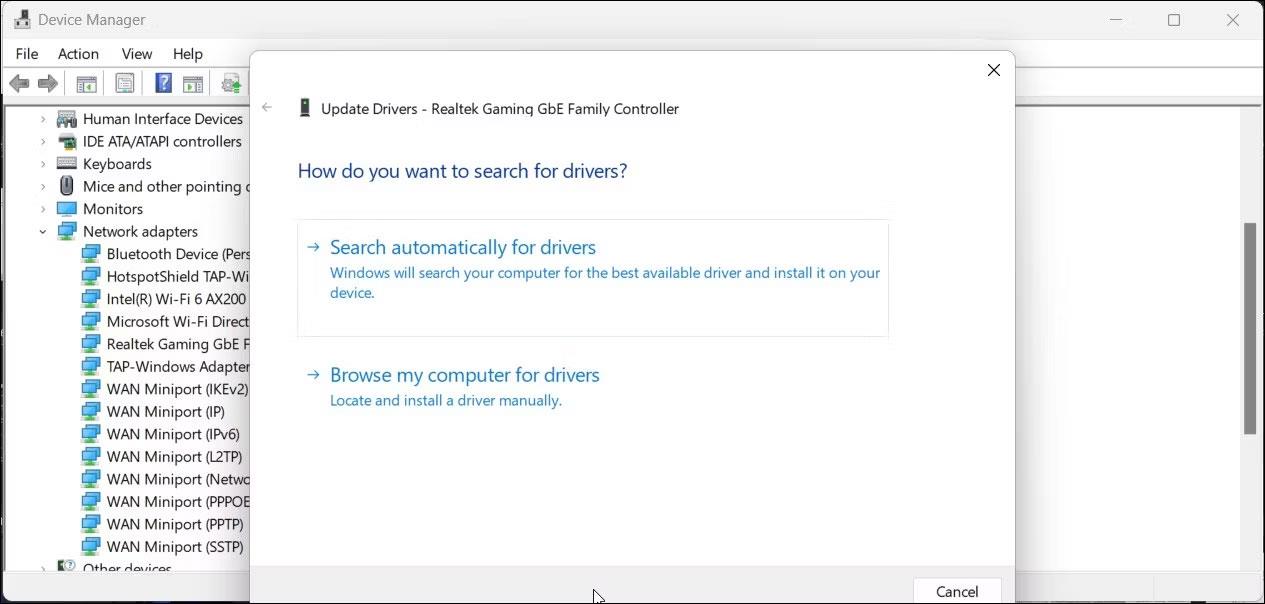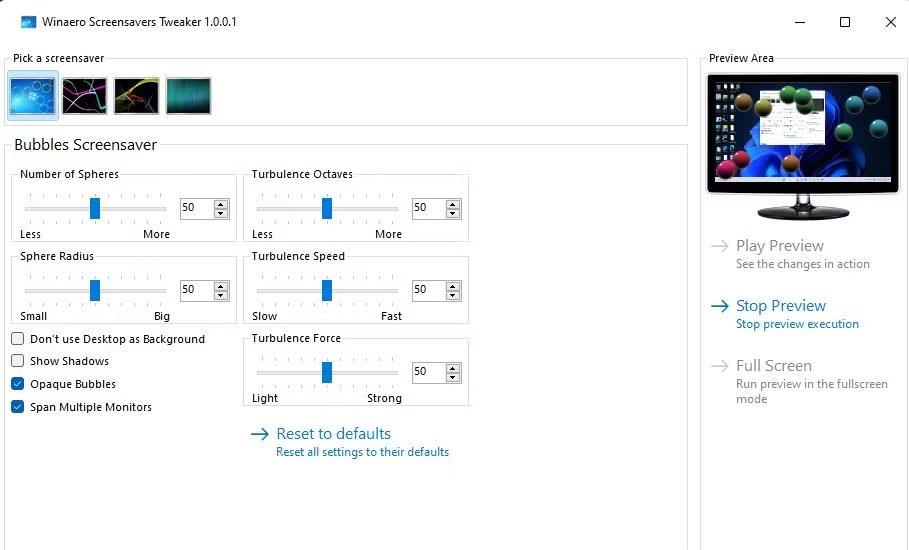Il salvaschermo non è più necessario poiché la maggior parte dei monitor moderni non è più suscettibile ai salvaschermi. Tuttavia, gli screensaver sono ancora una bella decorazione sullo schermo del tuo computer quando sono inattivi. Ecco perché Windows 11 ha ancora questa funzionalità, con 5 opzioni predefinite.
Ma come personalizzare questi salvaschermi predefiniti? Dai un'occhiata ai passaggi seguenti e procurati uno screensaver che rifletta la tua personalità.
Come personalizzare gli screensaver di testo e foto 3D di Windows 11 con le impostazioni dello screen saver
La finestra Impostazioni salvaschermo è dove puoi impostare i tuoi salvaschermi. Ha anche un pulsante Impostazioni che ti consente di personalizzarli. Tuttavia, Testo e foto 3D è l'unico salvaschermo predefinito per il quale Windows 11 dispone di alcune impostazioni integrate.
Quindi, ecco come aprire le Impostazioni salvaschermo per personalizzare e impostare salvaschermi di testo 3D o foto.
1. Fare clic con il pulsante destro del mouse sul pulsante del menu Start sulla barra delle applicazioni per selezionare Cerca .
2. Inserisci lo screensaver con le parole chiave nella casella Digita qui per cercare .
3. Fare clic su Cambia salvaschermo per accedere a quella finestra.
4. Quindi, fare clic sul menu a discesa Screen saver .
5. Selezionare lo screensaver Testo 3D o Foto nel menu.
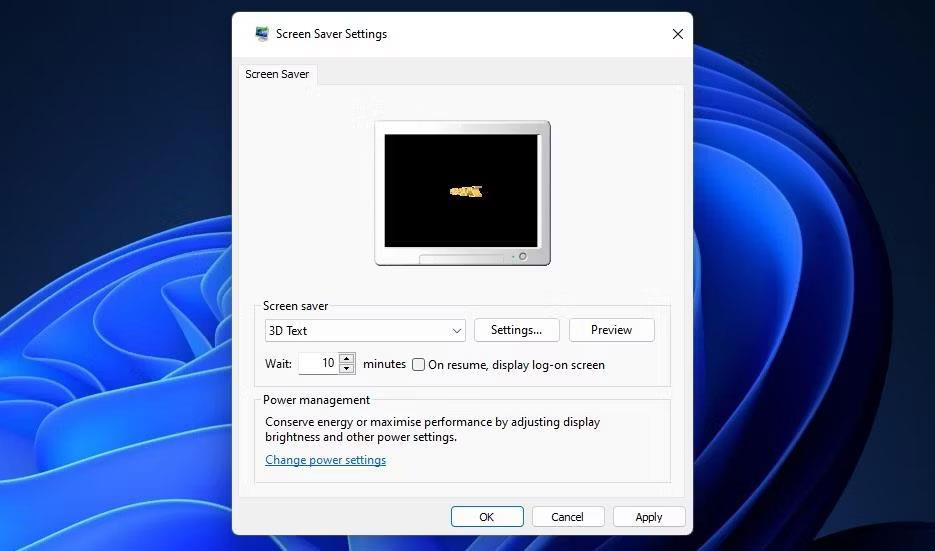
Finestra Impostazioni salvaschermo
6. Dopo aver selezionato uno di questi due salvaschermi, puoi personalizzarlo premendo il pulsante Impostazioni .
7. Fare clic su Applica per impostare lo screensaver scelto.
Facendo clic su Impostazioni per testo 3D verrà visualizzata la finestra Impostazioni testo 3D. Lì puoi modificare il testo del salvaschermo facendo clic sul pulsante Testo personalizzato e inserendo un testo diverso nella casella. Oppure puoi selezionare Ora per visualizzare un orologio digitale 3D. Fare clic sul pulsante Carattere per selezionare altri caratteri e stili.
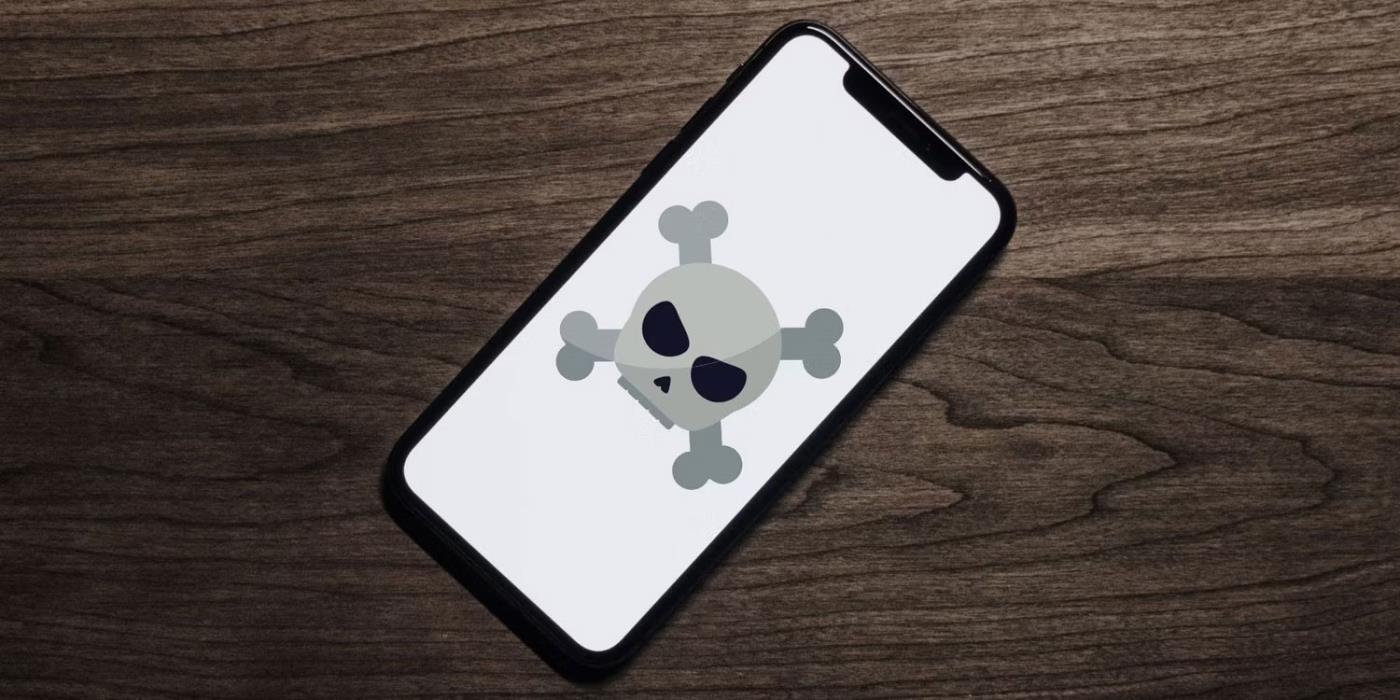
Finestra Impostazioni testo 3D
Di seguito sono riportate alcune impostazioni di movimento che puoi regolare per modificare la modalità di rotazione del testo 3D. Fare clic sul menu a discesa Tipo di rotazione per scegliere un'impostazione del tipo di rotazione diversa. Trascina il cursore della barra di rotazione a sinistra e a destra per modificare la velocità di rotazione del testo.
Inoltre, puoi modificare lo stile della superficie e il colore del testo. Fare clic su Colore venduto > Colore personalizzato > Scegli colore per visualizzare la tavolozza dei colori. Quindi scegli un colore di testo diverso nella tavolozza dei colori e premi OK.
Per modificare la trama del testo, devi prima scaricare il file della trama BMP da una fonte adatta (o convertire il file JPEG nel formato immagine Bitmap). Siti come Unsplash, Pixabay e Freepik hanno tantissimi sfondi con texture che puoi scaricare. Fai clic su Texture > Texture personalizzata nella finestra Testo 3D. Fare clic sul pulsante Scegli texture per selezionare il file BMP scaricato.
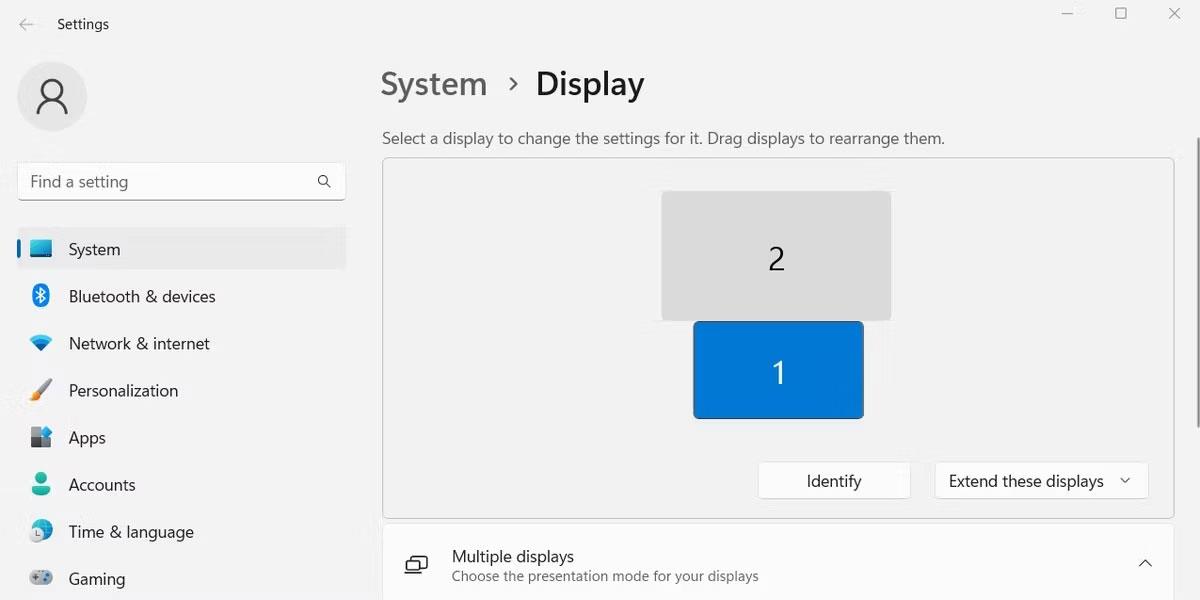
Salvaschermo Testo 3D
Se scegli lo screensaver Foto, facendo clic sul pulsante Impostazioni si apre una finestra dalla quale puoi modificare la cartella e la velocità della presentazione. Fare clic sul pulsante Sfoglia in quella finestra per selezionare un'altra cartella di immagini. Seleziona l' opzione Veloce , Media o Lenta nel menu a discesa Velocità presentazione . Quindi fare clic su Salva per applicare le impostazioni.
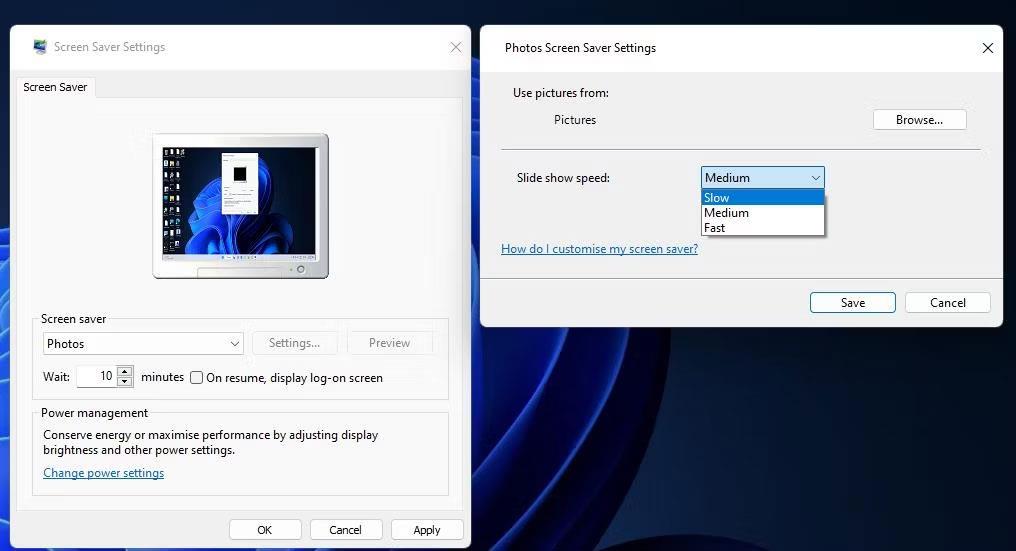
Installa le foto salvaschermo
Tempo di attesa e Alla ripresa sono le uniche opzioni che puoi modificare per le foto del salvaschermo e il testo 3D al di fuori della finestra delle impostazioni. Regola il valore Tempo di attesa per impostare un tempo di attivazione più lungo o più breve per gli screensaver. Se desideri tornare alla schermata di accesso dopo aver continuato, seleziona l' opzione Al ripristino .
Come personalizzare gli screensaver Bubbles, Mystify e Ribbons con Winaero ScreenSavers Tweaker
Facendo clic sul pulsante Impostazioni per gli screensaver Bubbles, Mystify e Ribbons in Windows 11 non si aprirà alcuna opzione per loro. Per personalizzare questi salvaschermi, scarica e avvia il software gratuito Winaero Screensaver Tweaker. Questa applicazione portatile ti consente di regolare le opzioni nascoste per Bubbles, Mystify e Ribbon nelle piattaforme Windows a partire da Vista. Ecco come scaricare e avviare Winaero Screensaver Tweaker:
1. Apri la pagina di download di Winaero Screensaver Tweaker .
2. Fare clic sul collegamento Scarica Windows Screensavers Tweaker.
3. Apri qualsiasi cartella che includa il file System_Screensavers_Tweaker.zip premendo il tasto Windows + E e accedendo a quella cartella in Esplora file.
4. Decomprimi il file System_Screensavers_Tweaker.zip seguendo le istruzioni su come estrarre i file zip sul tuo computer .
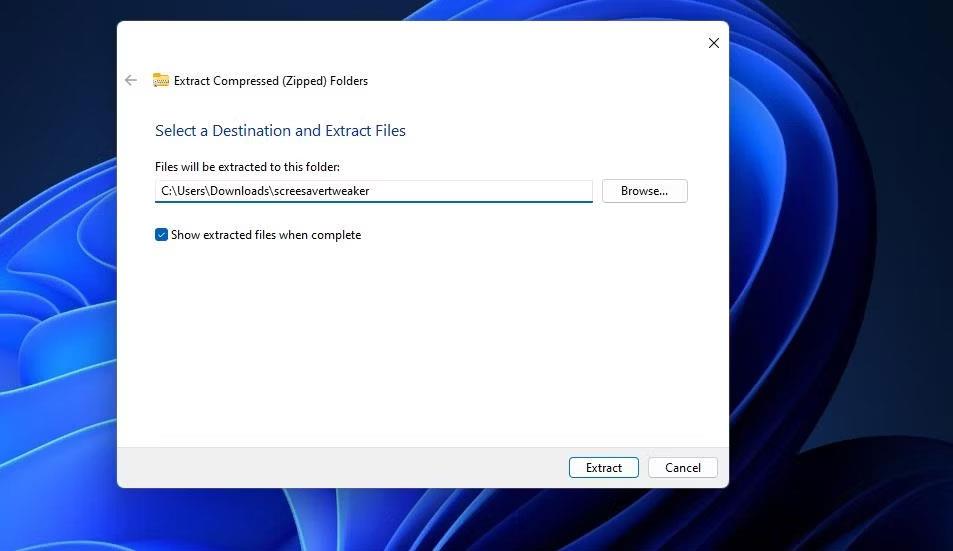
La finestra decomprime la cartella compressa
5. Successivamente, apri la cartella screensavertweaker estratta.
6. Fare clic sulla sottocartella Windows 8 e x64.
7. Quindi fare doppio clic su ScreensaversTweaker.exe per aprire il software Windows Screensavers Tweaker.
Ora puoi personalizzare altri salvaschermi predefiniti di Windows 11. Tuttavia, tieni presente che dovrai selezionare uno degli salvaschermi Bubbles, Mystify o Ribbons affinché le sue impostazioni di personalizzazione funzionino. Quindi, prendi uno di quegli screensaver se non l'hai già fatto.
Fai clic sulla scheda Bolle per visualizzare le opzioni di personalizzazione del salvaschermo. Lì puoi modificare il numero di bolle del salvaschermo trascinando il cursore sulla barra Numero di sfere . Per modificare la dimensione della bolla, trascina il cursore sulla barra Raggio sfera. Puoi modificare il rimbalzo della bolla trascinando il cursore sulla barra della forza di turbolenza .
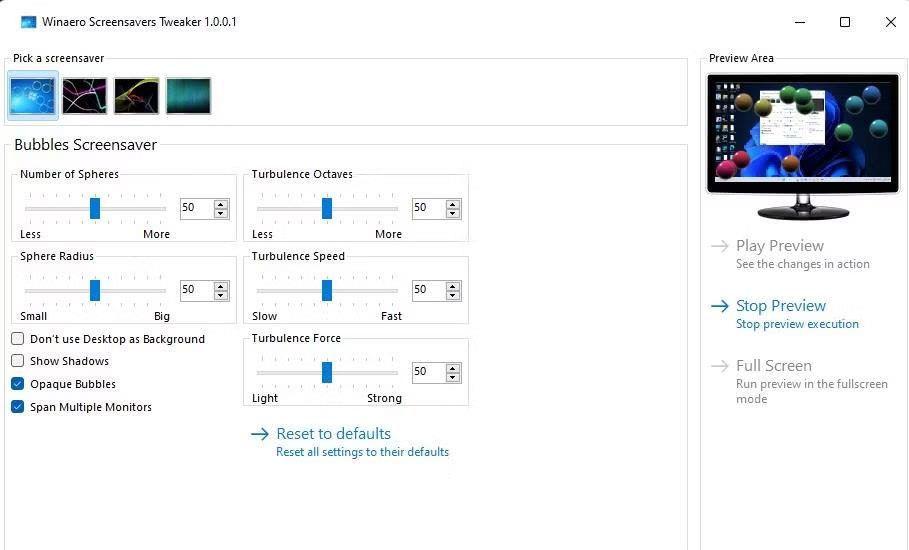
Installa il salvaschermo Bubbles
Sotto le barre sono presenti alcune impostazioni delle caselle di controllo che puoi abilitare o disabilitare. Selezionando Bolle opache verranno visualizzate le bolle opache nello screensaver. È possibile omettere lo sfondo del desktop dagli screensaver selezionando la casella di controllo Non utilizzare il desktop come sfondo .
Seleziona la scheda Nastri per personalizzare lo screensaver. Lì puoi ridurre o aumentare il numero di nastri trascinando il cursore sulla barra Numero di nastri . Per allargare o restringere il nastro, trascina il cursore Larghezza nastro .
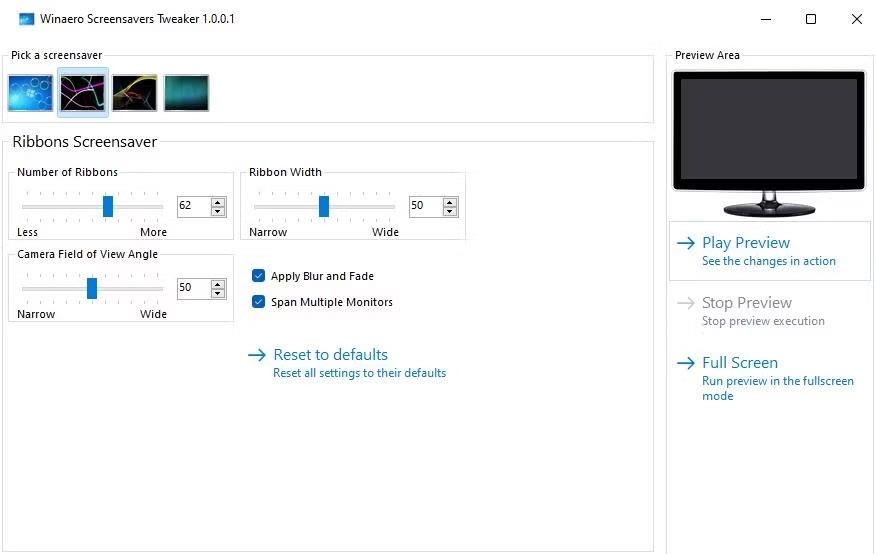
Installa i nastri salvaschermo
Per impostazione predefinita, i nastri sono sbiaditi negli screensaver. Tuttavia, puoi modificarlo deselezionando la casella di controllo Applica sfocatura e dissolvenza . I nastri riempiranno quindi lo schermo senza sbiadire.
Per personalizzare Mystify, seleziona la scheda dello screensaver. Puoi aumentare o diminuire il numero di linee di Mystify trascinando il cursore Numero di linee . Trascina il cursore Larghezza linee per allargare o restringere le linee.
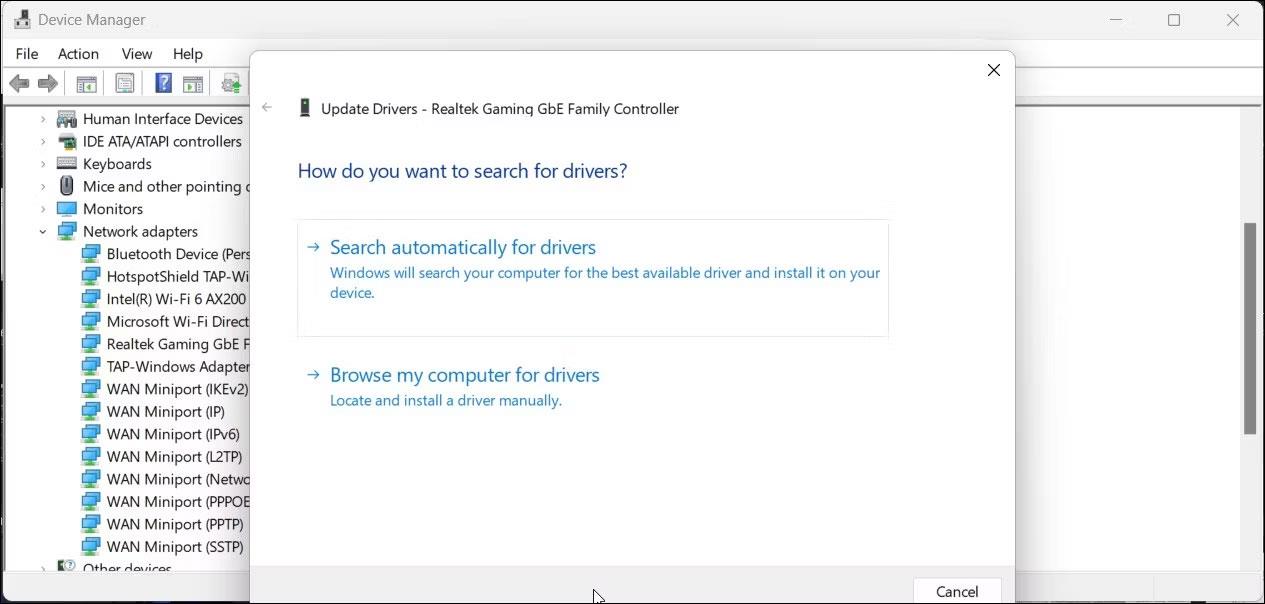
Installa il salvaschermo Mystify
Le schede Mystify, Bubbles e Ribbons includono tutte le caselle di controllo Span Multiple Monitor . Questa impostazione è abilitata per impostazione predefinita, quindi gli screensaver si estendono su più monitor. Deselezionando la casella di controllo verrà visualizzato uno screensaver posizionato separatamente su più monitor.
Puoi scegliere di visualizzare in anteprima tutte le modifiche apportate agli screensaver nel software. Fare clic su Riproduci anteprima per visualizzare lo screensaver in un display in miniatura. Oppure seleziona Schermo intero per vedere come appare uno screensaver personalizzato in modalità a schermo intero.
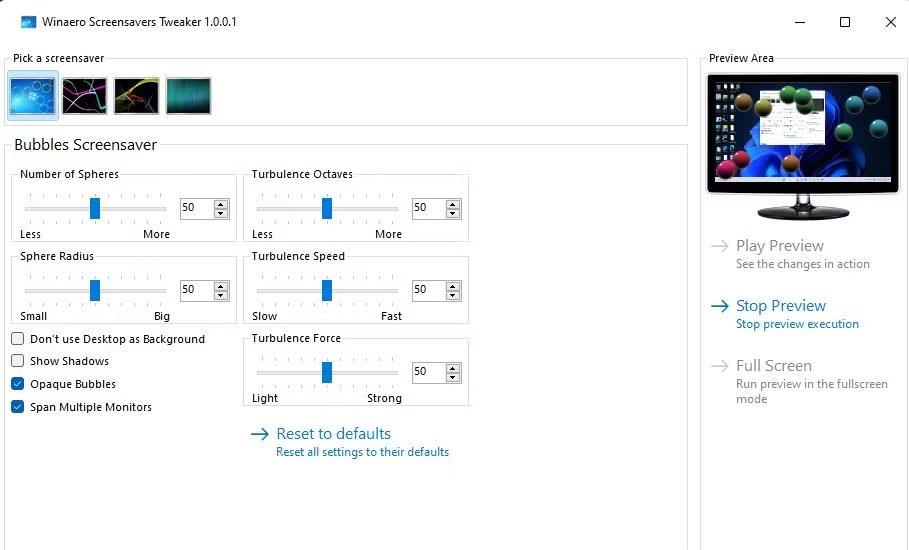
Installa il salvaschermo Bubbles
Sebbene non siano più necessari, gli screensaver predefiniti di Windows 11 sembrano ancora interessanti. Quindi vale la pena installare uno di questi salvaschermi per ravvivare il tuo PC quando è inattivo. Puoi ottimizzare il loro aspetto in base alle tue preferenze regolando le impostazioni di personalizzazione descritte sopra.