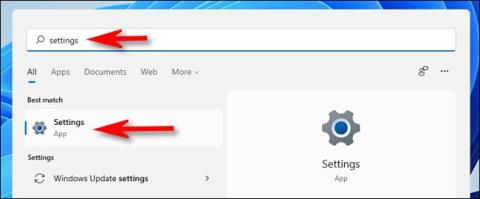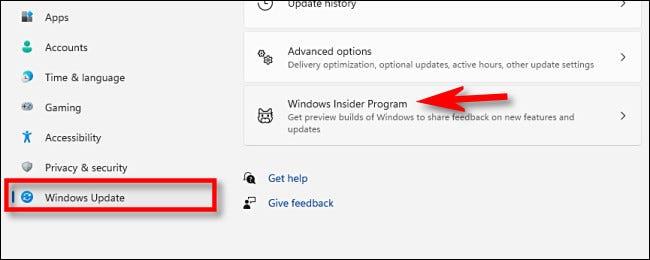Se partecipi al programma Windows Insider per Windows 11 e desideri passare dai canali Beta o Anteprima di rilascio a una build stabile durante il prossimo aggiornamento, cosa dovresti fare?
Fondamentalmente, se prevedi di utilizzare la versione stabile di Windows 11 quando il sistema operativo verrà lanciato ufficialmente il 5 ottobre, mentre utilizzi i canali Beta o Release Preview (non applicabile al Dev), il metodo di conversione è generalmente abbastanza semplice. Basta premere un interruttore nell'app Impostazioni di Windows e l'abbonamento al programma Windows Insider verrà immediatamente annullato quando sarà disponibile la prossima versione stabile principale. Lo stesso si applicherà una volta che Microsoft rilascerà completamente Windows 11, ma potrebbe essere necessario attendere fino a quando non sarà disponibile un aggiornamento importante per passare automaticamente. Altrimenti rimarrai sui canali Windows 11 Beta o Anteprima .
Per iniziare, apri innanzitutto Impostazioni Windows premendo la combinazione di tasti Windows + i . Oppure puoi aprire il menu Start, trovare la parola chiave "Impostazioni" e fare clic sull'icona dell'applicazione Impostazioni corrispondente per tornare.

Nell'interfaccia Impostazioni, fai clic su " Windows Update " nell'elenco a destra, quindi seleziona " Programma Windows Insider ".
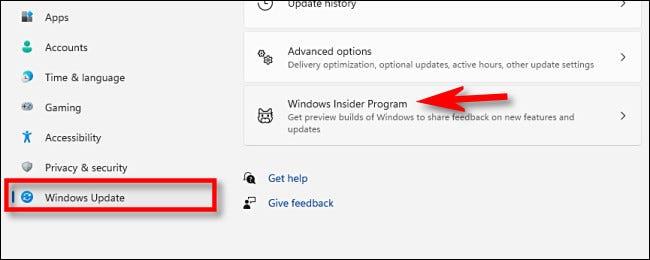
Nella schermata delle impostazioni del programma Windows Insider, fai clic su " Interrompi la ricezione delle build di anteprima ". Successivamente, sposta l'interruttore accanto all'opzione " Annulla la registrazione di questo dispositivo al rilascio della prossima versione di Windows " sullo stato " Attivo " .
Quindi chiudi Impostazioni e la prossima volta che Microsoft rilascerà un aggiornamento importante e stabile per Windows 11, il tuo PC lascerà automaticamente il programma Insider e passerà alla versione stabile normale.
Inoltre, puoi anche modificare le impostazioni di Windows Insider nella stessa schermata, se desideri alternare tra i canali Dev, Beta e Anteprima di rilascio. Buona fortuna!
Fai riferimento a questa guida se non hai ancora installato Windows 11 o stai cercando modi per utilizzare Windows 11 in modo più efficace .