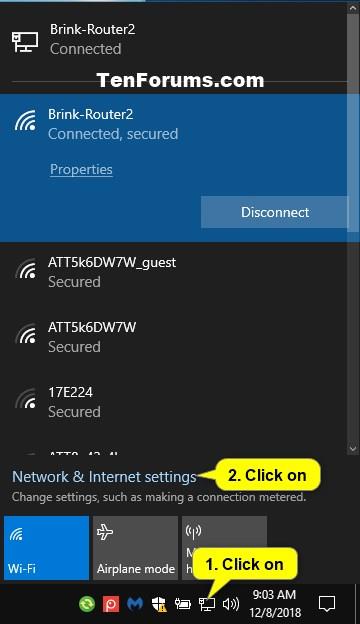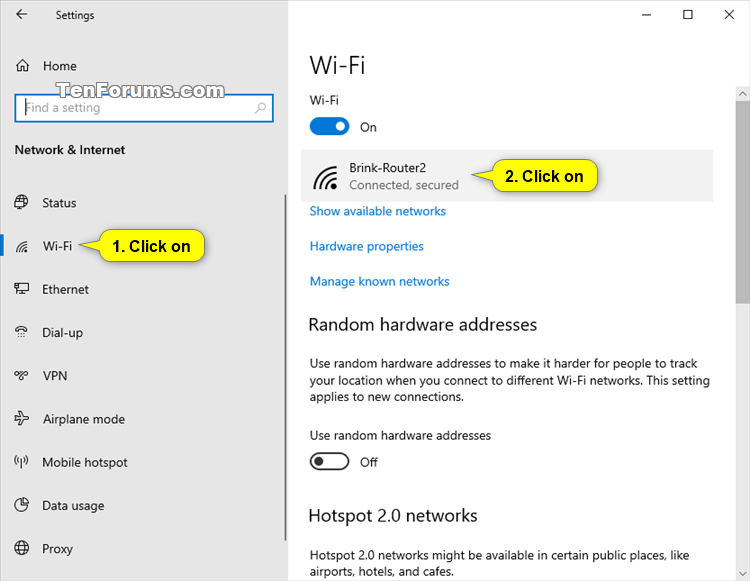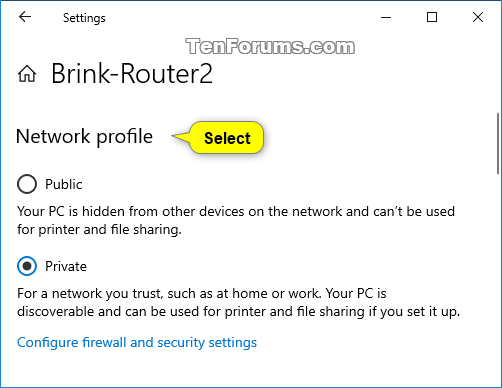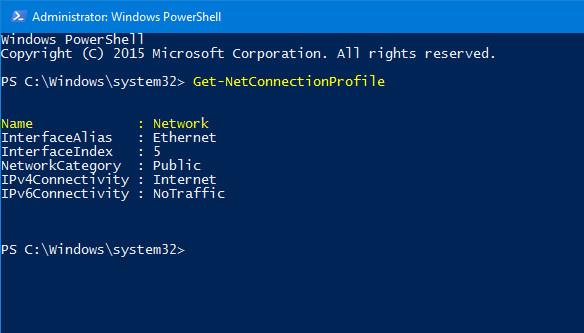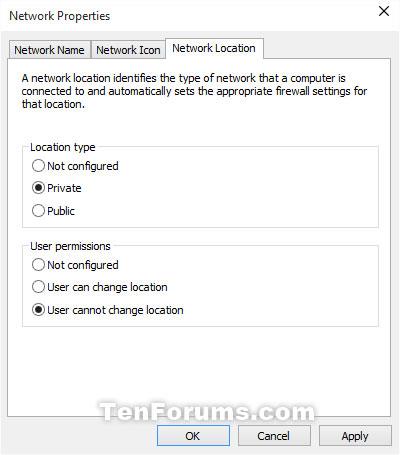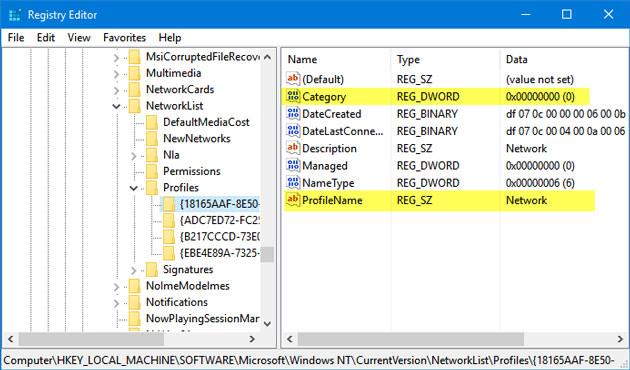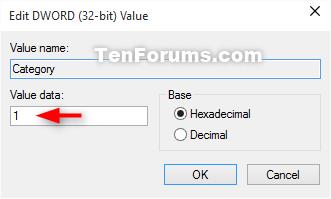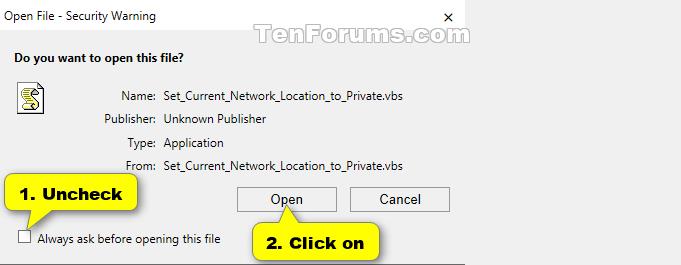Il percorso di rete determina il tipo di rete a cui un computer si connette a un adattatore di rete. Per impostazione predefinita, la prima volta che ti connetti a una nuova rete (wireless o cablata), riceverai il messaggio " Vuoi consentire al tuo PC di essere rilevabile da altri PC e dispositivi su questa rete?" " (Vuoi consentire a questo computer di essere rilevato da altri PC e dispositivi sulla rete?). Se abiliti questa impostazione, significa che consenti al tuo computer di condividere file e altri dispositivi sulla rete. Pertanto, in base al percorso di rete scelto, Windows assegnerà automaticamente le impostazioni di individuazione della rete alla rete e installerà automaticamente Windows Firewall e la sicurezza appropriata per quel tipo di rete. Tuttavia, in alcuni casi, questa rete pubblica non è sicura per i computer degli utenti. Pertanto, è meglio impostare una rete privata da utilizzare.
- Rete pubblica: ogni volta che il tuo computer si connette a una rete, come Ethernet o Wifi, il tuo computer ti chiederà se desideri condividere quel dispositivo con altri dispositivi sulla stessa rete. Se fai clic su Sì , il tuo computer verrà impostato su Pubblico . E ovviamente il tuo computer vedrà anche altri dispositivi collegati alla stessa rete.
- Rete privata : a differenza della Rete pubblica, se si fa clic su No nella finestra di dialogo di conferma dopo essersi connessi a una rete, il computer verrà impostato su Privato . E i file condivisi, le stampanti, ecc. verranno bloccati dal firewall.
Windows è abbastanza intelligente e quindi il Firewall verrà configurato in base alle opzioni che sceglierai. Dopo aver selezionato le opzioni, sarà piuttosto difficile per te modificare le impostazioni, se non ne sai nulla.
Nell'articolo seguente, LuckyTemplates ti guiderà come configurare la rete privata sul tuo computer Windows 10.

Come configurare la rete privata su Windows 10
1. Utilizzare l'applicazione Impostazioni
Passo 1 . Apri le impostazioni di rete facendo clic sull'icona di rete sulla barra delle applicazioni, quindi seleziona Impostazioni di rete e Internet o apri Impostazioni , fai clic sull'icona Rete e Internet .
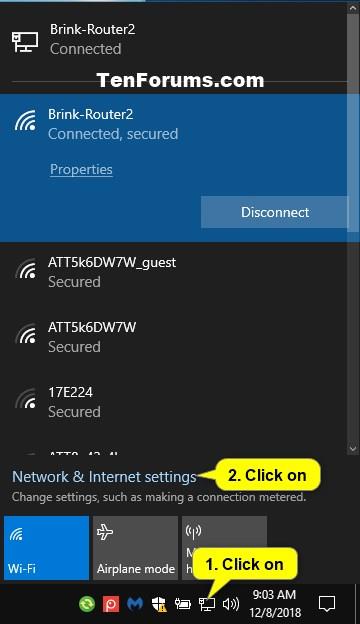
Passo 2.
Su una rete cablata: fare clic su Ethernet a sinistra, quindi fare clic sulla connessione Ethernet (ad esempio, Brink-Router2) a destra.
Su una rete Wi-Fi: fai clic su Wi-Fi a sinistra, quindi fai clic sul nome della rete wireless (ad esempio qui è Brink-Router2) a cui ti stai connettendo.
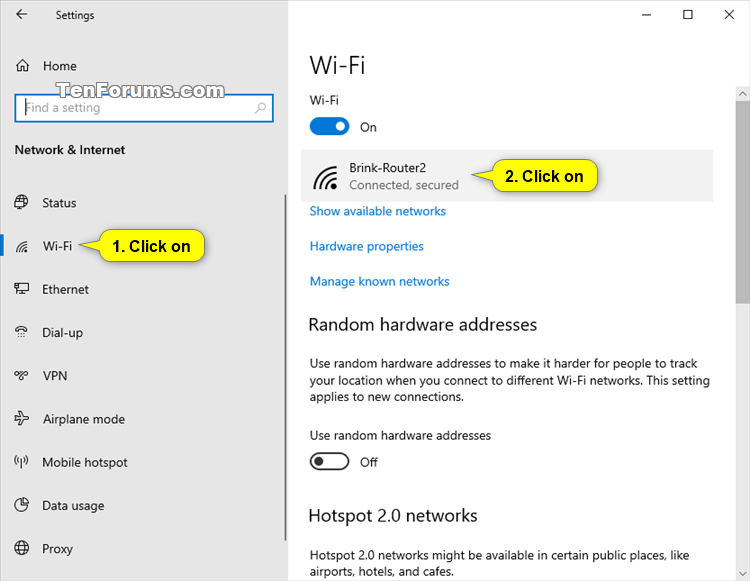
Passaggio 3 . Seleziona Privato .
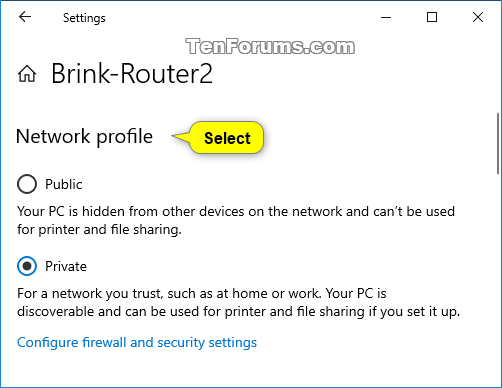
Passaggio 4 . Al termine, chiudi Impostazioni .
2. Usa PowerShell
Modifica il percorso di rete in PowerShell
Per configurare una rete privata utilizzando PowerShell, attenersi alla procedura seguente:
Per prima cosa apri la finestra di Windows PowerShell in Admin , quindi inserisci il comando seguente e premi Invio:
Get-NetConnectionProfile
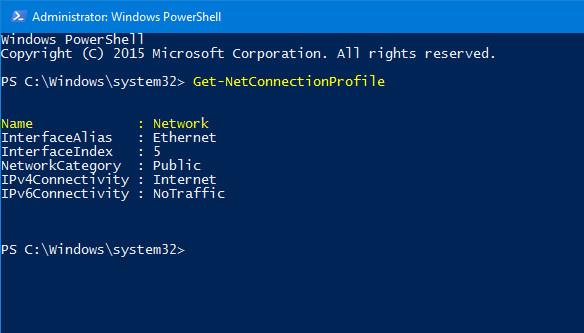
Il comando ti consentirà di visualizzare il nome della rete e la classificazione della rete (Pubblica/Rete). Successivamente, inserisci il comando seguente:
Set-NetConnectionProfile -Name network_name -NetworkCategory Private
Nota:
Cambia network_name con il nome della tua rete.
Nel caso in cui desideri configurare una rete pubblica, segui gli stessi passaggi ma cambia da Privata a Pubblica .
Modificare la posizione della connessione di rete corrente in PowerShell
Passaggio 1 : apri Windows PowerShell con diritti di amministratore.
Passaggio 2 : per impostare la posizione della connessione di rete corrente su privata, immettere il comando seguente in PowerShell con diritti di amministratore, premere Invio e andare al passaggio 3 di seguito.
$net = get-netconnectionprofile;Set-NetConnectionProfile -Name $net.Name -NetworkCategory Private

Modificare la posizione della connessione di rete corrente in PowerShell
Passaggio 3 : una volta terminato, puoi chiudere PowerShell se lo desideri.
3. Utilizzare la policy di sicurezza locale
Per prima cosa premi la combinazione di tasti Windows + R per aprire la finestra Esegui comando , quindi inserisci secpol.msc e premi Invio per aprire la finestra Politica di sicurezza locale .
Qui puoi trovare e fare clic su Politiche di gestione elenco di rete .
A destra di Politiche Gestione elenco reti , fare doppio clic sul nome della rete (ad esempio, Rete ).
Nota : puoi fare clic su Tutte le reti se desideri applicarlo a tutte le reti del tuo PC anziché a una singola rete.
Per passare a un percorso di rete privata:
A) Fare clic sulla scheda Percorso di rete.
Nota : la scheda Percorso di rete non sarà disponibile se il tuo PC si trova attualmente in un percorso di rete di dominio.
B) In Tipo di posizione selezionare Privato.
C) In Autorizzazioni utente , seleziona L'utente non può cambiare posizione .
D) Fare clic su OK.
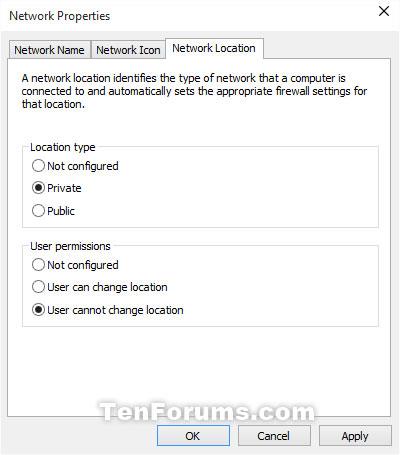
Configura una rete privata utilizzando la policy di sicurezza locale
4. Attraverso l'editor del Registro di sistema
L'editor del registro è uno strumento utile sui sistemi operativi Windows, questo strumento consente di modificare le impostazioni di rete. Tuttavia, prima di utilizzare questo strumento, dovresti creare un backup dell'editor del registro e creare un punto di ripristino del sistema nel caso qualcosa vada storto.
Per prima cosa apri la finestra Editor del Registro di sistema. Per fare ciò, premi la combinazione di tasti Windows + R per aprire la finestra Esegui comando , quindi inserisci regedit lì e premi Invio per aprire la finestra Editor del Registro di sistema. Se sullo schermo viene visualizzata la finestra UAC, fare clic su Sì per continuare.
Nella finestra Editor del registro, navigare per chiave:
HKEY_LOCAL_MACHINE\SOFTWARE\Microsoft\Windows NT\CurrentVersion\NetworkList\Profiles
Qui vedrai alcuni tasti con caratteri lunghi e piuttosto speciali. Se colleghi il tuo computer a 4 reti diverse, riceverai 4 chiavi diverse. Ciò significa che più reti ti connetti, più chiavi riceverai.
Quindi fai semplicemente clic su ciascuna chiave e trova la chiave che desideri impostare su Privata. Quando fai clic su ciascuna cartella, puoi trovare il nome della rete nel riquadro di destra. Qui puoi trovare anche la sezione Categorie .
Fare doppio clic su Categoria e impostare il valore su 1, quindi salvare le modifiche.
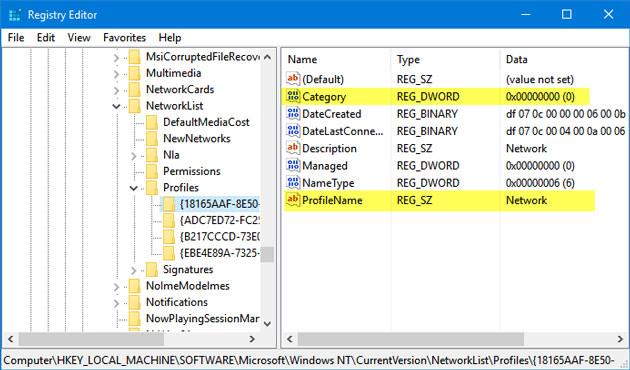
Valori per impostare Rete Pubblica, Rete Privata e Rete di Dominio.
- Rete pubblica: 0
- Rete privata: 1
- Rete di domini: 2
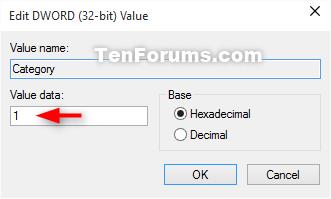
5. Utilizza file VBS
Lavora a mani libere con 5 script VB che automatizzano l'utilizzo del computer Windows
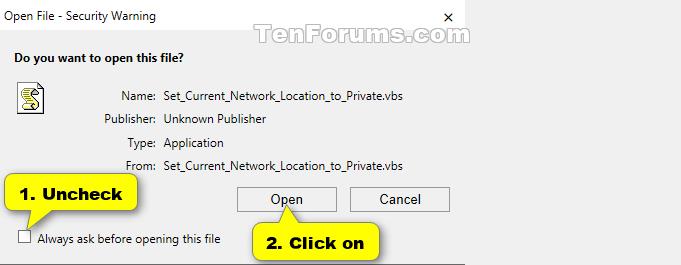
Fare riferimento ad alcuni altri articoli di seguito:
Buona fortuna!