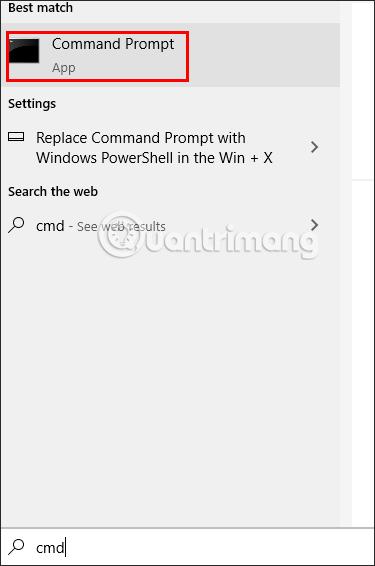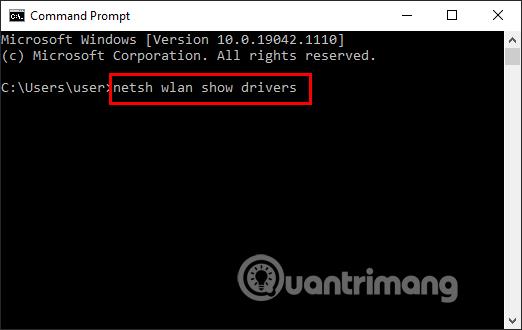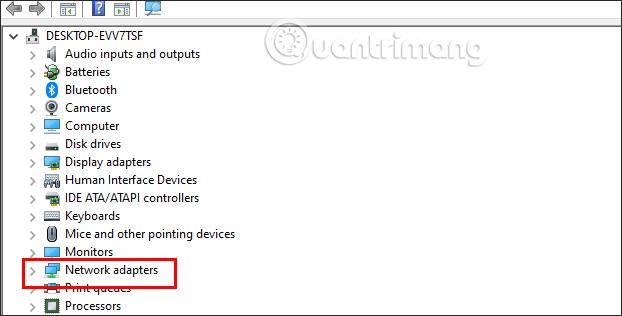Fondamentalmente la differenza tra il WiFi a 2,4 GHz e 5 GHz è la velocità e la portata. WiFi 2.4GHz supporterà la massima velocità di connessione di 450Mbps o 600Mbps mentre WiFi 5GHz supporterà velocità di connessione fino a 1300Mbps. Tuttavia, non tutti i laptop supportano la banda da 5 GHz oppure non sono in grado di rilevare la banda da 5 GHz e utilizzeranno automaticamente la banda da 2,4 GHz. L'articolo seguente ti guiderà a cambiare la banda WiFi da 5 GHz su Windows 10.
Come verificare se il tuo computer supporta 5GHz
Il primo passo nel processo è assicurarsi che il tuo computer supporti 5GHz. Per fare ciò, puoi eseguire un comando semplice e veloce utilizzando il prompt dei comandi :
Passo 1:
Nell'interfaccia del tuo computer, inserisci le parole chiave nella barra di ricerca cmd e seleziona Esegui come amministratore .
Passo 2:
Passando alla nuova interfaccia, l'utente immette il comando netsh wlan show drivers e preme Invio.
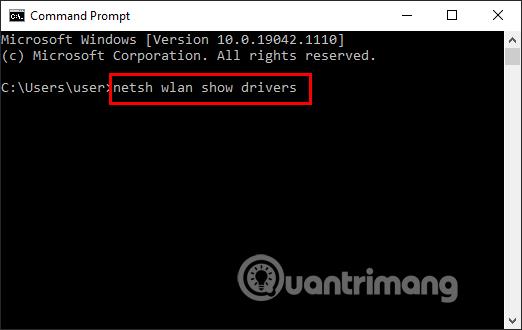
Passaggio 3:
Ora vedrai l'interfaccia che esegue linee di informazioni. Al termine dell'esecuzione, cerca la riga di informazioni sui tipi di radio supportati e visualizza gli standard di connessione WiFi, se:
- 802.11g e 802.11n significa che il tuo sistema supporta solo 2,4 GHz.
- 802.11n, 802.11g e 802.11b significa che il tuo sistema supporta solo 2,4GHz
- Se sono disponibili entrambi gli standard di connessione precedenti e 802.11a o 802.11ac, il computer supporta entrambe le bande da 2,4 GHz e 5 GHz.
Nota : prima di apportare qualsiasi modifica alle proprietà dell'adattatore di rete, annotare le impostazioni predefinite nel caso qualcosa vada storto.
Come cambiare la banda di frequenza da 2,4 Ghz a 5 Ghz
Normalmente, il tuo computer non avrà problemi con l'utilizzo di 2,4 GHz o 5 GHz. Ma se hai confrontato le frequenze di 2,4 GHz e 5 GHz e poi hai deciso di voler cambiare la banda di rete a 5 GHz, ecco come puoi farlo.
Passo 1:
Nell'interfaccia del tuo computer, fai clic con il pulsante destro del mouse sull'icona del menu Start e seleziona Gestione dispositivi .
Passo 2:
Seleziona Visualizza > Mostra dispositivi nascosti per assicurarti che Windows 10 visualizzi tutti i driver.
Passaggio 3:
Passa alla nuova interfaccia, fai clic su Adattatori di rete .
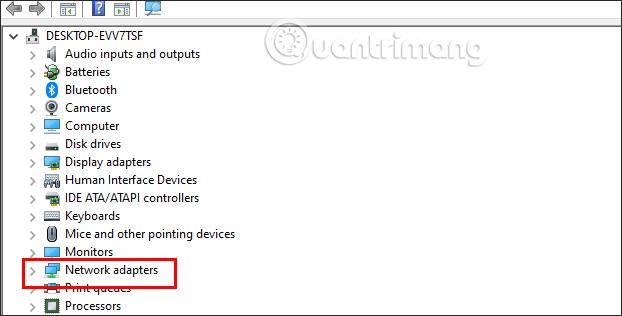
Successivamente nell'elenco espanso , fai clic con il pulsante destro del mouse sull'adattatore WiFi che stai utilizzando sul tuo computer e seleziona Proprietà .
Passaggio 3:
In questa interfaccia con l'elenco, fare clic sulla scheda Avanzate . Successivamente, guarda in basso nella colonna Proprietà , fai clic su Banda preferita o Banda .
Guarda accanto alla colonna Valore e fai clic sul triangolo a discesa per cambiare la banda da 2,4 Ghz a 5 Ghz, fai clic su Preferisci banda 5 GHz e quindi fai clic su OK per salvare.
Oltre a passare a 5GHz, puoi provare a cambiare il canale WiFi del tuo router per migliorare le prestazioni generali della tua rete.
Come forzare Windows 10 a utilizzare 5GHz
Se non è presente l'opzione Banda o Banda preferita nelle proprietà dell'adattatore wireless, dovrai forzare una modifica. Cerca nell'elenco delle proprietà un'opzione denominata VHT 2.4G . Se VHT 2.4G è disponibile, imposta Valore su Disabilita per disabilitare l'opzione 2.4GHz e forzare il passaggio dell'adattatore wireless a 5GHz.
Se non riesci a trovare nessuna di queste opzioni, l'adattatore wireless supporta solo 2,4 GHz. Come soluzione finale, puoi provare a connetterti manualmente alla rete wireless a 5 GHz o a modificare la frequenza del router WiFi, ma ciò influenzerà tutti i dispositivi collegati a quella rete.