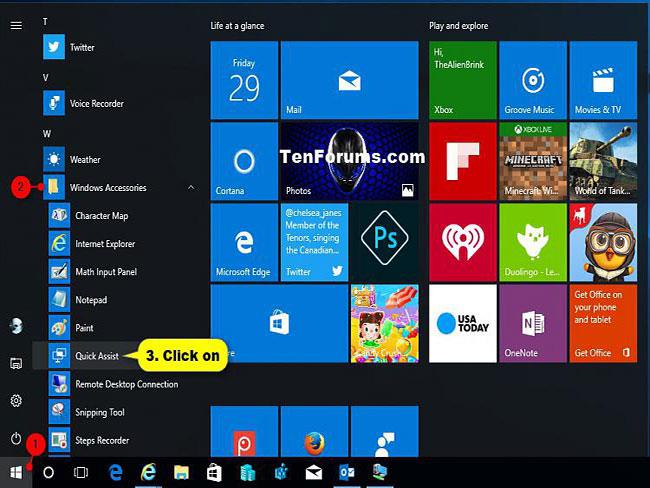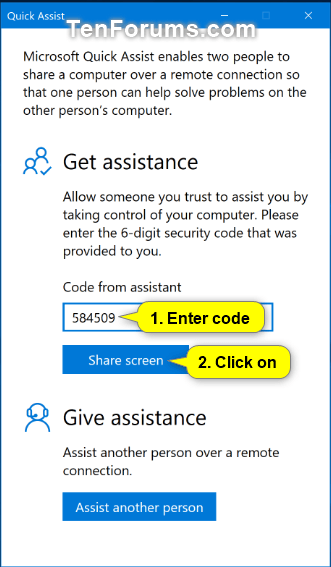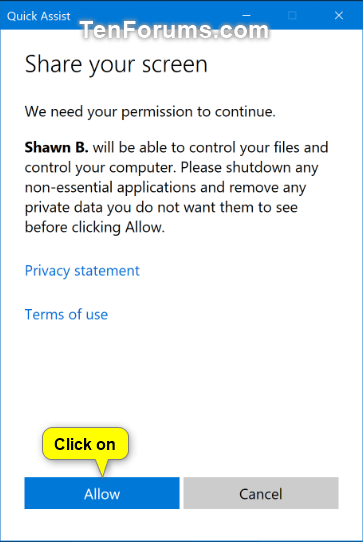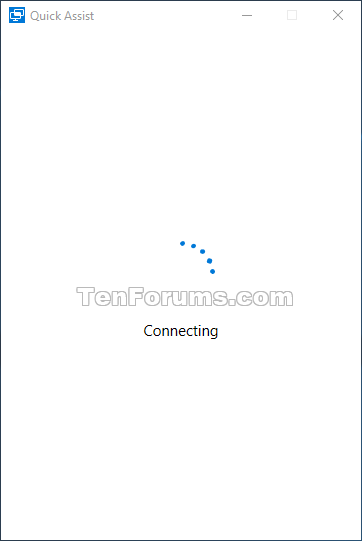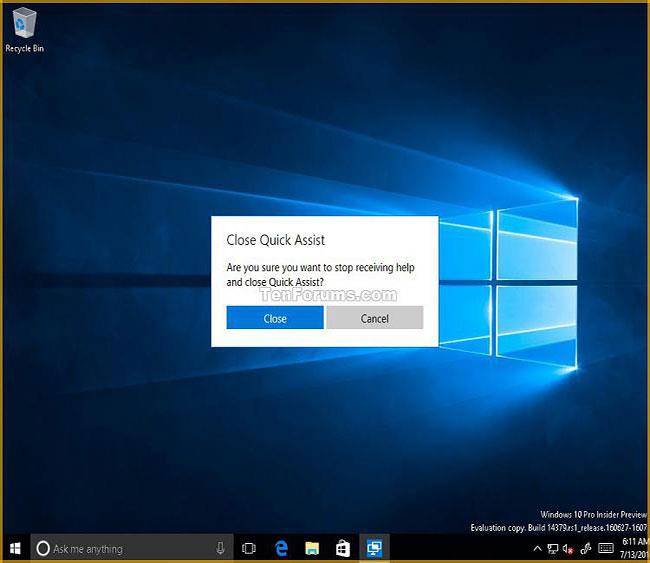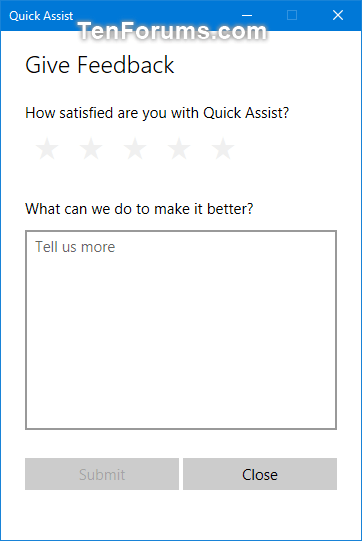L' app Quick Assist consente a due persone di condividere un computer tramite una connessione remota in modo che una persona possa aiutare a risolvere i problemi sul computer dell'altro.
La persona con il problema richiede supporto da un aiutante (un amico o supporto Microsoft). Entrambi devono avviare Quick Assist e l'aiutante invierà un codice di sicurezza alla persona che necessita di aiuto. La persona che necessita di aiuto inserisce il codice e autorizza l'aiutante, quindi l'aiutante può prendere il controllo del computer della persona che necessita di aiuto e fornire supporto tramite una connessione remota.
Quando ricevi aiuto, consenti a qualcuno di cui ti fidi di assisterti assumendo il controllo del tuo computer. Questa guida ti mostrerà come ottenere supporto remoto in modo rapido e semplice utilizzando l'app Quick Assist in Windows 10.
Come ottenere supporto remoto con l'app Quick Assist in Windows 10
1. La persona dell'assistenza dovrà prima seguire le istruzioni nell'articolo: Come utilizzare Quick Assist per controllare in remoto un computer per inviarti il codice di sicurezza e connettersi.
2. Apri l' app Assistenza rapida ( Win + Ctrl + Q ) da Tutte le app in Accessori di Windows.
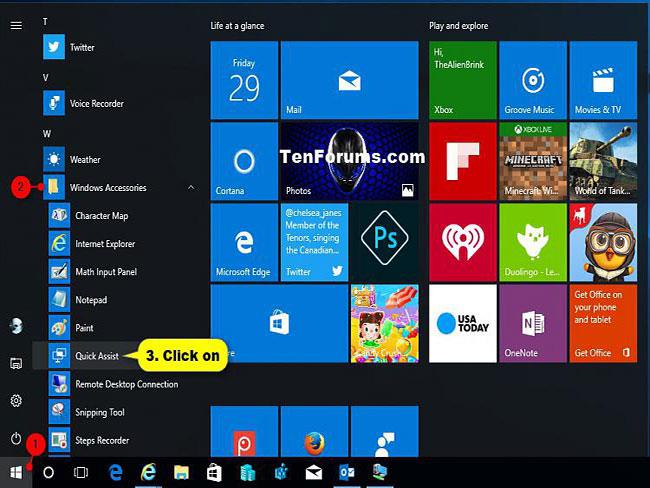
Apri l'app Assistenza rapida
3. Immettere il codice della guida in Ottieni assistenza e fare clic sul pulsante Condividi sullo schermo.
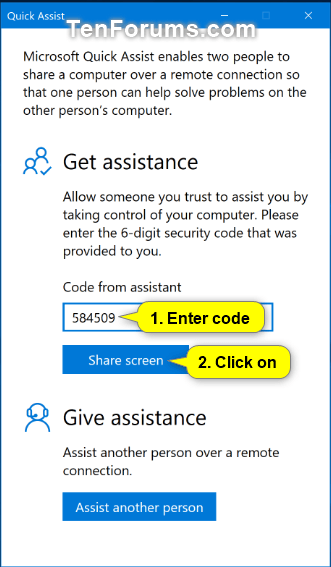
Inserisci il codice di aiuto e premi il pulsante Condividi schermo
4. Fare clic su Consenti per concedere alla persona di supporto l'accesso al computer.
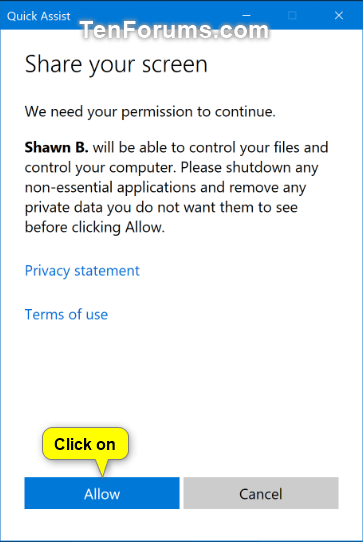
Concedi l'accesso al tuo computer
5. Quick Assist inizierà a connettere in remoto i due computer.
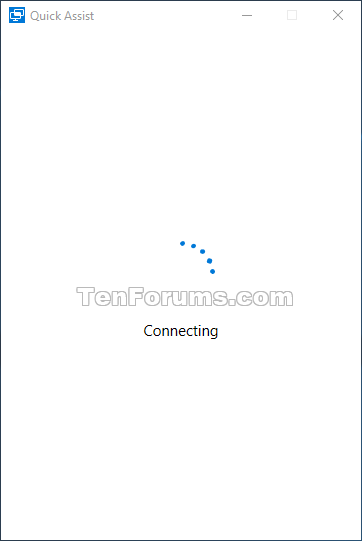
Inizia il processo di connessione
6. Ora sarai connesso a un altro PC con la condivisione dello schermo abilitata in modo da poter ottenere assistenza dal computer di quella persona.

La persona di supporto ti fornirà aiuto
7. Una volta terminata la ricezione dell'assistenza, è possibile chiudere l'applicazione Quick Assist e fare clic su Chiudi per confermare.
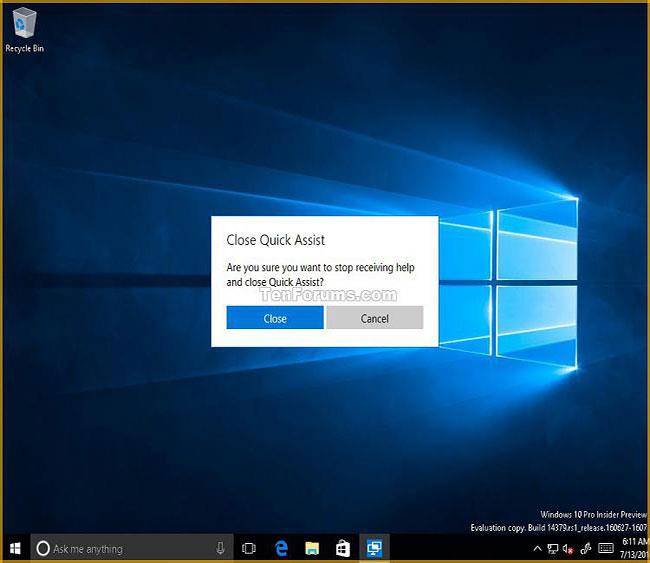
Puoi chiudere Quick Assist una volta terminato
8. Ora, nella sezione Fornisci feedback , puoi fornire feedback, quindi fare clic su Invia per inviare o fare clic su Chiudi per chiudere Assistenza rapida.
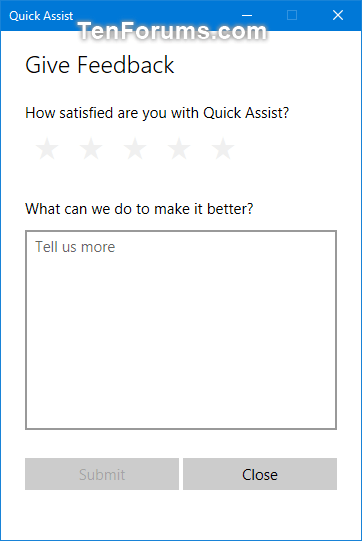
Puoi fornire feedback nella sezione Lascia feedback
Vedi altro: