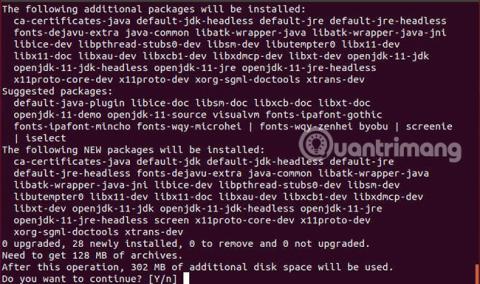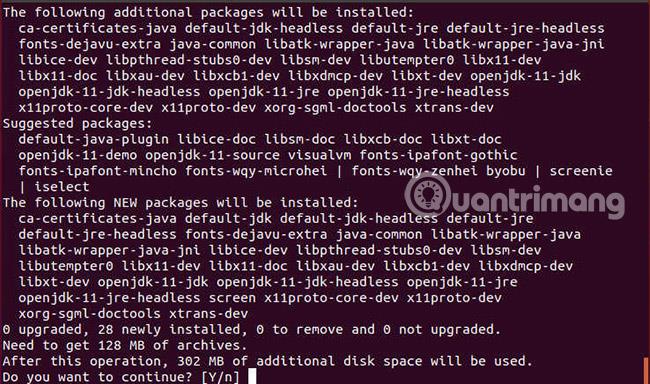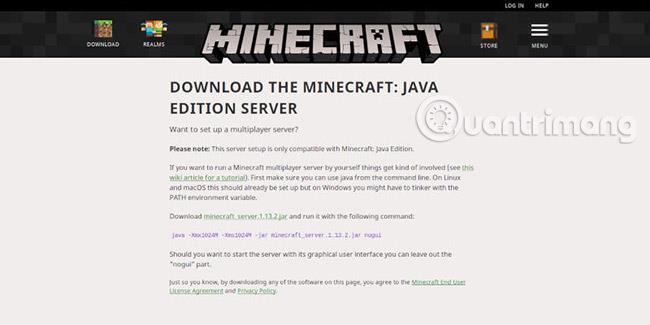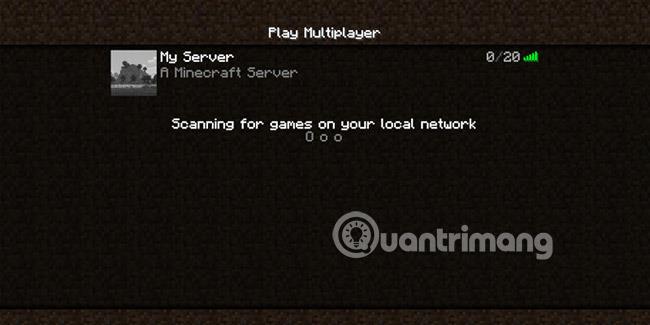Minecraft è ancora un gioco molto popolare e parte del suo fascino è la possibilità di ospitare ed eseguire i propri server. Ospitare un server Minecraft è molto semplice e puoi eseguirlo rapidamente.
Questa guida ti mostrerà uno dei tanti modi per eseguire un server Minecraft. Questo metodo è uno dei modi più semplici e stabili possibili per configurare un server al momento.
Istruzioni per ospitare un server Minecraft personale
Prima di iniziare
Se prevedi di eseguire il tuo server Minecraft solo su una rete locale, questo non è un problema, ma se vuoi che le persone possano giocare sul tuo server su Internet, dovrai trovare un hosting adatto per il server.
Esistono molte ottime opzioni che puoi utilizzare per ospitare un server Minecraft. Linode e DigitalOcean sono generalmente una scelta sicura. Avrai bisogno di un VPS (Virtual Private Server - Virtual Private Server) per ospitare Minecraft. Puoi ospitare su hosting condiviso economico, che di solito è progettato per ospitare siti Web semplici.
Inoltre, dovresti anche ospitare il server su Linux. Sebbene sia possibile eseguire un server Minecraft su Windows, in generale l'hosting su Linux è più economico e più facile da mantenere. Ubuntu è una delle distribuzioni Linux affidabili . È abbastanza adatto ai principianti, stabile e ha una comunità attiva che ti aiuta se ne hai bisogno.
Tutto qui presuppone che tu stia ospitando e abbia accesso a un terminale , tramite SSH o l'interfaccia web fornita dal tuo server. Qualsiasi buon server VPS ti darà accesso al terminale.
Installa le dipendenze
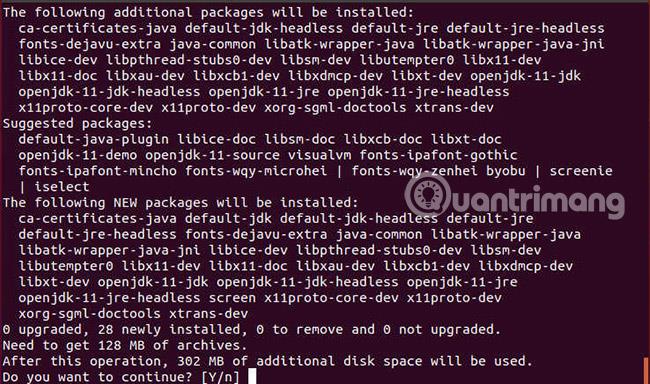
Dovrai installare alcuni pacchetti software prima di poter eseguire il server Minecraft. Puoi installarli direttamente con il gestore pacchetti Ubuntu Apt. Inizia eseguendo il seguente comando nel terminale del tuo server:
sudo apt install default-jdk screen wget
Se non hai mai utilizzato un gestore di pacchetti Linux prima, attendi qualche secondo mentre Ubuntu installa il nuovo software. Ti avviserà al termine del processo di installazione.
Scarica il server Minecraft
Configura la directory in cui desideri eseguire il server. Questo non è molto importante. Puoi fare tutto nella cartella Home, se ti sembra più conveniente.
mkdir ~/Minecraft
cd ~/Minecraft
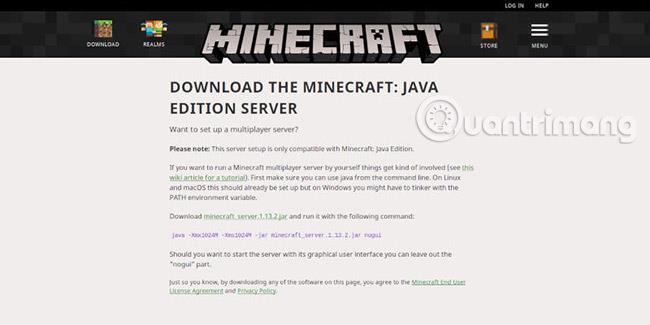
Sul computer che stai utilizzando, scarica il server Mincraft . Trova il collegamento per il download dell'ultima versione del server Minecraft e copialo.
Torna al server terminal e inizia a digitare la riga seguente:
wget -O minecraft_server.jar

Incolla qui l'indirizzo che hai copiato sopra. Tutto sarà simile a questo:
wget -O minecraft_server.jar https://launcher.mojang.com/v1/objects/3737db93722a9e39eeada7c27e7aca28b144ffa7/server.jar
Dovrai accettare la licenza Minecraft per eseguire il server. Puoi farlo creando un file nella stessa directory del server. Il server leggerà il file e vedrà che hai accettato la licenza.
echo "eula=true" > eula.txt
Scrivi uno script di avvio
In realtà, non hai bisogno di uno script di avvio, ma è più semplice combinare tutto in un unico script, quindi devi solo eseguire un comando per avviare il tuo server. Inizia a creare un nuovo file aprendolo in un editor di testo. Se non hai familiarità con gli editor di testo Linux, usa Nano.
nano start-server.sh
Quindi, inserisci il seguente codice nello script:
#! /bin/bash
/usr/bin/screen -S $1
/usr/bin/java -Xmx1024M -Xms1024M -jar minecraft_server.jar nogui
Salva lo script ed esci dall'editor di testo. È inoltre necessario rendere eseguibile lo script prima di eseguirlo.
chmod + x start-server.sh
Avviare il server
Finalmente il tuo server è pronto per essere avviato. Assegna un nome al server in modo da poterlo riconoscere più facilmente quando esegui lo script. (Il nome del server principale è la parte "Nuovo server").
./start-server.sh "New-Server"
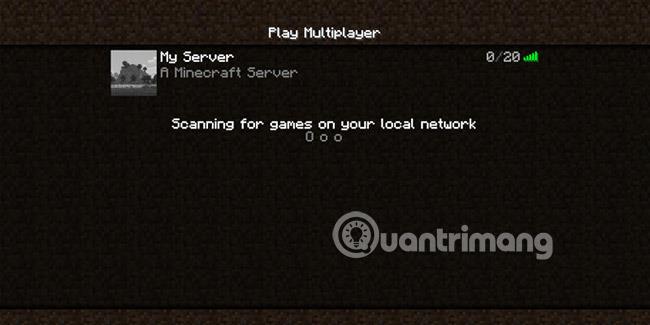
Il server si avvierà e potrai connetterti inserendo l'indirizzo IP del tuo server nel client Minecraft. Ricordarsi di mantenere aggiornato il server sostituendo il file .jar del server con le nuove versioni.
Se hai intenzione di mantenere il tuo server pubblico, dovresti imparare i suggerimenti sull'hosting VPS per proteggerlo meglio. Anche l’abilitazione di un firewall è un’opzione che vale la pena considerare. Ubuntu ha un'ottima opzione sotto forma di UFW.
Buona fortuna!
Vedi altro: