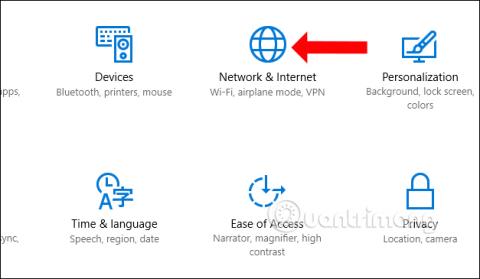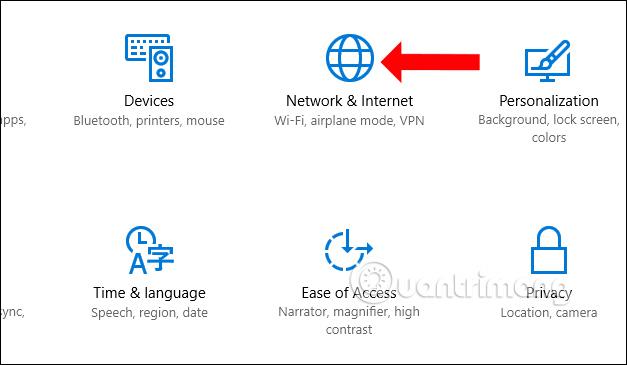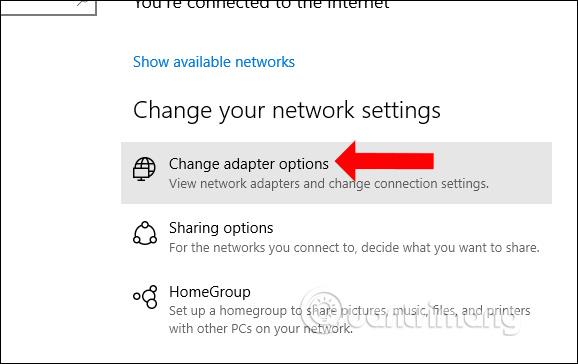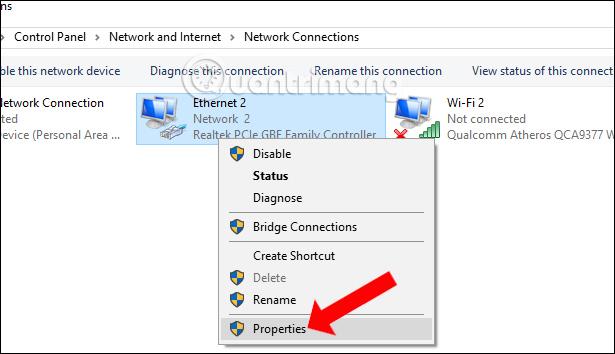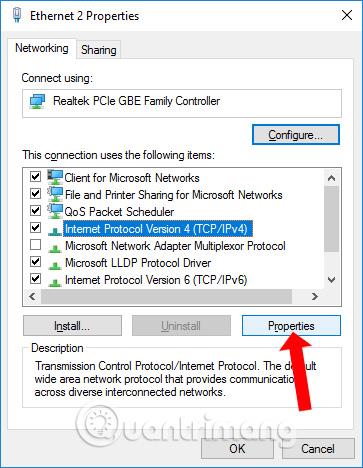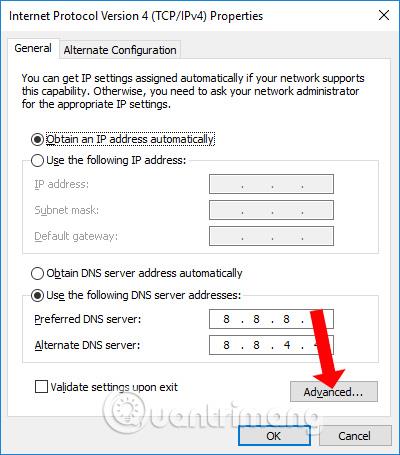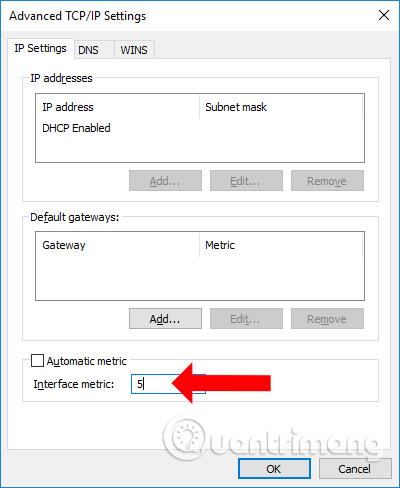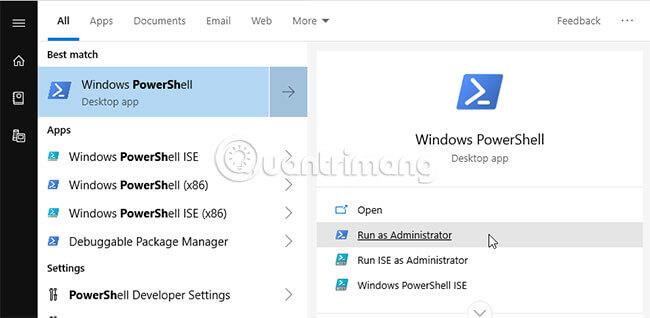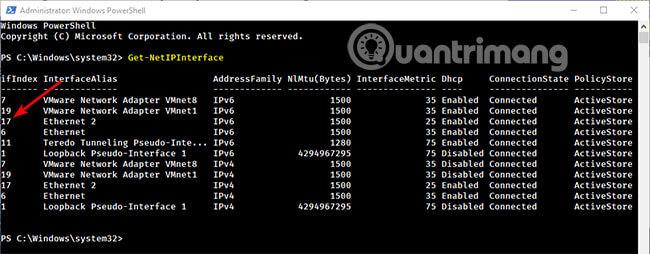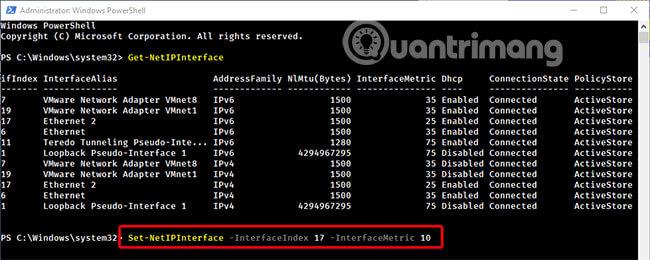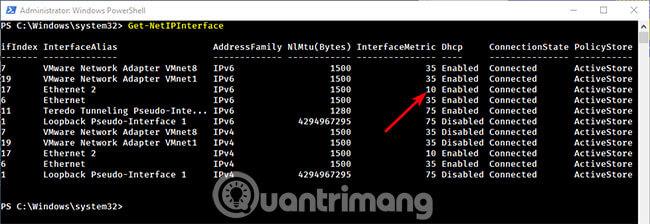Tutti i laptop dispongono di porte di connessione LAN e connessioni WiFi, quindi puoi scegliere di utilizzare e modificare la connessione in WiFi, se la rete cablata ha problemi. Per impostazione predefinita, Windows 10 darà automaticamente la priorità alle connessioni di rete, in base a molti parametri. Ma non sempre vuoi connetterti alla rete in base alla priorità predefinita disponibile. Ad esempio, invece di doverti connettere al Wi-Fi predefinito, quando colleghi una rete cablata, desideri connetterti a una rete cablata o viceversa. L'articolo seguente ti mostrerà come organizzare le connessioni di rete di Windows 10.
Istruzioni per organizzare le connessioni di rete di Windows 10 tramite Impostazioni adattatore
Passo 1:
Fare clic sull'icona Impostazioni , quindi su Rete e Internet .
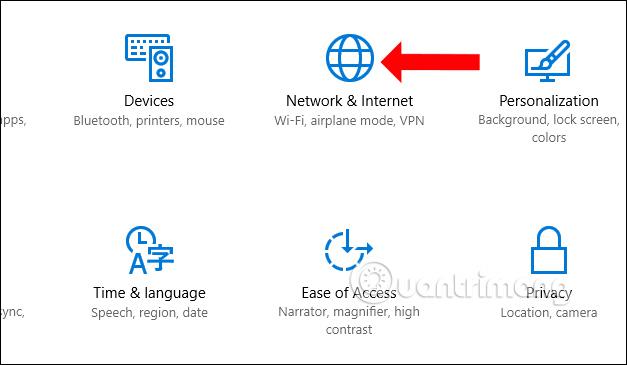
Passo 2:
Passa alla nuova interfaccia nella sezione Stato a sinistra dell'interfaccia, guarda a destra della sezione Modifica le impostazioni di rete e seleziona Modifica opzioni adattatore .
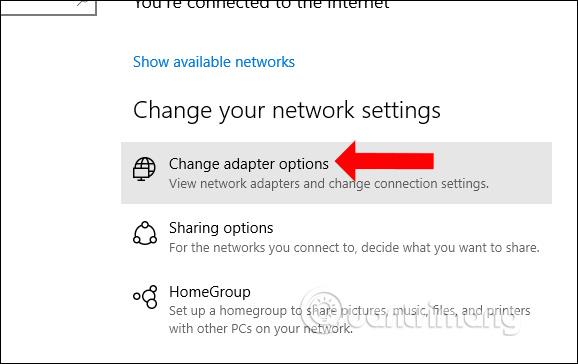
Passaggio 3:
Le connessioni di rete vengono visualizzate sul computer. Fare clic con il tasto destro sulla connessione di rete di cui si desidera modificare la modalità di priorità della connessione e selezionare Proprietà .
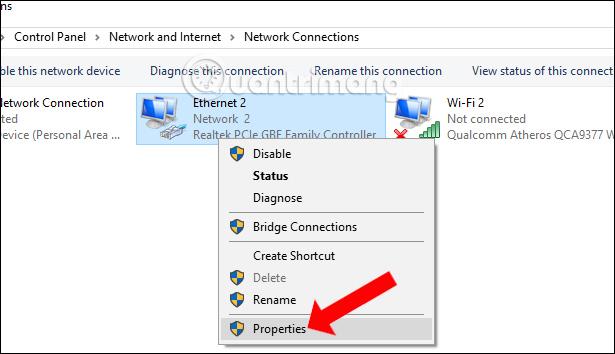
Passaggio 4:
Nella nuova interfaccia, fare clic su Protocollo Internet versione 4 (TCP/IPv4) , quindi fare clic sul pulsante Proprietà .
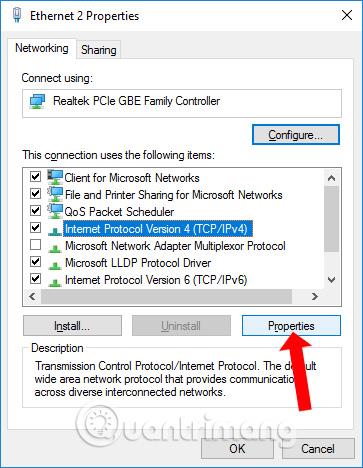
Passaggio 5:
Nell'interfaccia successiva, fare clic sulla scheda Generale e quindi fare clic sul pulsante Avanzate .
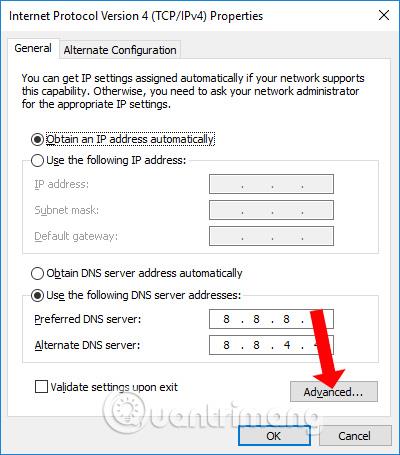
In questa nuova interfaccia, deseleziona Metrica automatica e quindi in Metrica interfaccia , inserisci il numero più piccolo, maggiore è la priorità di connessione, maggiore è il numero, minore è la priorità. Se si inserisce 5 per la porta di connessione di rete cablata e 6 per la porta di connessione di rete WiFi, la connessione di rete cablata avrà la priorità di connettersi per prima.
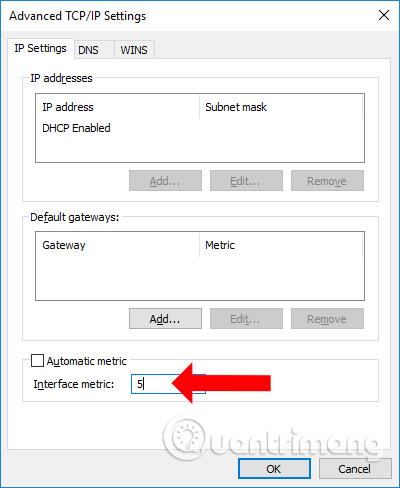
Quando si modificano i parametri della metrica dell'interfaccia in questa connessione di rete, si modificano anche gli stessi parametri in altre connessioni di rete per dare priorità alle connessioni di rete su Windows 10. Ora il computer si connetterà alla rete nell'ordine di priorità impostato dall'utente.
Utilizza i comandi di PowerShell per modificare la priorità della connessione di rete
Se lo desideri, puoi anche utilizzare i cmdlet di PowerShell (comandi abbreviati utilizzati negli ambienti Windows PowerShell) per modificare la priorità delle connessioni di rete. In effetti, se hai dimestichezza con PowerShell, questa opzione è più semplice del primo metodo. Tutto quello che devi fare è trovare l'indice dell'interfaccia (l'identificatore univoco associato all'interfaccia fisica o logica) e impostare la priorità.
1. Per modificare la priorità per le connessioni di rete tramite PowerShell , sono necessari i diritti di amministratore. Cerca PowerShell nel menu Start e seleziona l' opzione "Esegui come amministratore" .
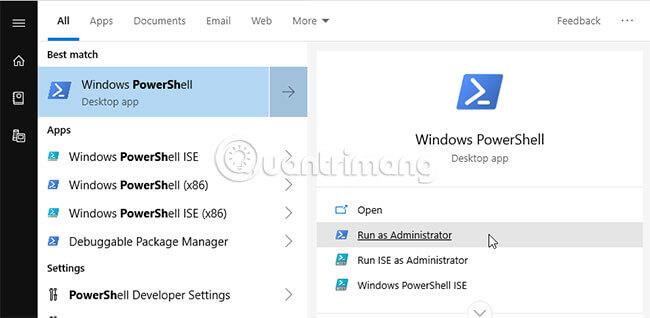
2. Dobbiamo trovare l'indice dell'interfaccia dell'adattatore di rete, eseguendo il comando Get-NetIPInterface e PowerShell elencherà tutti gli adattatori di rete. Vedrai il numero di indice dell'interfaccia sotto la sezione "ifIndex". Prendere nota del numero di indice dell'interfaccia dell'adattatore di rete. In questo esempio è 17.
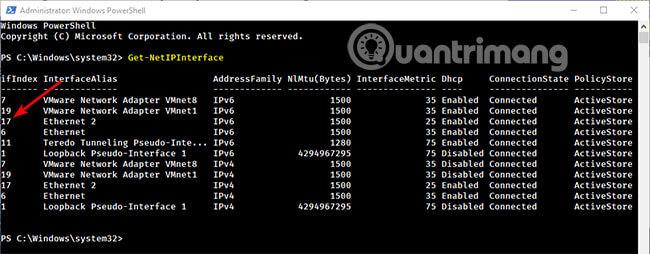
3. Una volta ottenuto il numero di indice dell'interfaccia dell'adattatore di rete, utilizzare il comando seguente. Sostituisci INTERFACE_INDEX con il numero di indice dell'interfaccia effettivo e PRIORITY con il numero di priorità specifico (inferiore o uguale a 10).
Set-NetIPInterface -InterfaceIndex INTERFACE_INDEX -InterfaceMetric PRIORITY
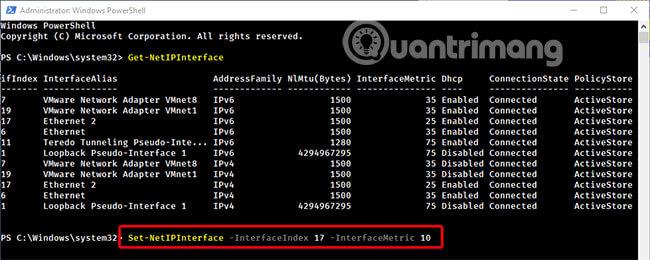
4. Per verificare le modifiche, eseguire il cmdlet Get-NetIPInterface. Come puoi vedere, la priorità per le connessioni di rete è cambiata da 25 a 10.
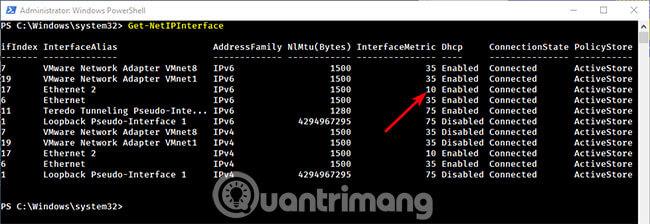
5. Riavviare il sistema per applicare le modifiche.
6. In futuro, se desideri che Windows gestisca la priorità della connessione di rete, esegui semplicemente il comando seguente. Ricordarsi di sostituire INTERFACE_INDEX con l'effettivo indice di interfaccia dell'adattatore di rete.
Set-NetIPInterface -InterfaceIndex 21 -AutomaticMetric enabled
Vedi altro:
Ti auguro successo!