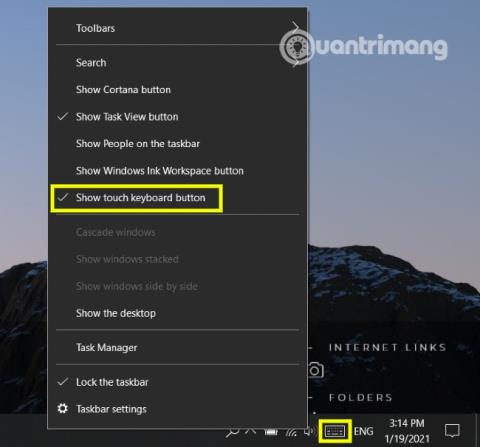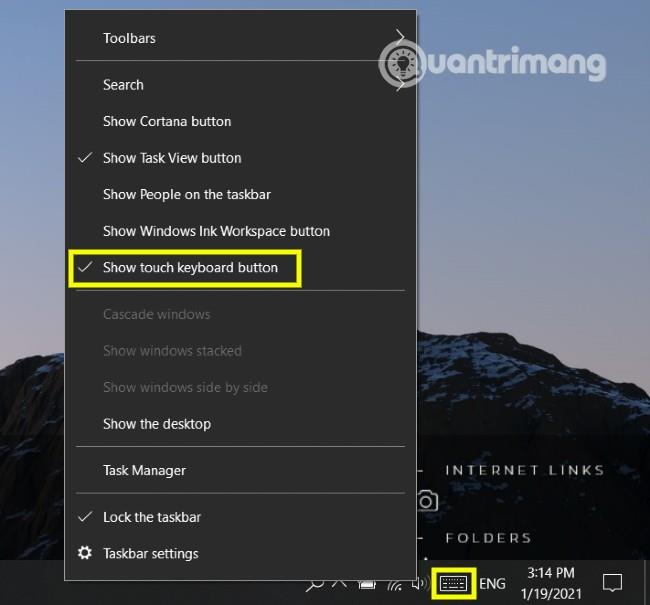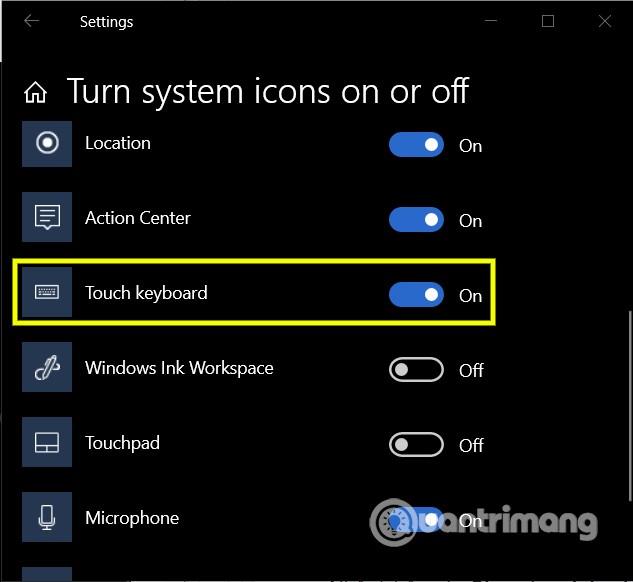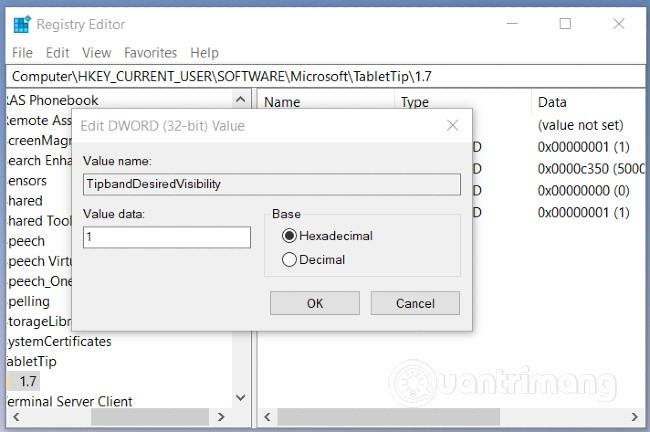Per aprire la tastiera virtuale su Windows è necessario eseguire alcune operazioni. Pertanto, sarà molto più veloce se visualizzi il pulsante di attivazione della tastiera virtuale direttamente sulla barra delle applicazioni . In questo articolo, Quantrimang ti guiderà come nascondere/mostrare il pulsante della tastiera virtuale nella barra delle applicazioni della barra delle applicazioni su Windows 10 .
1. Nascondere o mostrare il pulsante di accesso della tastiera virtuale utilizzando il menu della barra delle applicazioni
Puoi nascondere o mostrare rapidamente il pulsante di accesso della tastiera virtuale utilizzando il menu della barra delle applicazioni. Ecco come:
- Fare clic con il tasto destro o fare clic e tenere premuto sulla barra delle applicazioni
- Tocca/fai clic su Mostra pulsante tastiera touch
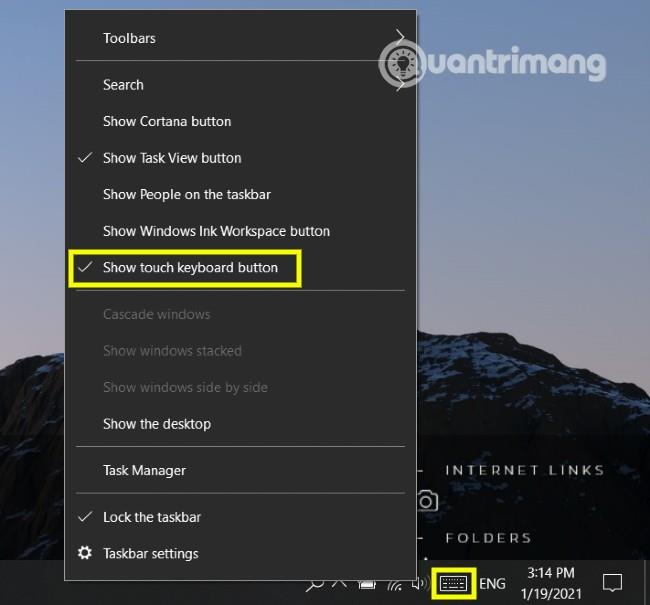
Quando si nasconde il pulsante di attivazione della tastiera virtuale, l'opzione Mostra pulsante tastiera touch non verrà visualizzata accanto ad esso e viceversa.
2. Nascondi o mostra il pulsante di accesso della tastiera virtuale utilizzando Impostazioni
L'accesso alle Impostazioni ti aiuta anche a impostare lo stato di visualizzazione del pulsante di attivazione/disattivazione della tastiera virtuale. Segui questi passaggi:
- Fare clic con il tasto destro o fare clic e tenere premuto sulla barra delle applicazioni
- Fai clic su Impostazioni della barra delle applicazioni
- Nella nuova finestra Impostazioni visualizzata, trova e fai clic su Attiva o disattiva le icone di sistema
- Trova l' opzione Tastiera touch e imposta l'interruttore sulla modalità On o Off a seconda che sia necessario visualizzarla o nasconderla
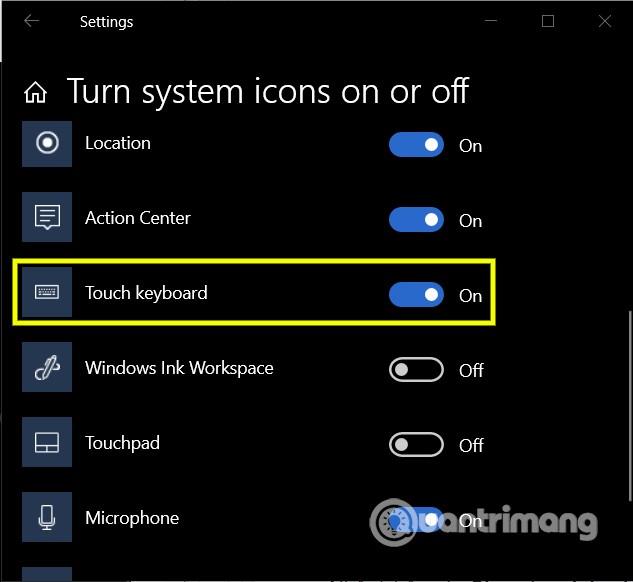
3. Nascondi o mostra il pulsante di accesso della tastiera virtuale utilizzando l'editor del Registro di sistema
Questo metodo richiede la modifica del registro, quindi prima di farlo è necessario eseguire il backup del sistema per prevenire rischi. Una volta completato il backup, attenersi alla seguente procedura:
- Premere la combinazione di tasti Windows + R per aprire la finestra di dialogo Esegui
- Digita
regeditEsegui e premi Invio
- Trova la seguente chiave:
Computer\HKEY_CURRENT_USER\SOFTWARE\Microsoft\TabletTip\1.7
- Qui, fai doppio clic sulla voce TipbandDesiredVisibility per modificarne le proprietà
- Nella finestra delle proprietà, imposta il valore Dati valore su 0 per nascondere e 1 per mostrare
- Fare clic su OK per confermare le modifiche
- Esci dal Registro di sistema
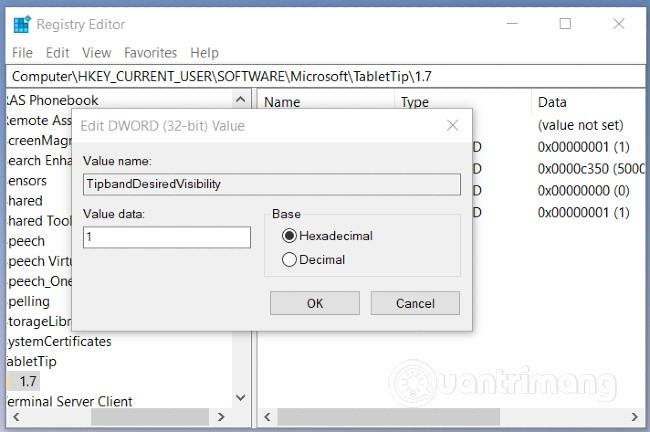
Ti auguro successo e ti invitiamo a leggere altri ottimi consigli su Quantrimang: