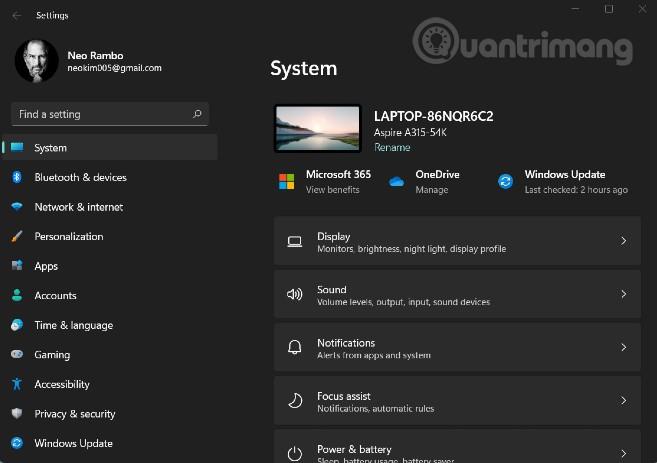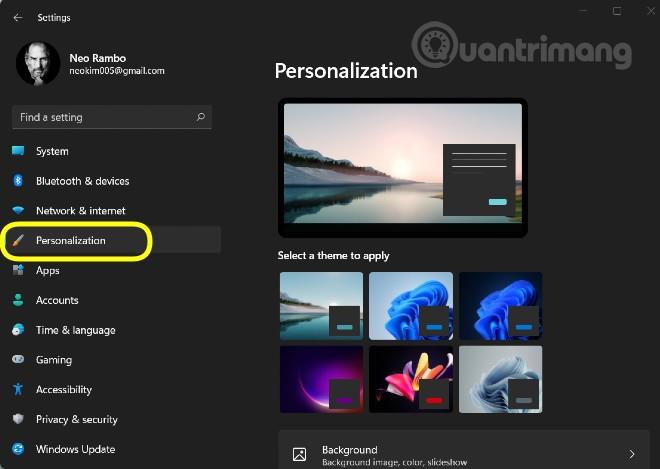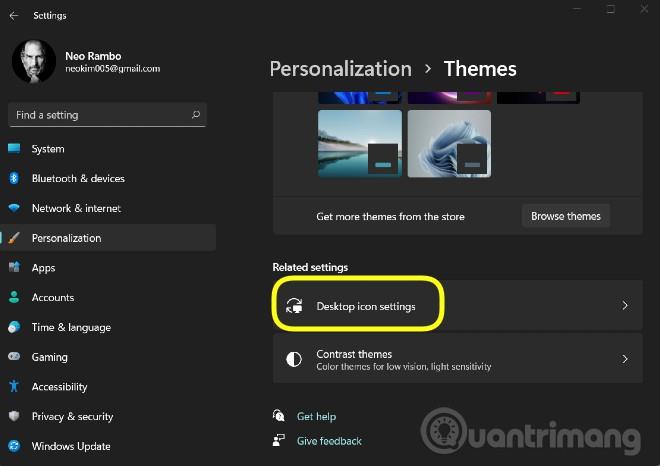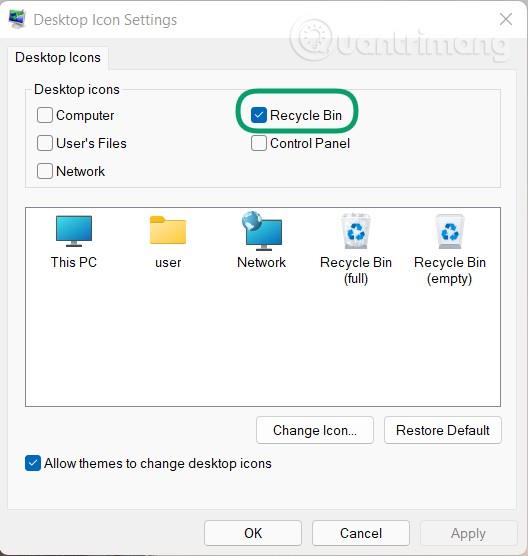Il lancio ufficiale di Windows 11 è previsto intorno a ottobre, ma grazie al programma Windows Insider , molte persone hanno potuto provare in anticipo la prossima versione di Windows.
Ogni persona ha uno stile diverso di esperienza e utilizzo di Windows. Ci sono persone che vogliono mettere tutte le icone sullo schermo per un facile accesso, ma ci sono persone che vogliono che il desktop sia vuoto e bello.
Come le versioni precedenti di Windows, Windows 11 consente di eliminare tutte le icone di sistema sullo schermo tranne l'icona del Cestino. Se desideri nascondere il Cestino o altre icone nella schermata di Windows 11, procedi nel seguente modo:
Passaggio 1 : premi Windows + I per aprire Impostazioni su Windows 11
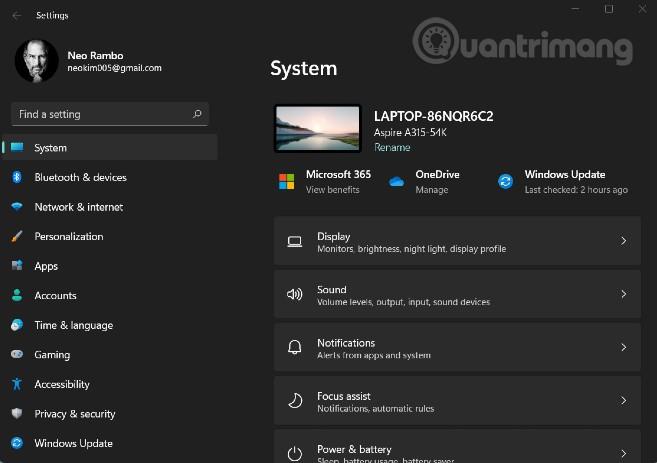
Passaggio 2 : fare clic su Personalizzazione (oppure è possibile fare clic con il pulsante destro del mouse sullo schermo e quindi selezionare Personalizza)
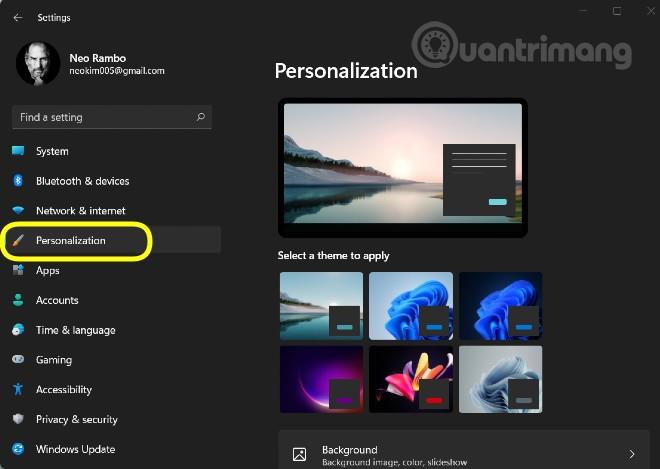
Passaggio 3 : fare clic sull'opzione Temi

Passaggio 4 : fare clic su Impostazioni icona del desktop
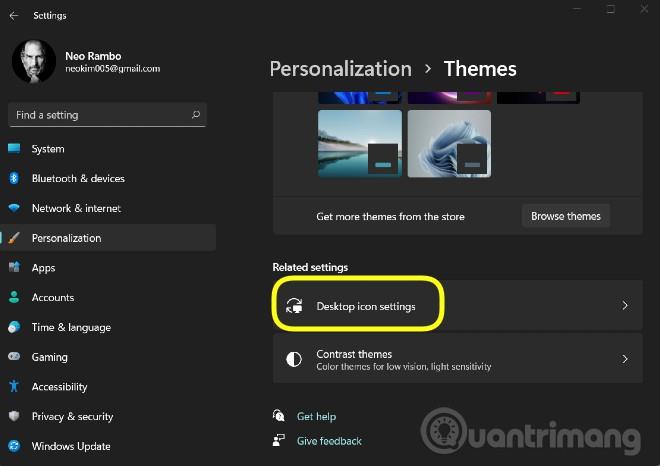
Passaggio 5 : ora vedrai una finestra contenente le icone del desktop. Se desideri visualizzare un'icona, seleziona il segno di spunta accanto al nome dell'icona. Se vuoi nasconderlo, deselezionalo
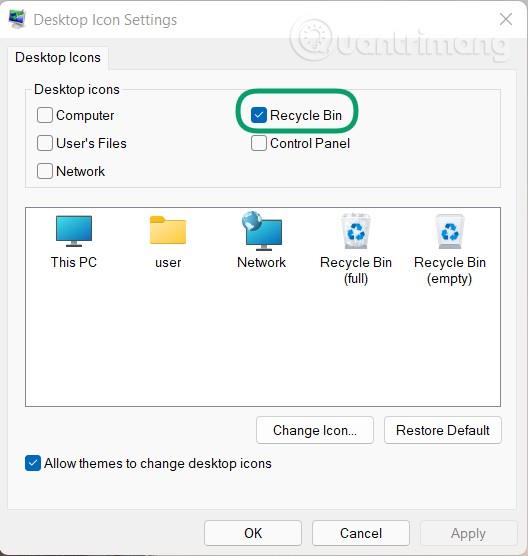
Passaggio 6 : fare clic su Applica , quindi su OK
Windows 11 è attualmente nella sua prima versione di Insider Preview. Questa versione ha molte nuove funzionalità e interfacce ma non è ancora la versione finale. Attraverso il processo di test, Microsoft raccoglierà feedback da sviluppatori e utenti per migliorare la qualità di Windows 11.
Windows 11 verrà rilasciato ufficialmente entro la fine dell'anno, ma potrebbe non essere prima dell'inizio del 2022 che gli utenti potranno eseguire l'aggiornamento gratuitamente dai dispositivi che eseguono Windows 10 protetto da copyright.