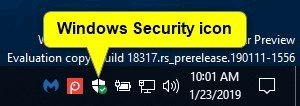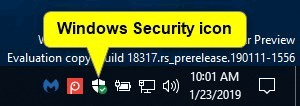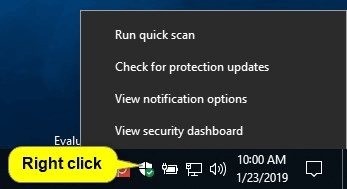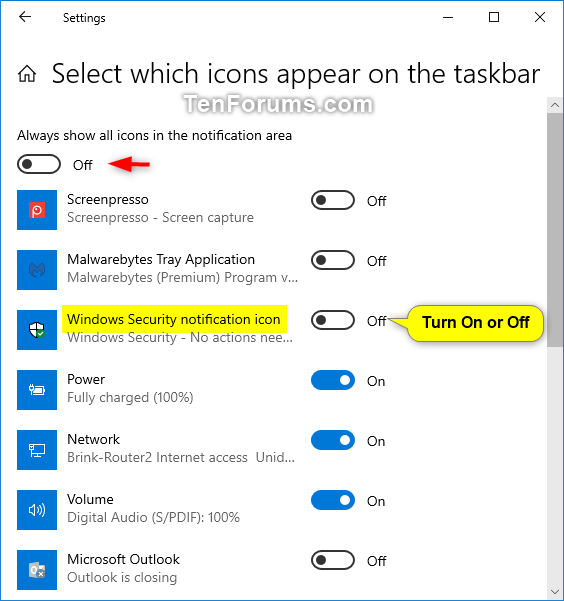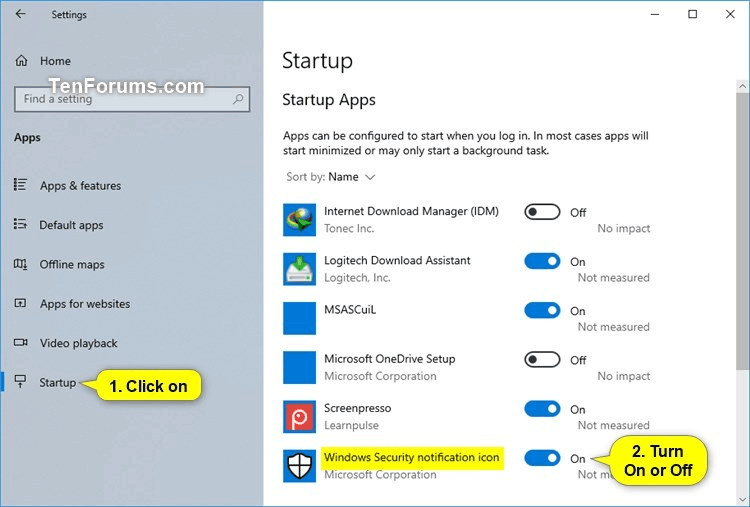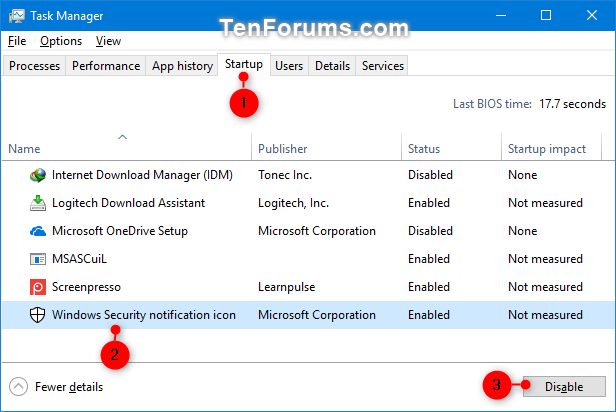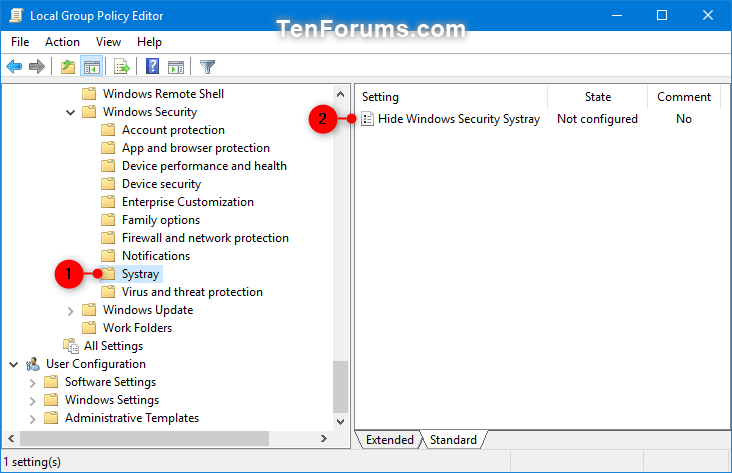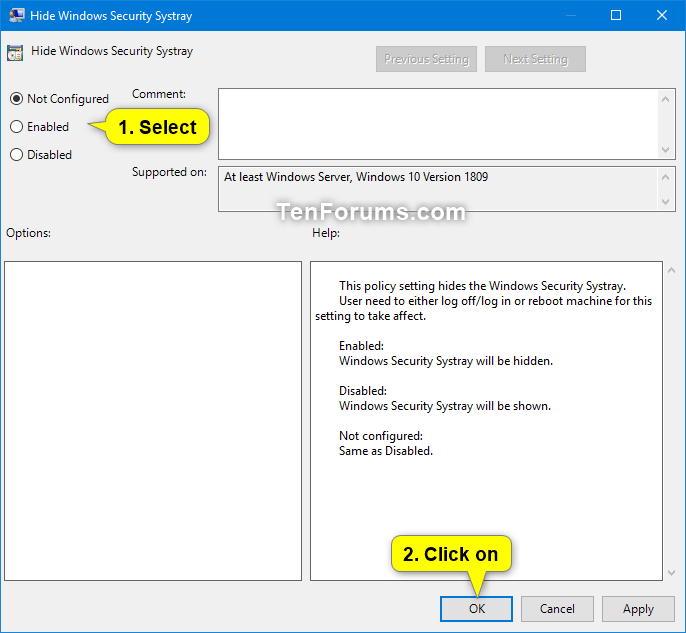L' app Sicurezza di Windows è un'interfaccia client su Windows 10 versione 1703 e successive, che semplifica agli utenti la visualizzazione e il controllo delle misure di sicurezza e la comprensione delle funzionalità di sicurezza che proteggono i dispositivi Windows 10.
Windows Defender Security Center dispone di 7 aree di protezione del dispositivo e consente agli utenti di impostare la modalità di protezione del dispositivo:
- Protezione da virus e minacce : fornisce informazioni e accesso a notifiche e impostazioni di protezione contro ramsomware e virus, inclusa la funzionalità di accesso controllato alle cartelle di Windows Defender Exploit Guard e l'accesso a Microsoft OneDrive.
- Protezione dell'account : aiuta gli utenti a proteggere facilmente la propria identità quando accedono a Windows con la nuova Protezione dell'account in Windows Defender Security Center. La protezione dell'account incoraggerà gli utenti che utilizzano la password a configurare Windows Hello Face, Fingerprint o PIN per un accesso più rapido e avviserà gli utenti che utilizzano la chiave dinamica se la chiave dinamica smette di funzionare quando il telefono o il dispositivo Bluetooth è spento.
- Protezione firewall e rete : fornisce informazioni e accesso alle impostazioni del firewall , incluso Windows Defender Firewall.
- Controllo app e browser : installa Windows Defender SmartScreen e la protezione dagli exploit.
- Sicurezza del dispositivo : fornisce l'accesso alle impostazioni di sicurezza del dispositivo integrate.
- Prestazioni e integrità del dispositivo : fornisce informazioni su driver , spazio di archiviazione e problemi comuni di Windows Update .
- Opzioni famiglia : include l'accesso al controllo genitori con suggerimenti e informazioni per proteggere i bambini online.
Questo articolo ti mostrerà come nascondere o mostrare l'icona di notifica di Sicurezza di Windows sulla barra delle applicazioni per tutti gli account su Windows 10.
Istruzioni per nascondere o mostrare l'icona Sicurezza di Windows nella barra delle notifiche di Windows 10
Di seguito è riportata l'icona Sicurezza di Windows sulla barra delle applicazioni.
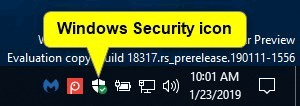
Quando passi il mouse sopra l'icona, verrà visualizzata una notifica.
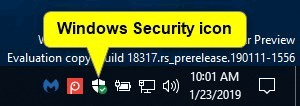
Fare clic con il tasto destro sull'icona Sicurezza di Windows per visualizzare il menu contestuale.
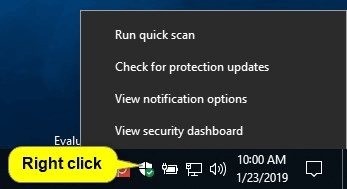
1. Nascondi o mostra l'icona di notifica di Sicurezza di Windows per l'utente corrente nelle impostazioni della barra delle applicazioni
Passo 1 . Modificare l'impostazione dell'icona dell'area di notifica su Mostra sempre tutte le icone nell'area di notifica oppure attivare o disattivare l'icona di notifica di Sicurezza di Windows .
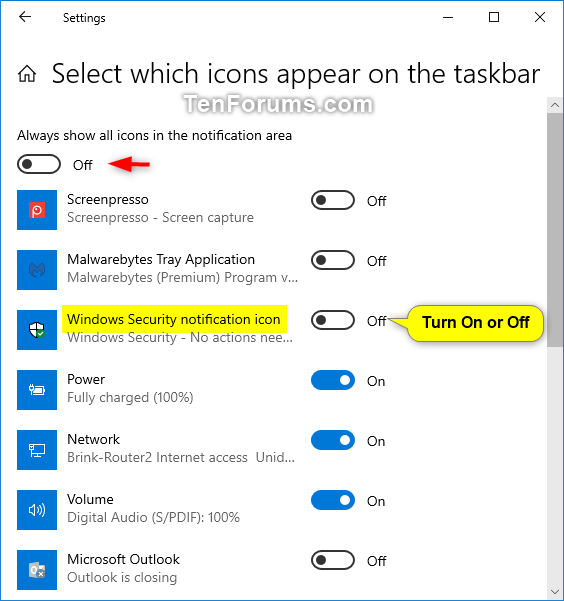
2. Nascondi o mostra l'icona di notifica di Sicurezza di Windows per l'utente corrente nelle Impostazioni di avvio
Nota : se disabiliti l'icona utilizzando questa opzione, sovrascriverà l'opzione 1 sopra.
Passo 1 . Apri Impostazioni e fai clic sull'icona App .
Passo 2 . Fai clic su Avvio a sinistra e attiva (impostazione predefinita) o disattiva l'icona di notifica Sicurezza di Windows .
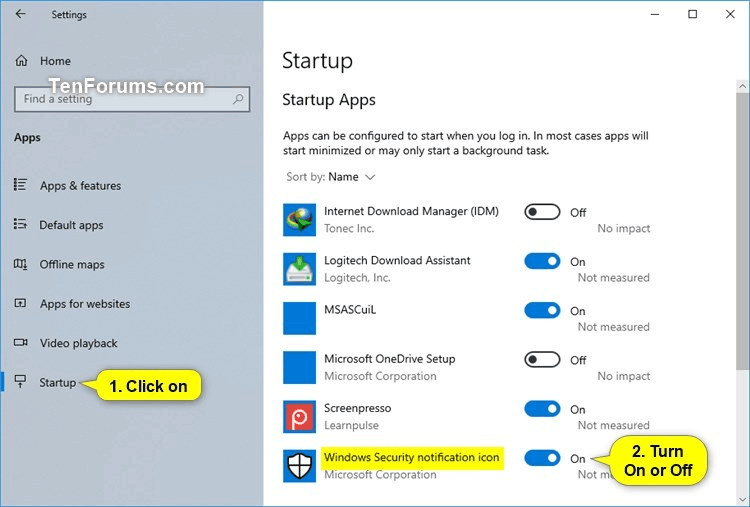
Passaggio 3 . Chiudi Impostazioni.
Passaggio 4 . Esci e accedi per applicare le modifiche.
3. Nascondi o mostra l'icona di notifica di Sicurezza di Windows per l'utente corrente in Task Manager
Nota : se disabiliti l'icona utilizzando questa opzione, sovrascriverà l'opzione 1 sopra.
Passo 1 . Apri Task Manager nella visualizzazione Maggiori dettagli e fai clic sulla scheda Avvio .
Passo 2 . Selezionare l'elemento di avvio dell'icona di notifica di Sicurezza di Windows e abilitare (impostazione predefinita) o disabilitare per visualizzare o nascondere l'icona.
Passaggio 3 . Esci e accedi per applicare le modifiche.
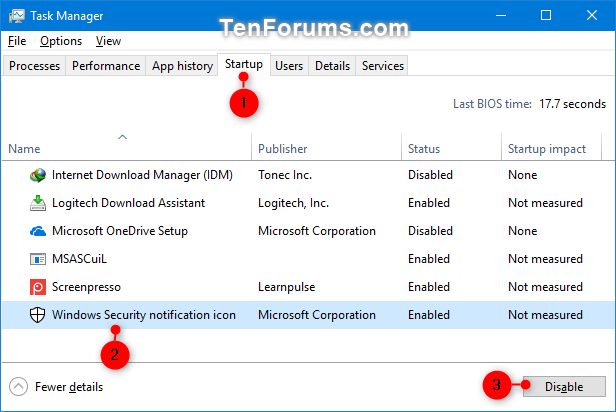
4. Abilita o disabilita l'icona di notifica di Sicurezza di Windows per tutti gli utenti nell'Editor Criteri di gruppo locali
Nota : per poterlo fare è necessario accedere come amministratore. Questa opzione è disponibile solo da Windows 10 versione 1803. L'Editor Criteri di gruppo locali è disponibile solo su Windows 10 Pro, Enterprise ed Education. Tutte le versioni possono utilizzare il metodo 5 riportato di seguito.
Passo 1 . Apri Editor Criteri di gruppo locali .
Passo 2 . Nel riquadro sinistro dell'Editor criteri di gruppo locali, accedere al percorso seguente.
Computer Configuration\Administrative Templates\Windows Components\Windows Security\Systray
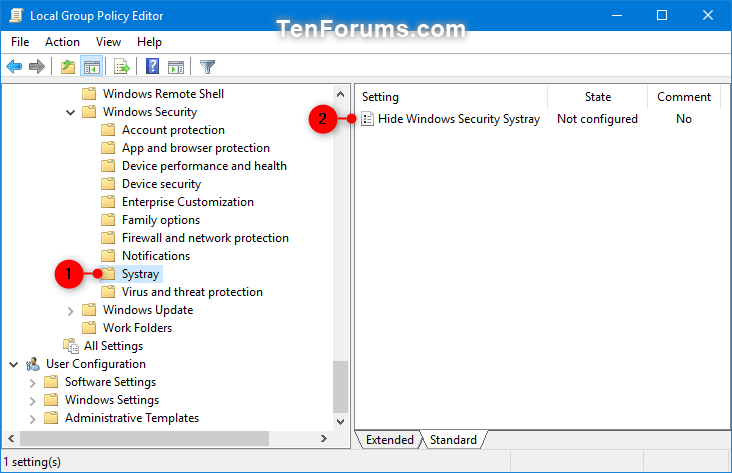
Passaggio 3 . Nel riquadro destro del Systray nell'Editor Criteri di gruppo locali, fare doppio clic sul criterio Nascondi Windows Security Systray per modificarlo.
Passaggio 4 . Seguire il passaggio 5 (mostra) o il passaggio 6 (nascondi).
Passaggio 5 . Per abilitare l'icona di notifica di Windows Defender per tutti gli utenti, seleziona Non configurato o Disabilitato , fai clic su OK e vai al passaggio 7.
Nota : Non configurato è l'impostazione predefinita.
Passaggio 6 . Per disattivare l'icona di notifica Sicurezza di Windows per tutti gli utenti, selezionare Abilitato e fare clic su OK .
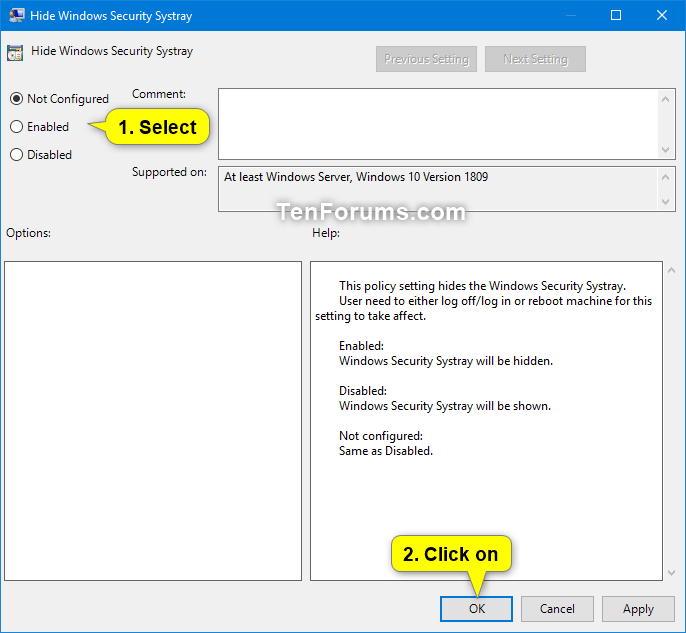
Passaggio 7 . Al termine, chiudi Editor Criteri di gruppo locali.
Passaggio 8. Riavviare il computer per applicare le modifiche.
5. Abilita e disabilita l'icona di notifica di sicurezza di Windows per tutti gli utenti che utilizzano file REG.
Nota : per eseguire questa operazione è necessario effettuare l'accesso come amministratore. Questa opzione è disponibile solo a partire da Windows 10 versione 1803. Il file .reg riportato di seguito aggiungerà e modificherà il valore DWORD nella chiave di registro seguente.
HKEY_LOCAL_MACHINE\SOFTWARE\Policies\Microsoft\Windows Defender Security Center\Systray
HideSystray DWORD
0 o elimina = abilitato
1 = Disabilitato
Passo 1 . Segui il Passaggio 2 o il Passaggio 3 per abilitare o disabilitare l'icona di notifica di Sicurezza di Windows.
Passo 2 . Per abilitare l'icona di notifica di Sicurezza di Windows per tutti gli utenti, scarica questo file di registro e vai al passaggio 4.
Nota: questa impostazione è quella predefinita.
Passaggio 3 . Per disabilitare l'icona di notifica di Sicurezza di Windows per tutti gli utenti, scarica il seguente file .
Passaggio 4 . Salva il file .reg sul desktop.
Passaggio 5 . Fare doppio clic sul file .reg per unirlo.
Passaggio 6 . Quando ricevi la notifica, fai clic su Esegui , OK ( UAC ), Sì e OK per accettare l'unione.
Passaggio 7 . Riavviare il computer per applicare le modifiche.
Passaggio 8 . Se lo desideri, puoi eliminarlo nel file .reg
Ti auguro successo!