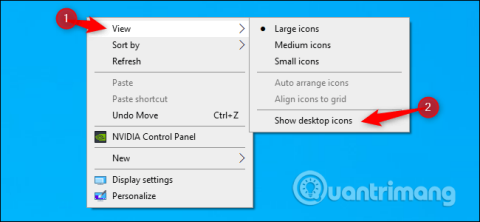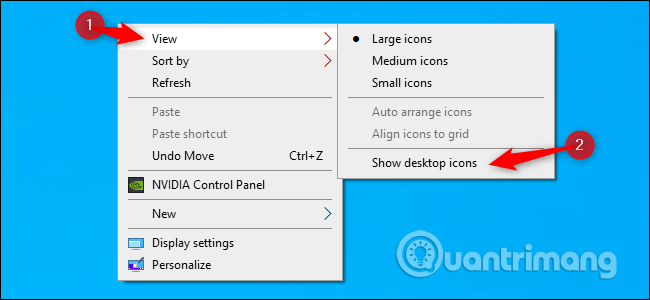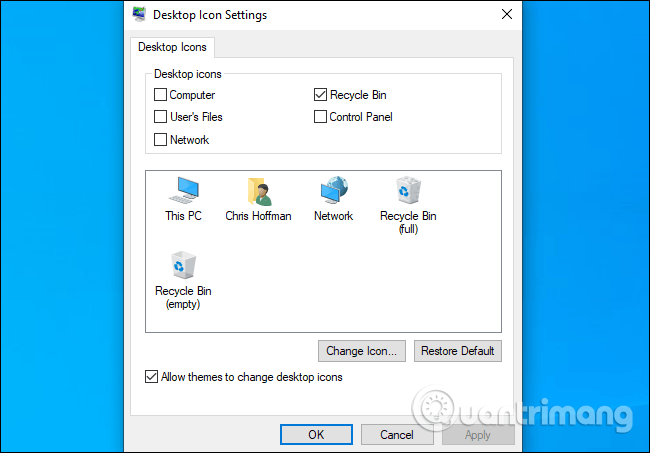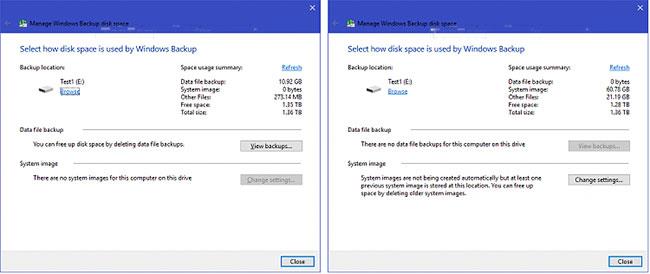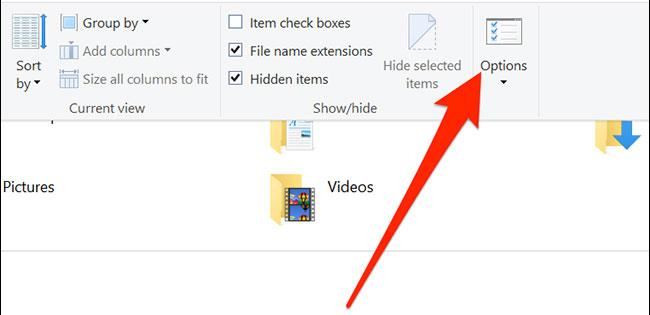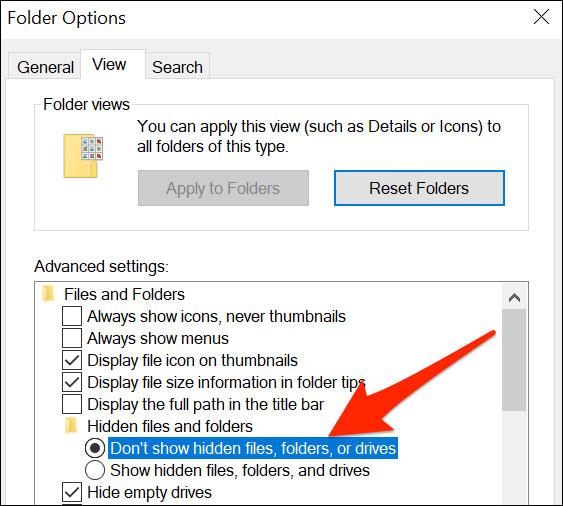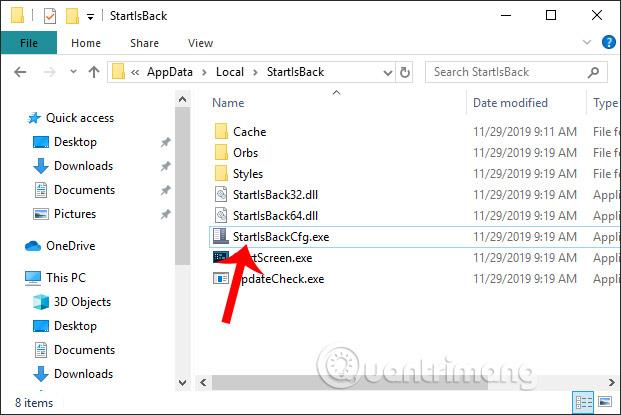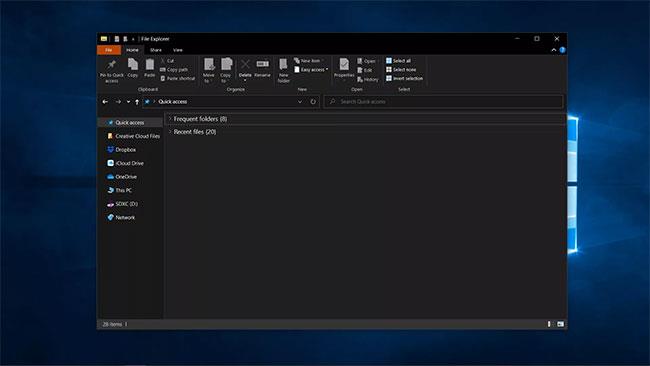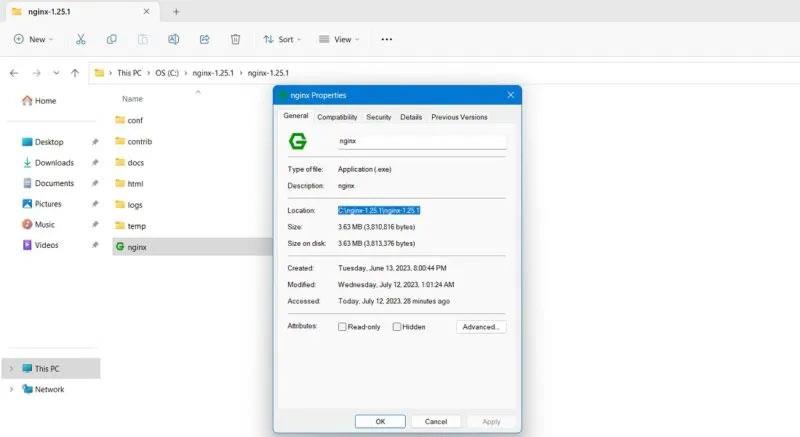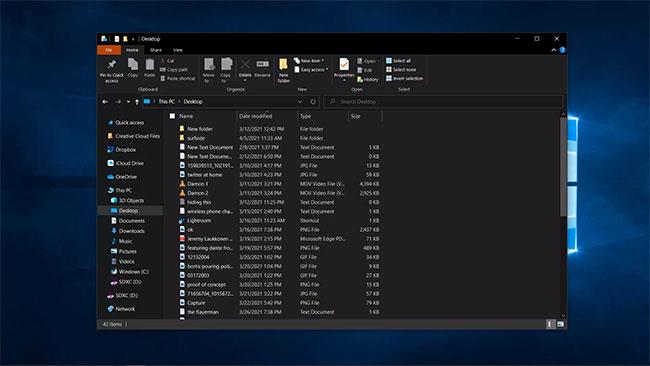Molti programmi installati su Windows aggiungono automaticamente delle icone sullo schermo, creando confusione sul desktop e provocandone la reazione. Se desideri un desktop pulito e ordinato, puoi nascondere alcune icone utilizzate raramente sullo schermo del computer.
Come nascondere o mostrare tutte le icone del desktop
Per nascondere o mostrare tutte le icone del desktop, fare clic con il pulsante destro del mouse sul desktop, scegliere Visualizza e fare clic su Mostra icone del desktop . Questa opzione funziona su Windows 10, 8, 7 e persino su Windows XP. Abiliterà o disabiliterà l'icona sul desktop.
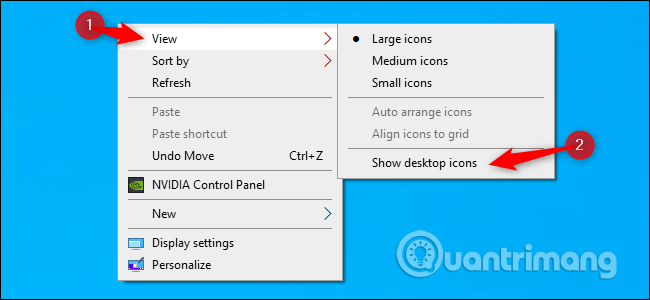
Questo è tutto, questa opzione è facile da trovare e utilizzare se sai come.
Come nascondere le icone di sistema
Windows ti consente anche di nascondere le icone del desktop integrate come Questo PC, Rete e Cestino . Se non vedi queste icone o desideri nasconderle mantenendo comunque le altre icone del desktop, devi controllare quali icone vengono visualizzate in Impostazioni o Pannello di controllo .
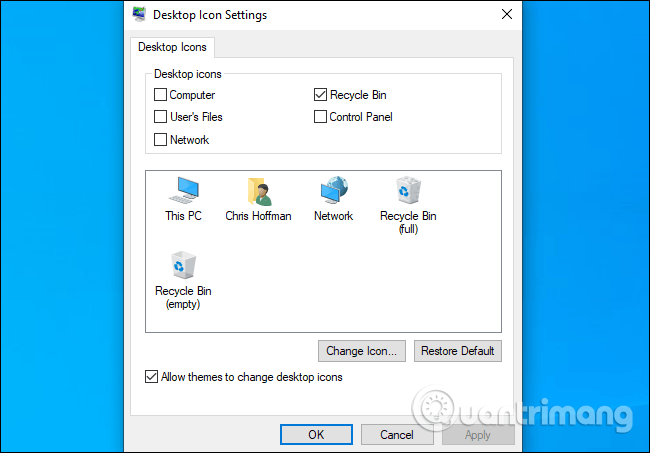
Fai clic su " OK " per salvare le modifiche e vedrai immediatamente i risultati riflessi sul tuo desktop.
Come nascondere le icone non di sistema
Nel caso in cui desideri nascondere un'icona non di sistema (per impostazione predefinita) sul desktop, la procedura è un po' più complicata. Fortunatamente, Windows ti consente di mettere qualsiasi file o cartella nello stato "Nascosto" utilizzando un'opzione situata nella sezione "Proprietà" di quell'elemento. Quando abiliti questa opzione, l'elemento selezionato scomparirà da Esplora file. Per essere chiari, questo elemento continuerà ad esistere sul sistema, ma non verrà visualizzato in nessuna delle finestre di Esplora file, incluso sul desktop.
In generale, puoi utilizzare questa opzione per nascondere elementi specifici che non fanno parte del sistema Windows per impostazione predefinita, ma devi prima impedire a Esplora file di mostrare i file nascosti. Per fare ciò, apri Esplora file premendo Windows + E oppure aprendo il menu Start , inserendo la parola chiave " Questo PC " e premendo Invio.
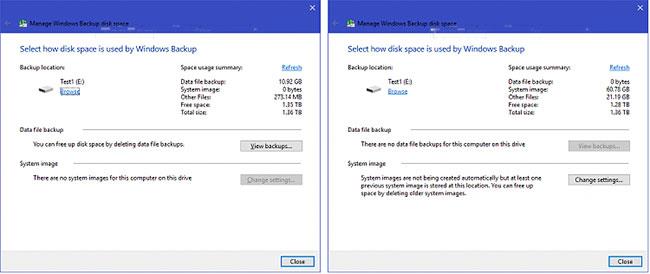
Nella finestra Esplora file che si apre, vai alla barra del menu degli strumenti nella parte superiore dello schermo, fai clic sulla scheda " Visualizza ", quindi seleziona " Opzioni " come mostrato di seguito.
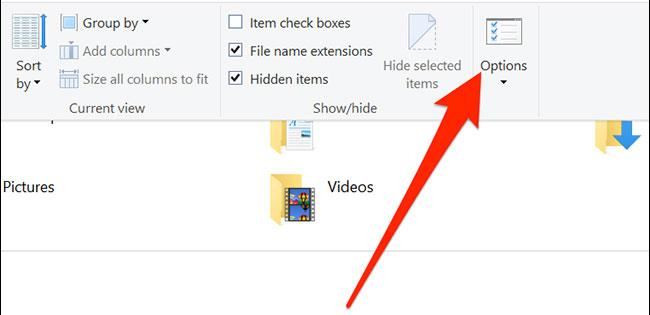
Si aprirà la finestra Opzioni cartella, qui fai clic sulla scheda " Visualizza ". Quindi, guarda la sezione " Impostazioni avanzate ", trova l' opzione " Non mostrare file, cartelle o unità nascoste " e fai clic su di essa.
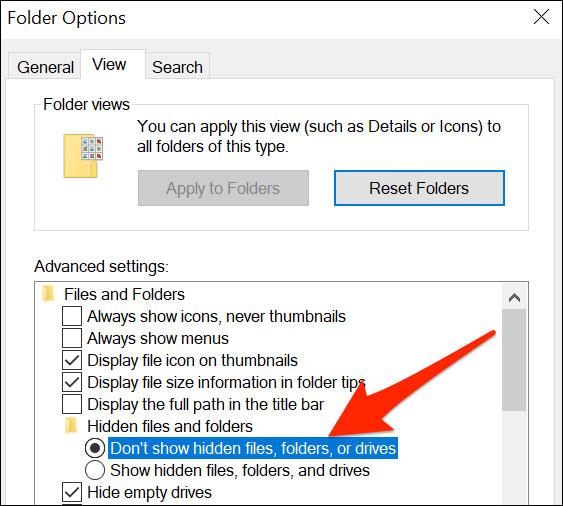
Fare clic su " OK " per salvare le modifiche e la finestra Opzioni cartella si chiuderà.
Ora spostati sul desktop e trova l'icona che desideri nascondere. Fare clic destro su di esso e selezionare " Proprietà ".
Nella finestra di dialogo Proprietà che si apre, fai clic sulla scheda " Generale ", quindi trova la sezione " Attributi " nella parte inferiore della finestra. Seleziona la casella accanto all'opzione " Nascosto ".
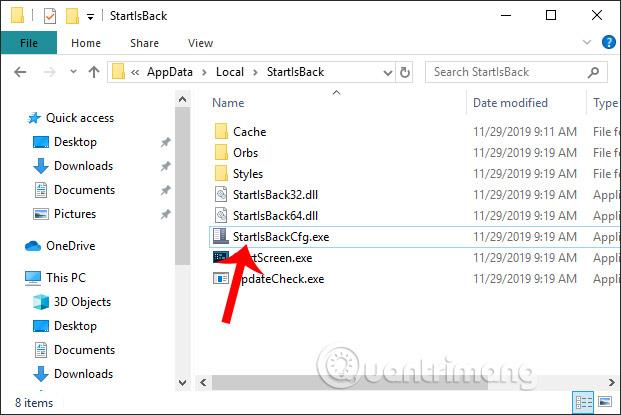
Fare clic su " OK " e questa icona scomparirà dal desktop.
Come accedere alle icone nascoste del desktop in Windows 10
Nascondere le icone del desktop non rimuoverà nulla dal tuo computer. Le icone che appaiono sul desktop sono in realtà archiviate in una cartella a cui puoi accedere tramite Esplora file. Quando le icone sono nascoste sul desktop, sono ancora accessibili tramite la cartella del desktop.
Ecco come aprire la cartella del desktop per visualizzare e accedere ai file e ai collegamenti nascosti sul desktop.
1. Apri Esplora file .

Apri Esplora file
Suggerimento : fare clic sull'icona Esplora file sulla barra delle applicazioni o digitare Esplora file nel campo di ricerca sulla barra delle applicazioni.
2. Fare clic su Questo PC.
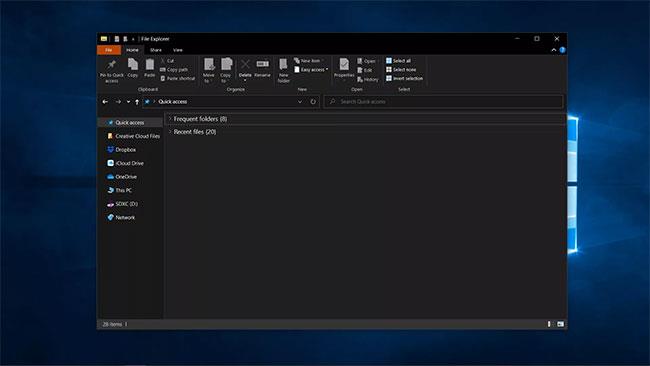
Fare clic su Questo PC
3. Fare clic su Scrivania.
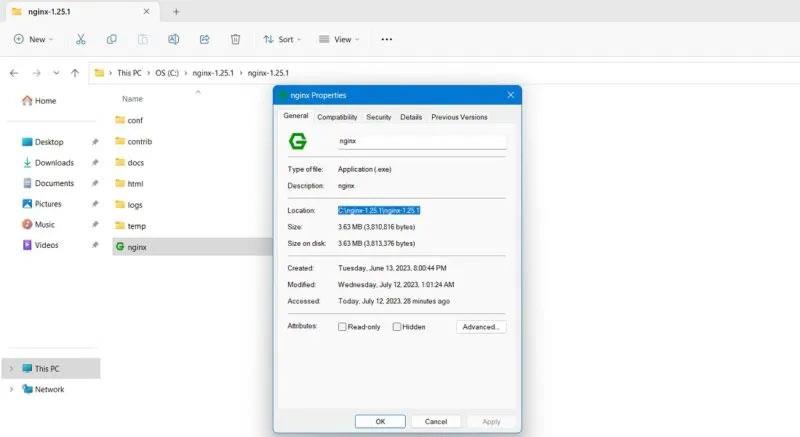
Fare clic su Scrivania
4. La cartella sul desktop si aprirà in Esplora file, consentendoti di visualizzare e accedere a collegamenti e file nascosti.
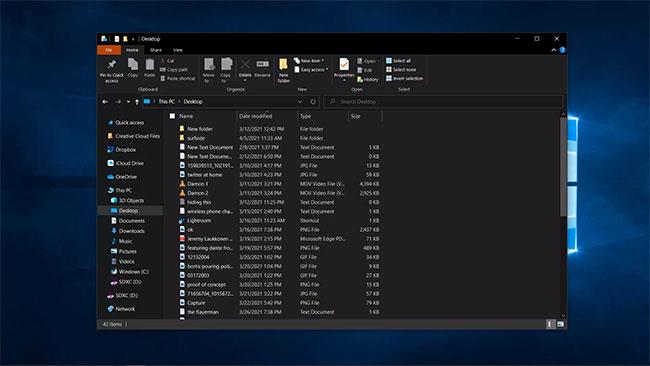
La cartella desktop si aprirà in Esplora file
Ti auguro successo!