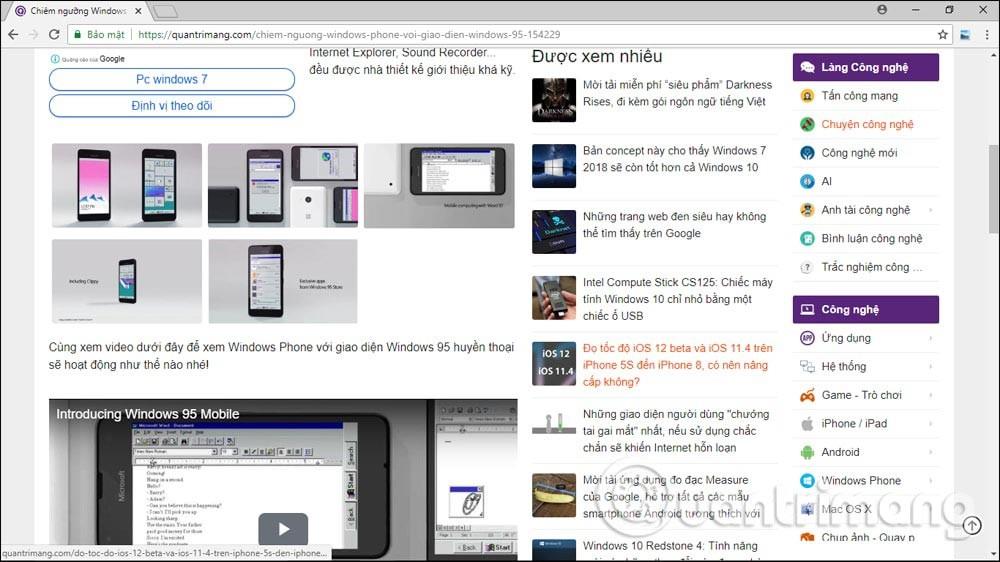Su Windows, offre la possibilità di nascondere e mostrare la barra delle applicazioni in base alle esigenze dell'utente o di personalizzarla in base alla modalità desktop o tablet su Windows 10 . Tuttavia, la barra delle applicazioni verrà nuovamente visualizzata automaticamente quando l'utente sposta il mouse nella parte inferiore dello schermo. Ciò a volte può causare disagio quando vogliamo leggere i documenti a schermo intero.
In tal caso, è possibile installare lo strumento SmartTaskbar, nascondere la barra delle applicazioni quando si apre lo schermo intero nel browser, si visualizzano immagini, si aprono cartelle, ecc. Quando l'utente torna al desktop o riduce le dimensioni della finestra come mostrato in precedenza, la barra delle applicazioni visualizzare di nuovo automaticamente.
Istruzioni per nascondere la barra delle applicazioni di Windows 10
Passo 1:
Accedi al collegamento sottostante per scaricare lo strumento SmartTaskbar sul tuo computer. Fare clic sul file .exe per scaricare lo strumento SmartTaskbar.

Lo strumento ha una capacità estremamente leggera, il processo di installazione è rapido e non richiede molti passaggi.

Passo 2:
Quando si attiva SmartTaskbar, gli utenti vedranno l'icona nella barra delle applicazioni .
Se facciamo clic con il tasto destro sull'icona vedremo che la modalità di visualizzazione predefinita è Auto , nascondendo automaticamente la barra delle applicazioni sotto lo schermo. Inoltre, è abilitata anche la modalità Animazione per aggiungere effetti quando si nasconde e si mostra la barra delle applicazioni.

Ora, quando apri l'interfaccia del browser a schermo intero, vedrai la barra delle applicazioni scomparire.
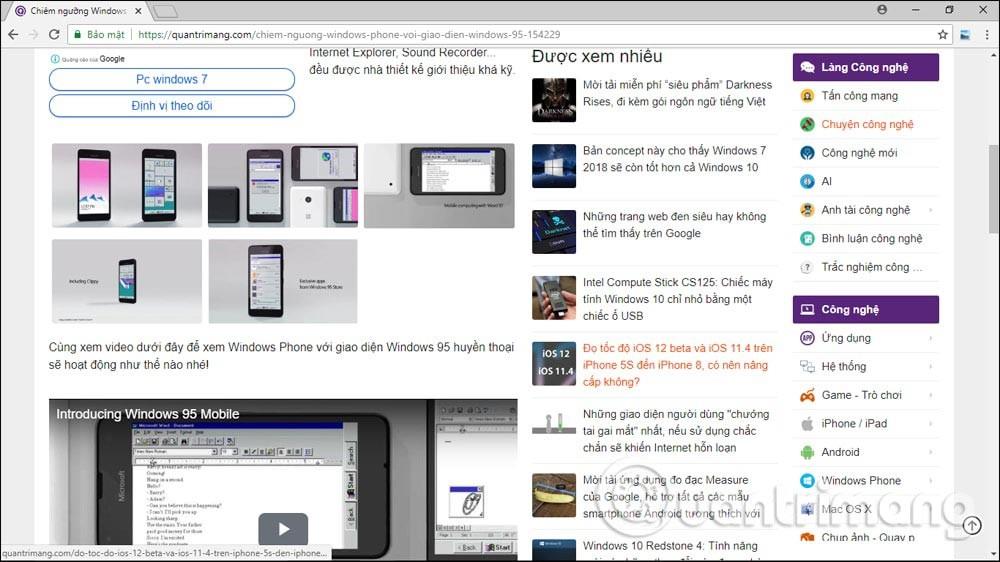
Oppure apri Esplora risorse e vedi che la barra delle applicazioni non viene visualizzata se aperta in modalità a schermo intero.

Passaggio 3:
Se l'utente non desidera utilizzare SmartTaskbar, può passare allo stato Nascondi. Oppure disattivare completamente la SmartTaskbar facendo clic sul pulsante Esci .

Utilizzando lo strumento SmartTaskbar, quando l'utente apre la finestra del browser, l'applicazione o lo schermo intero di Esplora risorse, la barra delle applicazioni scomparirà automaticamente. Quando riduci a icona la finestra, verrà visualizzata nuovamente la barra delle applicazioni.
Vedi altro:
Ti auguro successo!