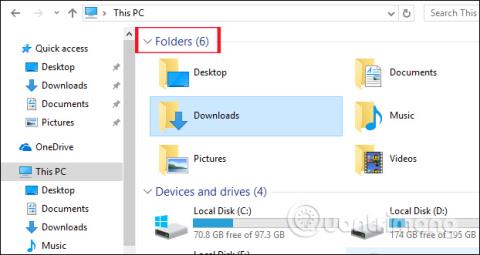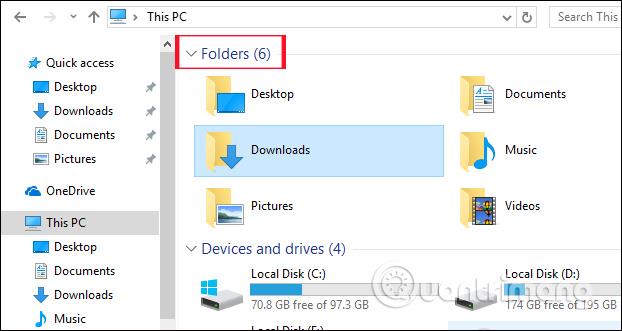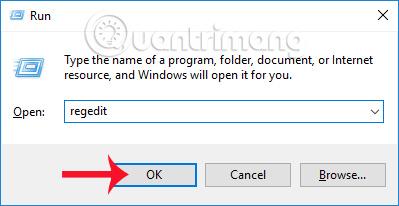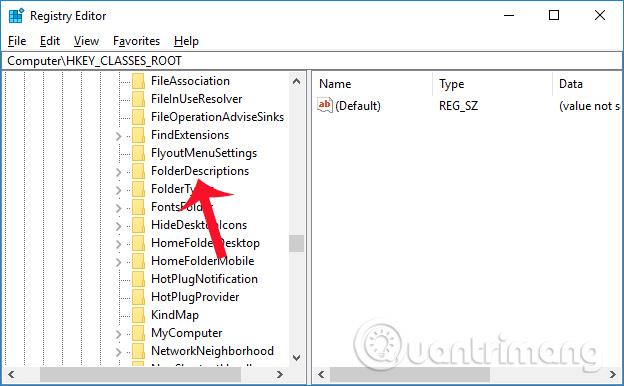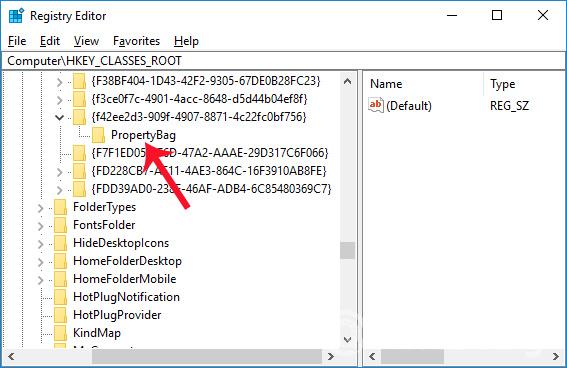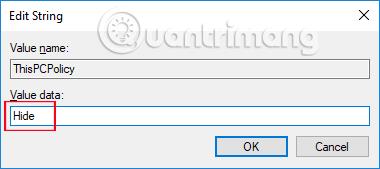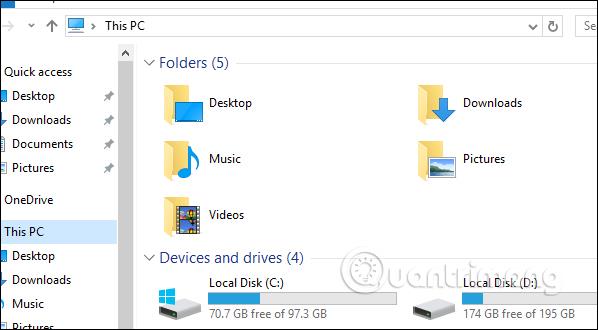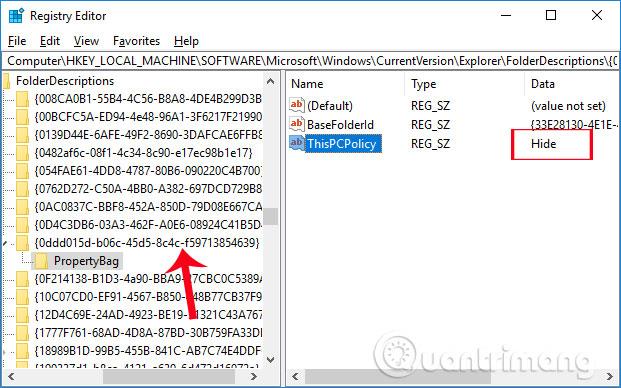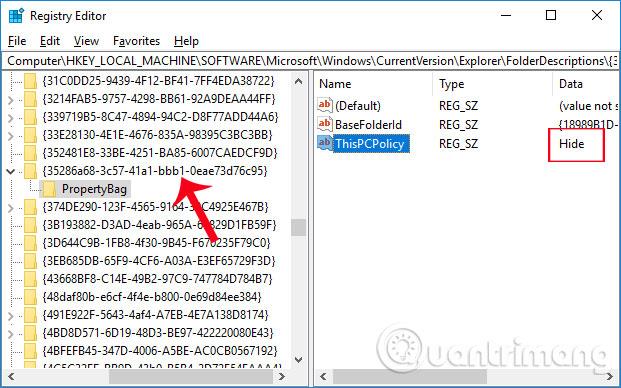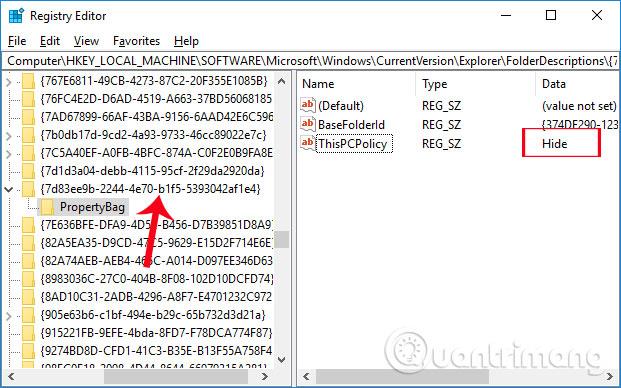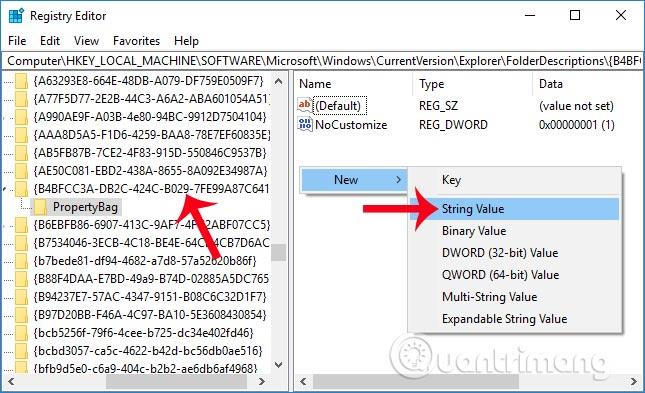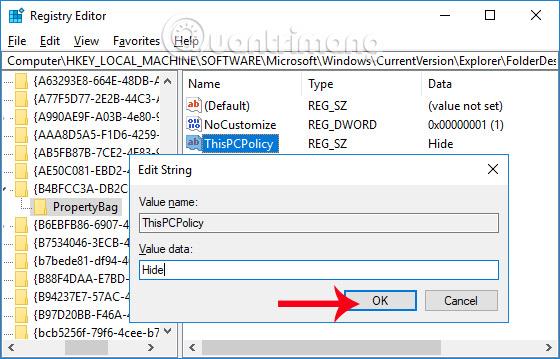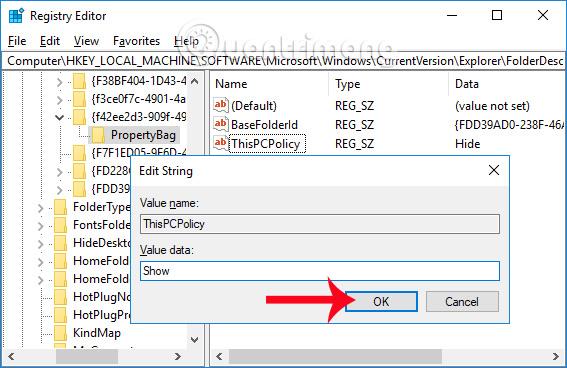A partire da Windows 8.1, Risorse del computer in Windows 7 è stato modificato in Questo PC. E quando gli utenti aprono questo PC, per impostazione predefinita verranno visualizzate 6 cartelle tra cui Desktop, Documenti, Download, Musica, Immagini, Video in alto, in basso ci saranno le unità del computer.
In precedenza, se l'utente non desiderava visualizzare queste 6 cartelle e voleva nasconderle su questo PC, eliminava le relative chiavi nel registro di sistema. Tuttavia, su Windows 10 questo metodo non è più applicabile, sebbene richieda anche un intervento all'interno del sistema. Invece di eliminare ciascuna chiave corrispondente, avremo la possibilità di nascondere o mostrare queste 6 cartelle. Allora come nascondere 6 cartelle in questo PC su Windows 10? L'articolo seguente di LuckyTemplates ti aiuterà a farlo.
Come accennato in precedenza, l'eliminazione di una cartella in questo PC Windows 10 interverrà all'interno del sistema. Questa operazione non influenzerà il sistema né causerà errori durante l'uso.
Quando si apre Questo PC su Windows 10, per impostazione predefinita verranno visualizzate 6 cartelle, come mostrato di seguito.
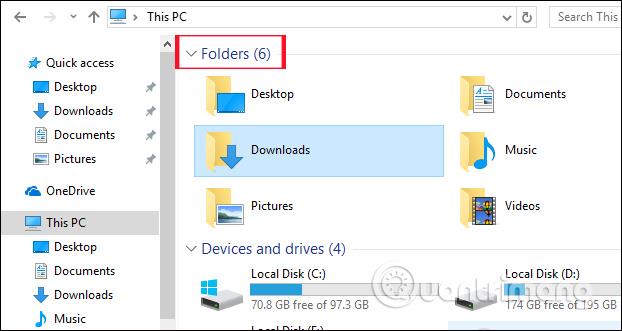
Passo 1:
Premere la combinazione di tasti Windows + R per aprire la finestra di dialogo Esegui , quindi inserire la parola chiave Regedit , fare clic su OK per accedere.
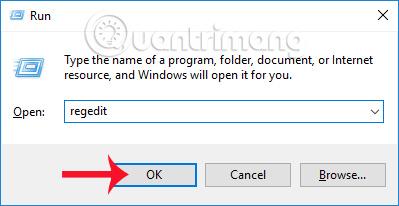
Passo 2:
Nell'interfaccia di modifica del sistema dell'Editor del Registro di sistema, accedi alla cartella secondo il percorso seguente:
- HKEY_LOCAL_MACHINE > SOFTWARE > Microsoft > Windows > CurrentVersion > Explorer > Descrizioni cartella.
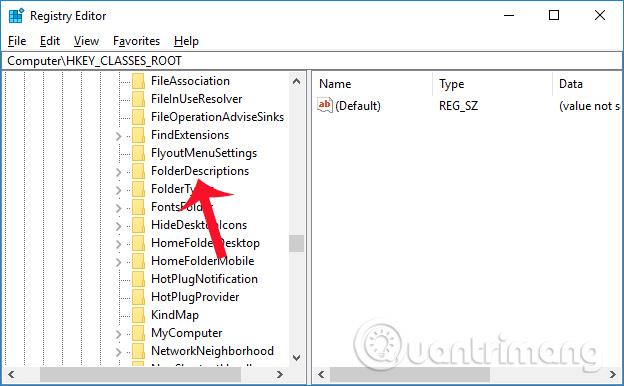
Passaggio 3:
Fare clic su Descrizioni cartella per nascondere 6 cartelle in Questo PC su Windows 10.
Per nascondere la cartella Documenti , gli utenti accedono alla cartella {f42ee2d3-909f-4907-8871-4c22fc0bf756} e quindi fanno clic sulla sottocartella PropertyBag .
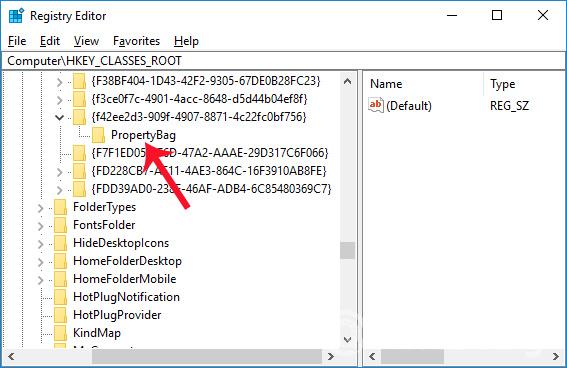
Passaggio 4:
Quando guardi a destra, vedrai il file ThisPCPolicy con i dati della colonna Dati mostrati. Ciò significa che questa cartella Documenti viene visualizzata in Questo PC.
Facendo clic sul file ThisPCPolicy viene visualizzata la finestra di dialogo Modifica stringa . In Data valuta, passa da Mostra a Nascondi , quindi fai clic su OK per salvare le nuove modifiche. Quindi possiamo nascondere la cartella Documenti.
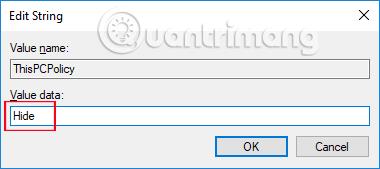
Torna all'interfaccia del computer e apri Questo PC, vedrai che la cartella Documenti non viene più visualizzata.
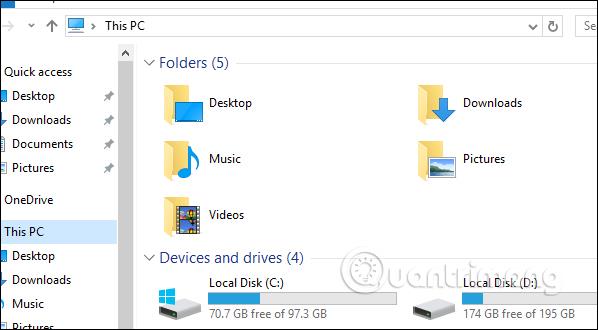
Passaggio 5:
Analogamente al metodo sopra, eseguiremo anche operazioni con le restanti cartelle Immagini, Download, Musica e Video.
Per nascondere la cartella Immagini anche nell'interfaccia dell'Editor del Registro di sistema con il percorso della cartella sopra, trova {0ddd015d-b06c-45d5-8c4c-f59713854639} .
Fare inoltre clic sulla sottocartella PropertyBag per fare clic sul file ThisPCPolicy . Basta cambiare il valore del file in Hide .
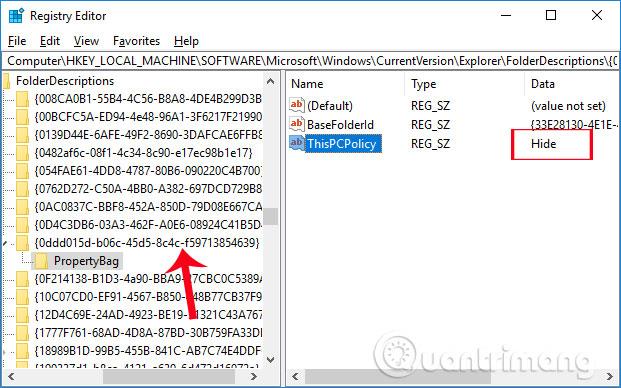
Per nascondere la cartella Video , trova la cartella {35286a68-3c57-41a1-bbb1-0eae73d76c95} e quindi fai clic su PropertyBag. Abbiamo anche modificato il valore di ThisPCPolicy in Hide .
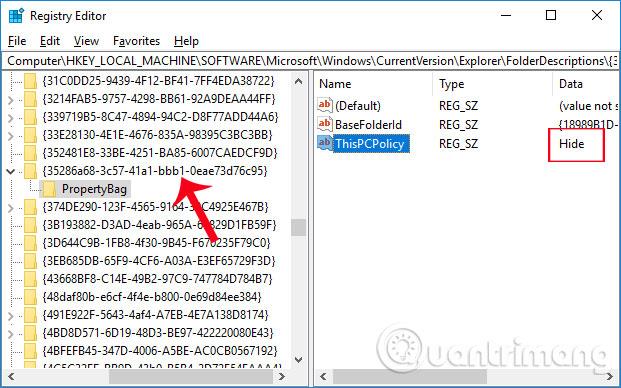
Per nascondere la cartella Download , andiamo alla cartella {7d83ee9b-2244-4e70-b1f5-5393042af1e4} , facciamo clic su PropertyBag e quindi modifichiamo il valore di ThisPCPolicy in Hide .
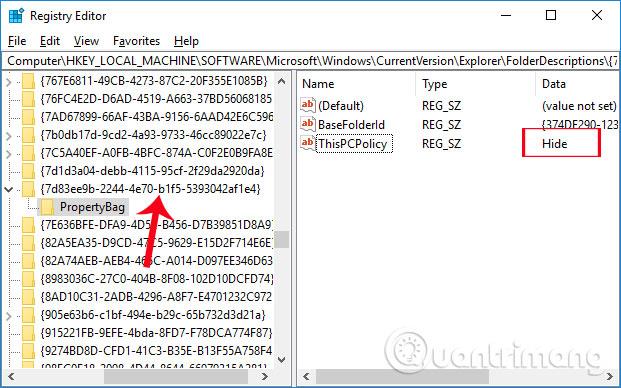
Passaggio 6:
Con la cartella Desktop troviamo anche {B4BFCC3A-DB2C-424C-B029-7FE99A87C641} e creiamo il file ThisPCPolicy, perché non compare nella cartella PropertyBag.
Fare clic con il tasto destro sull'interfaccia destra e selezionare New > String Value .
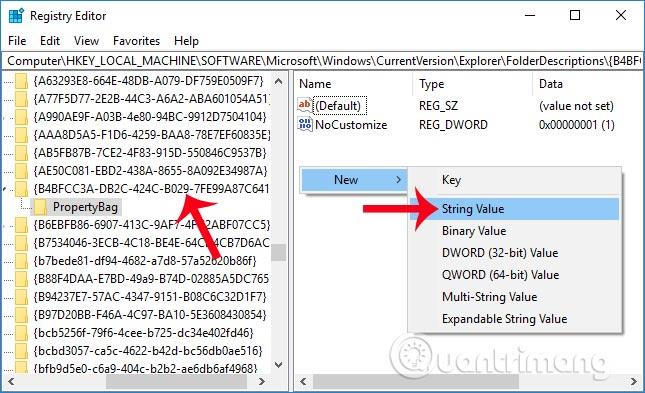
Passaggio 7:
Denominare il file ThisPCPolicy e quindi modificare il valore in Hide .
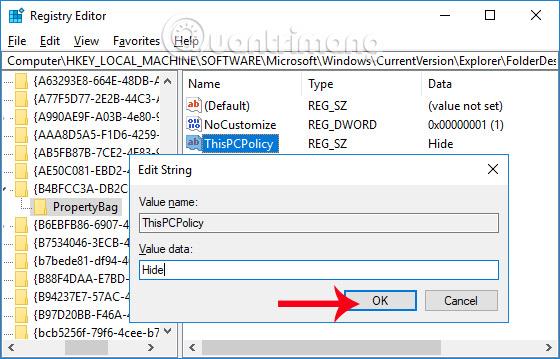
Passaggio 8:
Quando riapri questo PC, vedrai che le cartelle saranno tutte nascoste, a seconda della scelta di ciascuna persona. Qui scelgo di nascondere le cartelle Download e Desktop.

Per visualizzare nuovamente le cartelle nascoste su questo PC , accediamo a ciascun valore per ciascuna cartella, quindi cambiamo il valore da Nascondi a Mostra per visualizzarlo.
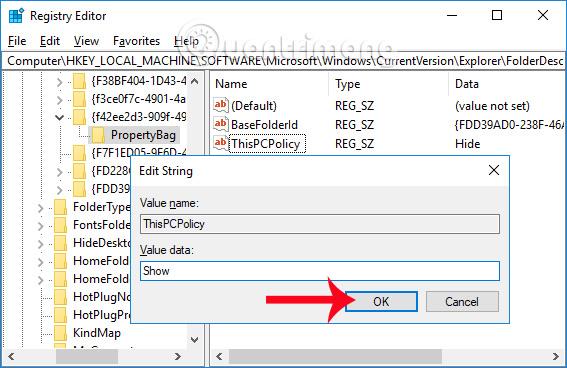
Quindi, con il tutorial sopra, 6 cartelle in questo PC Windows 10 sono state nascoste o scegli di nascondere la cartella a seconda dell'utente. In particolare per la cartella Desktop è necessario creare il valore ThisPCPolicy per nasconderla. Questo PC Windows 10 ora apparirà più compatto e visualizzerà solo le unità sul computer.
Ti auguro successo!