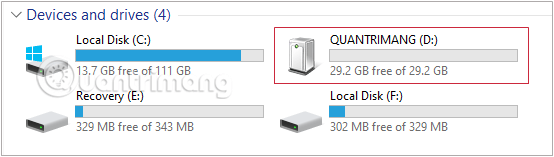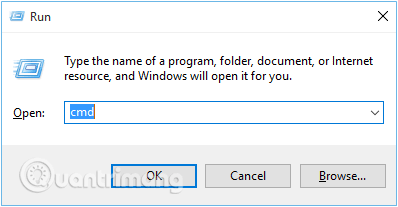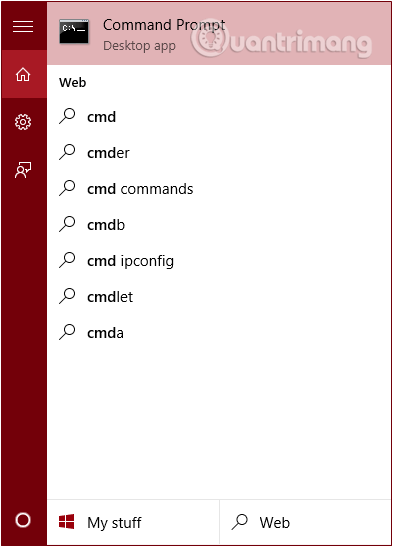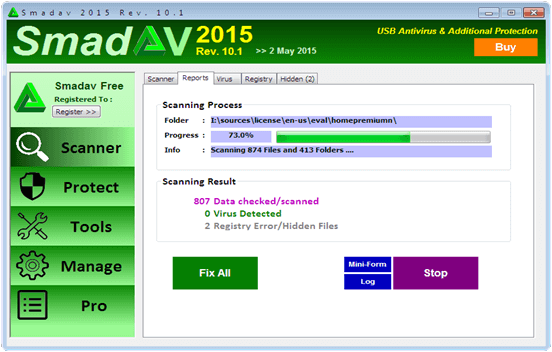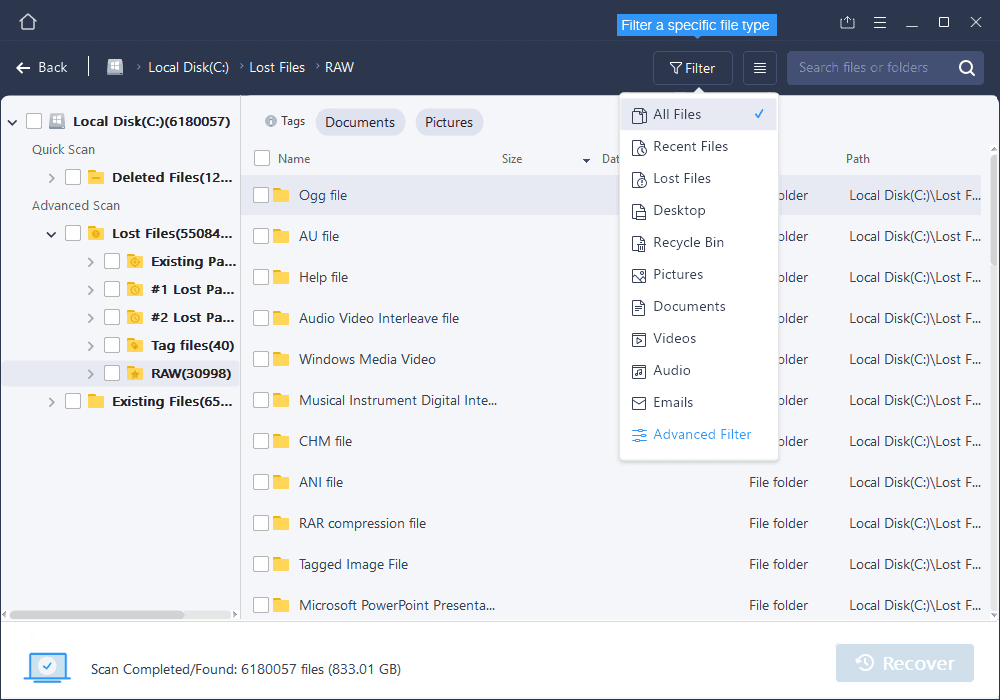Quando si utilizza l'USB per copiare dati da un computer all'altro, è normale e molto comune che l'USB venga attaccato da virus. E una volta che il virus ha attaccato l'unità USB, può "mangiare" o nascondere tutti i dati sull'unità USB. Quindi, come mostrare file e cartelle nascosti su un'unità USB, fare riferimento all'articolo seguente di LuckyTemplates.
Come mostrare i file nascosti nell'USB
1. Mostra i file nascosti utilizzando le Opzioni Esplora file
Passaggio 1: collega la pendrive USB al computer e attendi qualche secondo finché la pendrive USB non viene visualizzata sullo schermo del computer.
Passaggio 2: vai al Pannello di controllo sul tuo computer , cambia la modalità di visualizzazione in Categoria e seleziona Aspetto e personalizzazione.
Nota: questo metodo si applica a entrambi i sistemi operativi Windows 10/8/8.1/7.
Passaggio 3: in questa interfaccia, trova e fai clic su Mostra file e cartelle nascosti nella sezione Opzioni Esplora file.
Passaggio 4: nella finestra Opzioni Esplora file visualizzata, vai alla scheda Visualizza, scorri verso il basso fino alla sezione Cartelle e file nascosti e fai clic sull'opzione Mostra file, cartelle e unità nascoste .

Mostra i file nascosti su USB utilizzando le opzioni Esplora file
Passaggio 5: fare clic su Applica , quindi su OK . Ora puoi vedere file e cartelle nascosti sulla tua pendrive USB.
2. Come mostrare i file nascosti su USB dalla barra dei menu in Esplora file
Innanzitutto, collega la pendrive USB al computer e attendi qualche secondo finché l'unità USB non viene visualizzata sullo schermo del computer.
Successivamente, apri la cartella USB come Esplora file , naviga nella barra dei menu fino alla scheda Visualizza, seleziona Elementi nascosti per visualizzare i file nascosti e le cartelle nascoste sull'USB.

Mostra i file nascosti su USB dalla barra dei menu in Esplora file
3. Come mostrare i file nascosti su USB utilizzando il prompt dei comandi
Un altro modo che puoi utilizzare è utilizzare il comando Attrib nel prompt dei comandi di Windows per visualizzare file e cartelle nascosti nella tua USB.
Innanzitutto, collega la chiavetta USB o la pen drive al computer. Controlla se viene visualizzato il nome dell'unità USB.
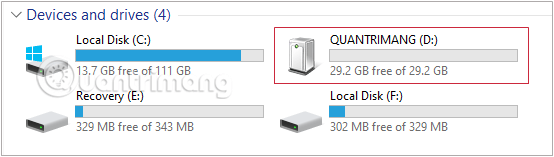
Controlla il nome dell'unità USB
Successivamente, premi la combinazione di tasti Windows+ per richiamare la Rfinestra Esegui comando , inserisci cmde premi Invio per aprire il prompt dei comandi .
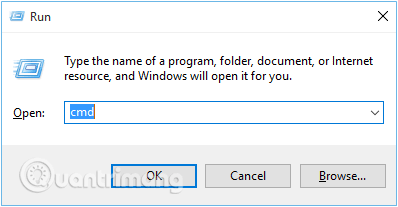
Richiama la finestra di comando Esegui e inserisci cmd
Oppure puoi anche andare su Start e inserire la frase cmdnella barra di ricerca, stesso risultato.
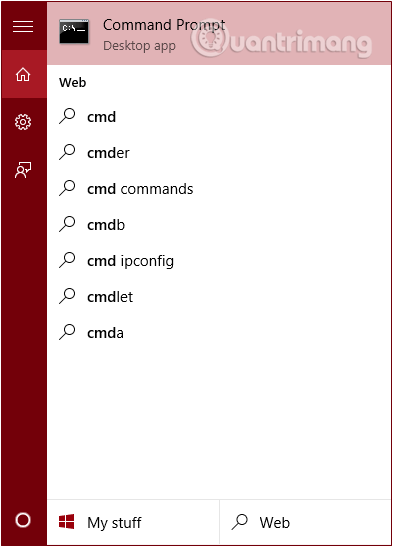
Vai su Start, inserisci la frase cmd nella barra di ricerca
A questo punto, sullo schermo viene visualizzata la finestra del prompt dei comandi , in cui immettere il seguente comando e premere Invio:
attrib -h -r -s /s /d G:\*.*
In questo caso, Gè l'unità USB su cui vuoi mostrare i file nascosti. Si prega di modificare questo valore in base al proprio computer.

Immettere il comando attrib -h -r -s /s /d G:\*.*
Controlla se l'USB può visualizzare il file come desideri.
4. Mostra i file nascosti utilizzando Smadav Antivirus
Smadav è uno degli efficaci programmi antivirus offline. Il programma può rilevare ed eseguire automaticamente la scansione dell'unità USB ogni volta che la colleghi al computer. Inoltre, Smadav è anche uno dei modi per mostrare file nascosti sul tuo computer e sull'unità USB, proteggendo il tuo computer dagli attacchi di virus.
Passaggio 1: scarica Smadav Antivirus sul tuo computer e installalo.
Passaggio 2: collega l'unità USB al computer e attendi qualche secondo finché l'unità USB non viene visualizzata sullo schermo.
Passaggio 3: fai clic con il pulsante destro del mouse sull'unità USB e sullo schermo verrà visualizzato un menu popup.

Passaggio 4: in questo menu, seleziona l' opzione Scansione con Smadav e verrà avviata la scansione dell'unità USB.
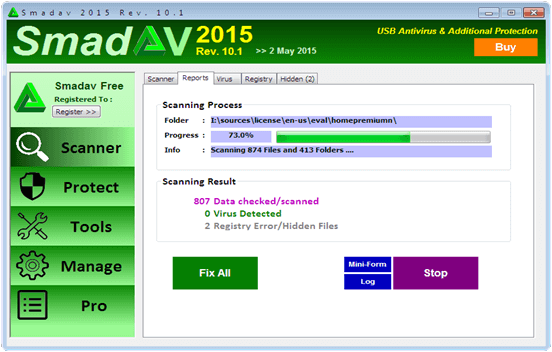
Passaggio 5: al termine del processo di scansione, fare clic sulla scheda Nascosti .

Passaggio 6: nella scheda Nascosti, seleziona il file che desideri visualizzare o seleziona tutte le opzioni.
Ora puoi vedere file e cartelle nascosti sulla tua pendrive USB.
5. Utilizza EaseUS Data Recovery Wizard per rivelare i file nascosti
Un altro software che puoi utilizzare è EaseUS Data Recovery Wizard. Questo programma può ripristinare e mostrare file e cartelle nascosti da chiavetta USB, pen drive, scheda di memoria, disco rigido esterno... molto veloce e facile da usare.
Passo 1: Collega la tua unità flash USB, pen drive, disco rigido al computer, quindi avvia EaseUS Data Recovery Wizard.
Passaggio 2: passa il mouse sull'unità USB in cui desideri visualizzare i file nascosti e fai clic su Scansione.

Esegui la scansione dell'unità USB in cui desideri rivelare i file nascosti
Passo 3: Attendi il completamento del programma di scansione, quindi seleziona i file nascosti che desideri ripristinare. Per ispezionare un file, fare doppio clic su di esso per visualizzarne l'anteprima del contenuto.
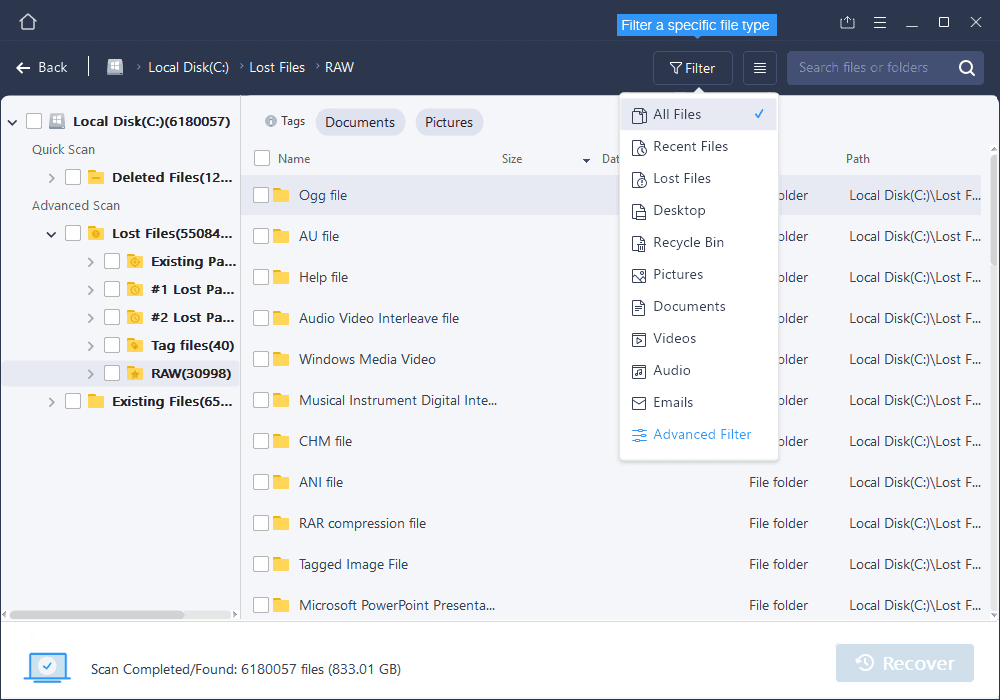
Attendi che il software esegua la scansione, quindi seleziona i file e le cartelle nascosti che desideri ripristinare
Passo 4: Dopo la selezione, fare clic su Ripristina per mostrare i file nascosti sull'USB.

Fare clic su Ripristina per mostrare i file nascosti su USB
Fare riferimento ad alcuni altri articoli di seguito:
Buona fortuna!