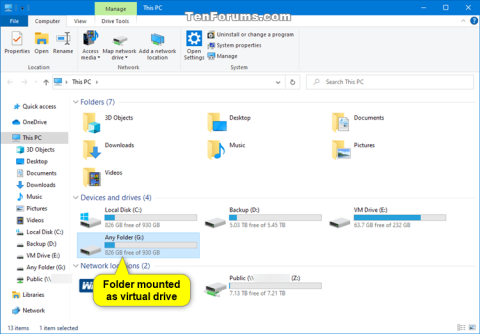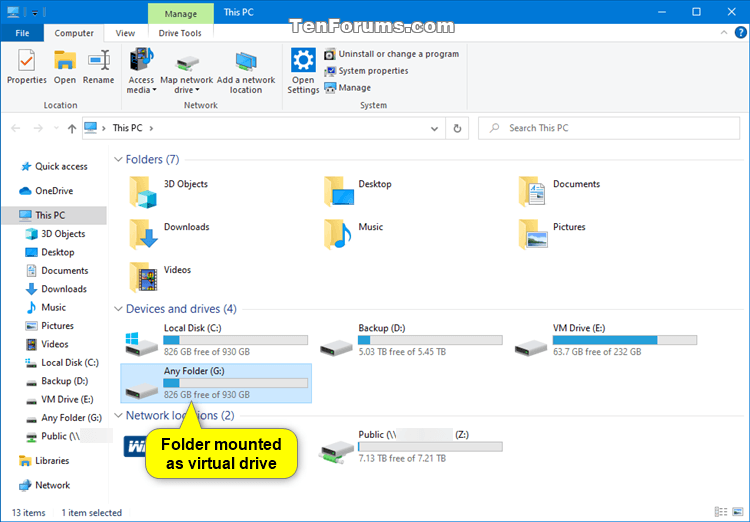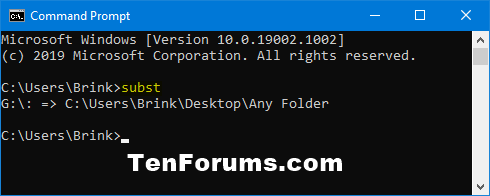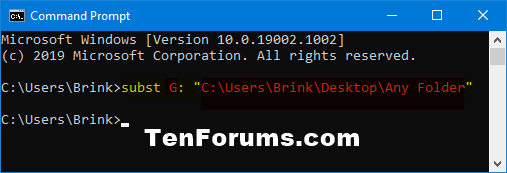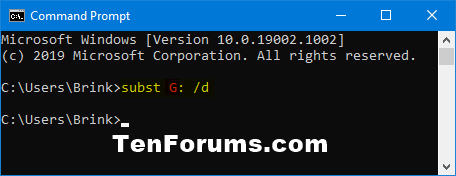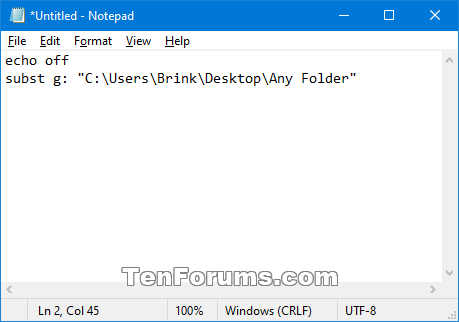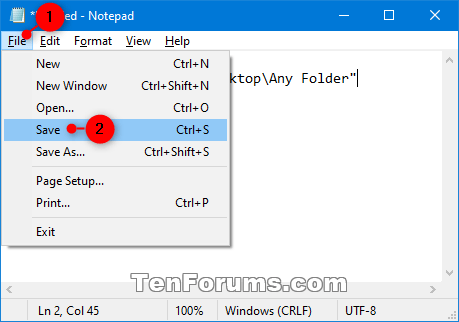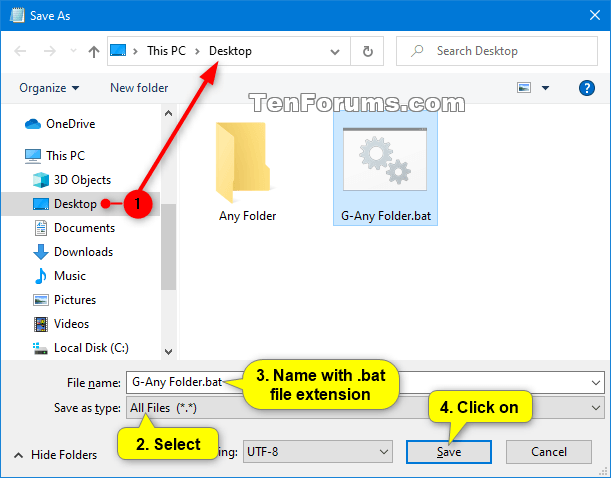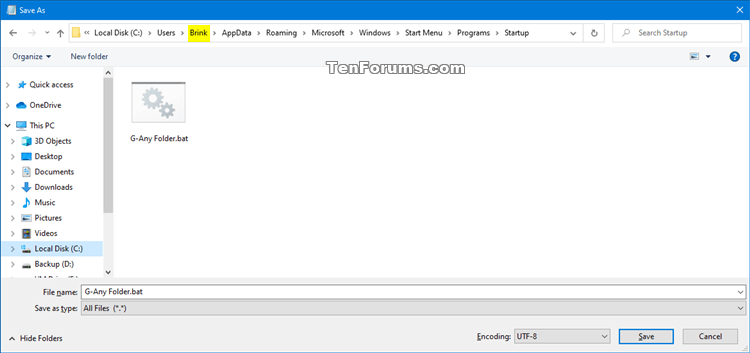In Windows, puoi montare qualsiasi cartella in qualsiasi posizione come unità virtuale con una lettera di unità .
Quando monti una cartella come unità virtuale, puoi accedere alla cartella da lì. Il contenuto della cartella rimarrà nella cartella. Tutto ciò che viene salvato sull'unità virtuale verrà salvato nella posizione della cartella.
Le cartelle montate come unità virtuali non sono persistenti e sono disponibili solo durante la sessione utente corrente per impostazione predefinita. Se esci, riavvii o spegni il computer, tutte le unità virtuali esistenti verranno eliminate (non più montate).
Questo articolo ti mostrerà come montare una cartella come unità virtuale con una lettera di unità su Windows 7, Windows 8 e Windows 10.
Di seguito è riportata la cartella montata come unità virtuale su Windows 10.
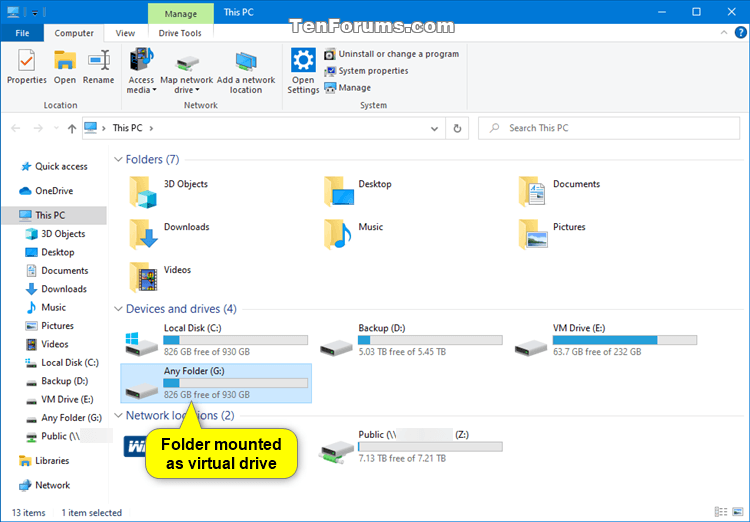
1. Visualizza tutte le unità virtuali montate dalla cartella
Passo 1 . Apri il prompt dei comandi .
Passo 2 . Digitare subst nel prompt dei comandi e premere Invio .
Passaggio 3 . Vedrai un elenco delle unità virtuali attuali.
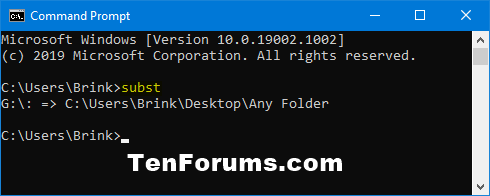
2. Montare la cartella come unità virtuale
Passo 1 . Al prompt dei comandi digitare il comando seguente e premere Invio .
subst : "Full path of folder"
Nota : sostituisci nel comando precedente con la lettera dell'unità attualmente inutilizzata (ad esempio G) che desideri allegare all'unità virtuale.
Sostituisci il percorso completo della cartella nel comando precedente con il percorso completo effettivo della cartella (ad esempio C:\Users\Brink\Desktop\Any Folder) che desideri montare come unità virtuale.
Ad esempio, il comando precedente apparirà così quando si sostituiscono la lettera dell'unità e il percorso della cartella:
subst G: "C:\Users\Brink\Desktop\Any Folder"
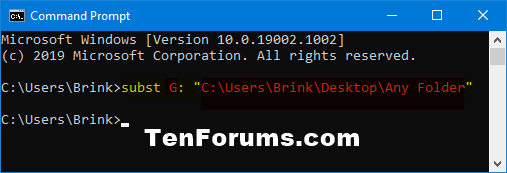
Passaggio 3 . Se lo desideri, puoi rinominare l'unità virtuale.
Nota: per impostazione predefinita, l'unità virtuale sarà uguale all'unità principale della cartella.
Se l'unità principale della cartella è stata rinominata, non sarai in grado di rinominare l'unità virtuale.
Se rinomini un'unità virtuale, il nome persisterà ogni volta che monti lo stesso percorso di cartella utilizzando la stessa lettera di unità.
Passaggio 4 . Puoi chiudere il prompt dei comandi se lo desideri.
3. Elimina l'unità virtuale montata dalla cartella
Nota: questa opzione è utile solo quando si desidera eliminare l'unità virtuale per una cartella montata senza dover disconnettersi, riavviare o spegnere il computer.
Passo 1 . Apri il prompt dei comandi.
Passo 2 . Digitare il seguente comando nel prompt dei comandi e premere Invio .
subst : /d
Nota: sostituisci nel comando precedente con la lettera dell'unità virtuale che desideri eliminare.
Passaggio 3 . Puoi chiudere il prompt dei comandi se lo desideri.
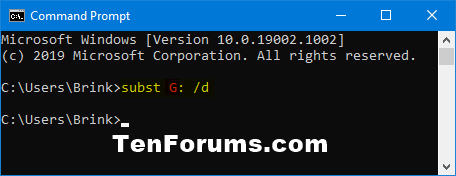
4. Montare sempre le cartelle come unità virtuali
Nota: questa opzione consente di montare sempre la cartella come unità virtuale anche quando si disconnette, avvia o spegne il computer.
Passo 1 . Apri Blocco note.
Passo 2 . Digitare il seguente comando nel Blocco note.
@echo off
subst : "Full path of folder".
Nota : sostituisci nel comando precedente con la lettera dell'unità attualmente inutilizzata che desideri montare come unità virtuale.
Sostituisci il percorso completo della cartella nel comando precedente con il percorso completo della cartella che desideri montare come unità virtuale.
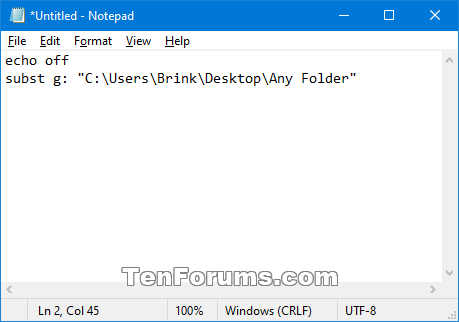
Passaggio 3 . Nel Blocco note, premi Ctrl+ So fai clic su File (barra dei menu) e fai clic su Salva per salvarlo come file batch (.bat).
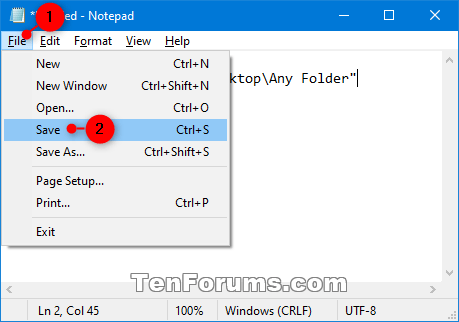
Passo 4. Eseguire le seguenti azioni nella finestra di dialogo Salva con nome .
- Passare alla posizione in cui si desidera salvare il file .bat .
- Seleziona Tutti i file (*.*) nel menu a discesa Tipo file .
- Digitare il nome del file con l' estensione .bat .
Nota: dovresti dare un nome al file .bat per sapere che si tratta di una cartella montata su un'unità virtuale.
4. Fare clic su Salva .
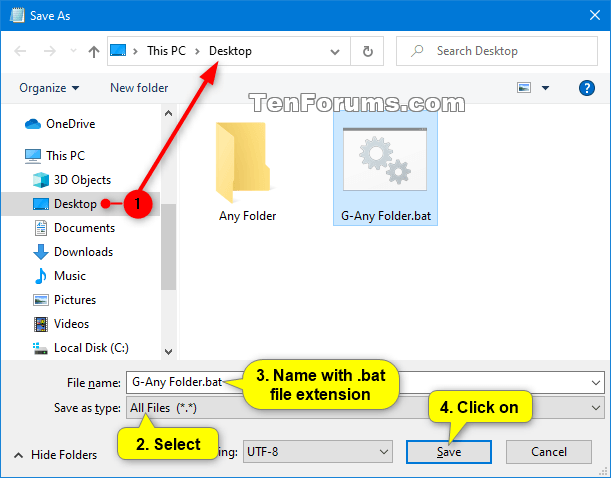
Passaggio 5 . Puoi chiudere il Blocco note.
Passaggio 6 . Apri Esplora file premendo Win+ E.
Passaggio 7 . Salva una copia del file .bat nella cartella Esecuzione automatica dell'utente che desideri lasciare sempre la cartella montata come unità virtuale.
Nota : è necessario accedere come amministratore per copiare il file .bat nella cartella Esecuzione automatica di un altro utente o di tutti gli utenti.
Per annullare, elimina il file .bat nella cartella Esecuzione automatica. La cartella Esecuzione automatica per gli utenti si trova in:
C:\Users\\AppData\Roaming\Microsoft\Windows\Start Menu\Programs\Startup
La cartella Esecuzione automatica per tutti gli utenti si trova in:
C:\ProgramData\Microsoft\Windows\Start Menu\Programs\Startup
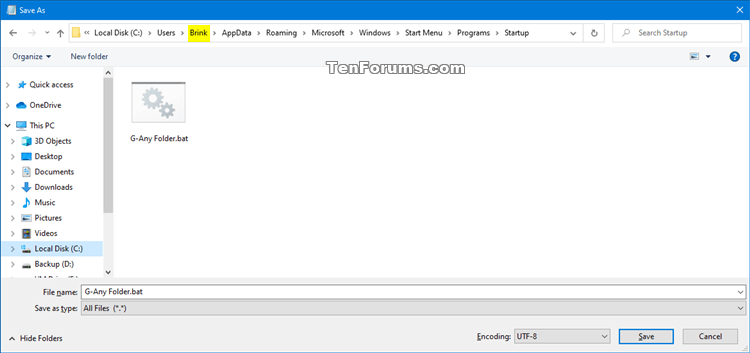
Passaggio 8 . Se lo desideri, chiudi Esplora file.
Ti auguro successo!