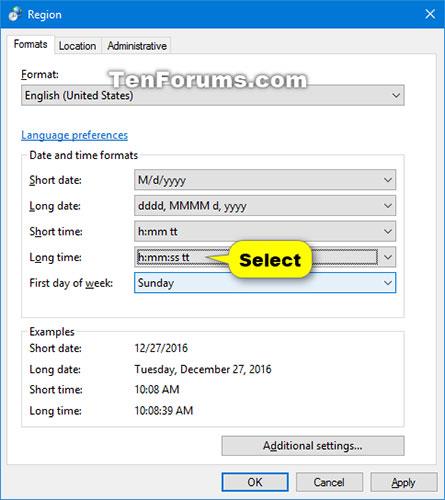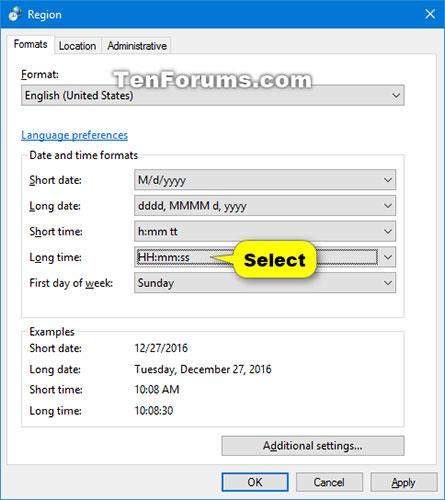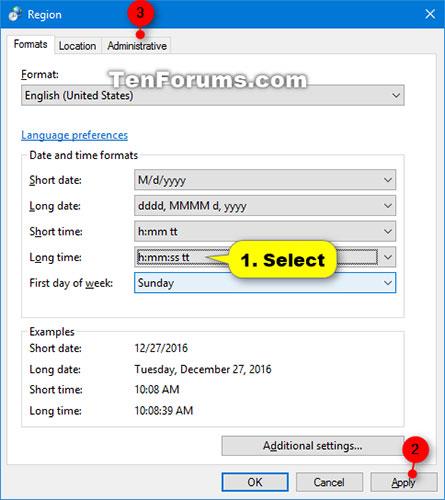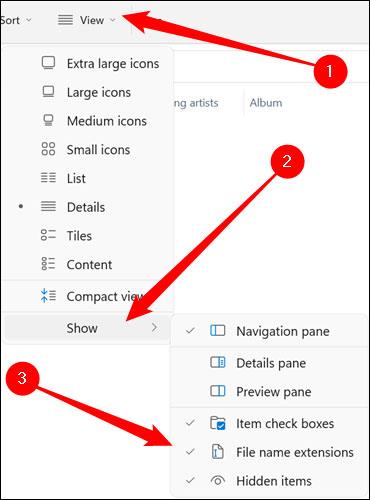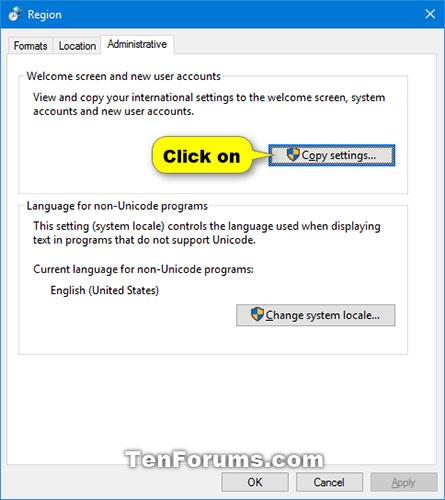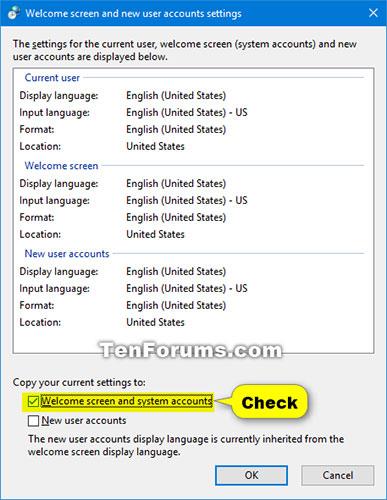Schermata di blocco è la schermata che vedi quando blocchi il PC (o quando il PC si blocca automaticamente dopo un periodo di inattività). La schermata di blocco verrà visualizzata anche all'avvio, al logout e all'inattività per un determinato minuto. Dovrai rimuovere la schermata di blocco in modo da poter vedere la schermata di accesso e accedere a Windows. Gli utenti possono chiudere la schermata di blocco premendo, utilizzando la tastiera o sollevandola con il mouse.
Per impostazione predefinita, l'orologio sulla schermata di blocco visualizza l'ora nel formato 12 ore.
Questa guida ti mostrerà come modificare il formato dell'ora nella schermata di blocco in 12 ore o 24 ore (noto anche come orario militare) in Windows 10.
Modifica l'orologio nel formato 12 o 24 ore nella schermata di blocco per l'utente corrente
Questa è la schermata di blocco visualizzata quando l'account utente blocca il computer quando si accede a Windows 10.
Questa opzione avrà effetto solo sul tuo account (utente corrente).
1. Aprire il Pannello di controllo (vista a icone) e fare clic sull'icona Regione.
2. Eseguire il passaggio 3 (12 ore) o il passaggio 4 (24 ore) di seguito, a seconda di cosa si desidera fare.
3. Per modificare l'orologio della schermata di blocco nel formato orario di 12 ore per il tuo account, modificare il formato dell'ora per Da molto tempo a h:mm:ss tt e premere OK.

Modifica l'orologio della schermata di blocco nel formato orario di 12 ore per il tuo account
4. Per modificare l'orologio della schermata di blocco nel formato orario di 24 ore per il tuo account, modifica il formato dell'ora per Da molto tempo a HH:mm:ss e premi OK.
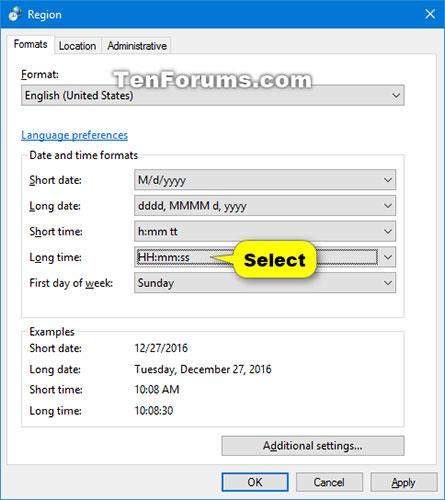
Modifica l'orologio della schermata di blocco nel formato orario di 24 ore per il tuo account
Modifica l'orologio nel formato 12 o 24 ore nella schermata di blocco predefinita
È necessario aver effettuato l'accesso con diritti di amministratore per eseguire questa opzione.
Questa è la schermata di blocco che appare quando nessun account utente è attualmente connesso a Windows 10. Ad esempio, quando si avvia Windows.
1. Aprire il Pannello di controllo (vista a icone) e fare clic sull'icona Regione.
2. Eseguire il passaggio 3 (12 ore) o il passaggio 4 (24 ore) di seguito, a seconda di cosa si desidera fare.
3. Per modificare l'orologio della schermata di blocco predefinito nel formato orario di 12 ore, modificare il formato dell'ora per Long time in h:mm:ss tt , fare clic su Applica , selezionare la scheda Amministrativa e andare al passaggio 5 di seguito.
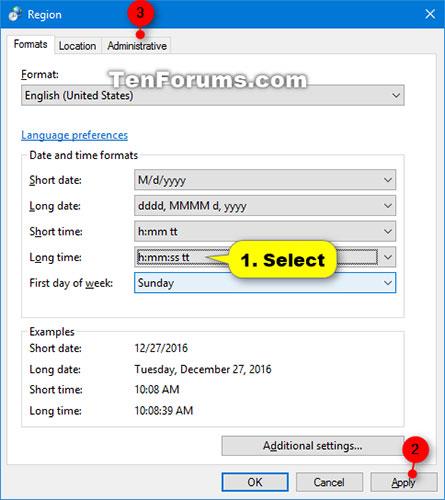
Modifica l'orologio della schermata di blocco predefinito nel formato orario di 12 ore
4. Per modificare l'orologio della schermata di blocco predefinito nel formato 24 ore, modificare il formato dell'ora da Molto tempo a HH:mm:ss , fare clic su Applica , selezionare la scheda Amministrativa e andare al passaggio 5 successivo di seguito.
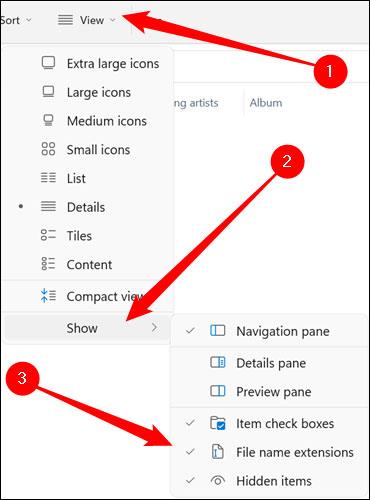
Modifica l'orologio della schermata di blocco predefinito nel formato orario di 24 ore
5. Fare clic sul pulsante Impostazioni copia.
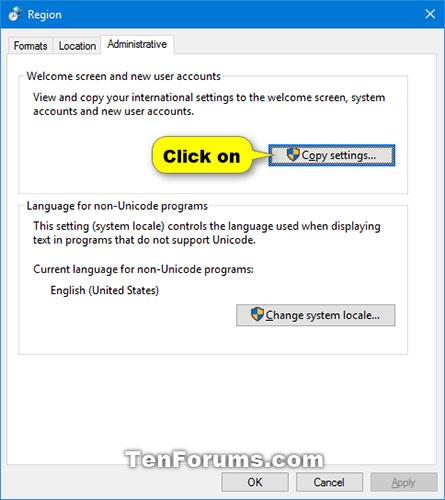
Fare clic sul pulsante Impostazioni copia
6. Selezionare la casella Schermata di benvenuto e Account di sistema , quindi fare clic su OK.
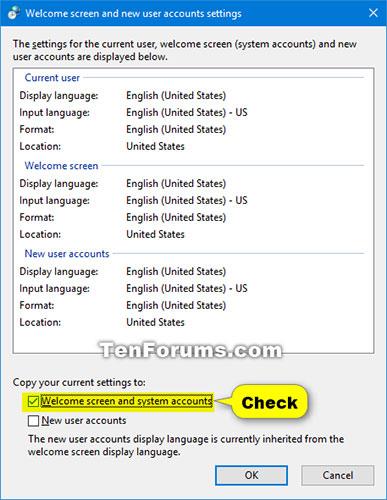
Seleziona la schermata di benvenuto e la casella degli account di sistema
7. Fare clic su OK.
8. Se lo desideri, puoi chiudere il Pannello di controllo .
Vedi altro: